How to use navicat12
Navicat 12 has many improvements and new features to meet your database development needs. Over a hundred enhanced functions and a refreshing interface allow you to create, manage and maintain databases in a new way.
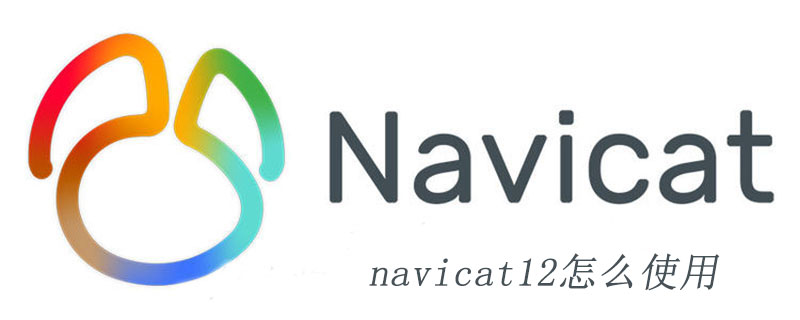
User interface(Recommended tutorial: navicat tutorial)
Simple, beautiful, and more Efficient.
Navicat 12 makes several user interface improvements over its predecessor. With a simple work environment and rearranged buttons, the new user interface provides relevant information for your work. Now you can complete complex tasks faster than ever before.
New engine
The breakthrough engine brings a smoother experience.
In Navicat 12, responsiveness, usability and performance have been greatly improved. We designed a brand new mechanism and applied multi-threading, so you can run certain tasks in parallel to improve the overall efficiency of developing the database.
Splash Screen and Touch Bar Support
New Splash Screen functionality and Touch Bar support make organizing your work and browsing database objects easier than ever.
We are committed to providing a better user experience in Navicat 12, improving its usability and accessibility. You can create new queries using shortcuts, add your favorite tabs to the Splash Screen and open them when Navicat starts, and use your MacBook Pro's Touch Bar to easily access Navicat's features and controls.
Code Snippet
Write code quickly using SQL prompts. Navicat 12 provides a set of default code snippets, or you can create custom frequently used snippets.Drag snippets into the SQL editor to eliminate the need to re-enter the same code and reduce writing time and errors. You can also add placeholders to the code segment. Press the TAB key when modifying the segment in SQL, and the cursor will jump between different placeholders, allowing you to enter applicable values.
Auto-complete code
The intelligent auto-complete code function ensures that the entered information is correct. We have rewritten the autocomplete code feature to support more keywords and suggestions, and to improve the efficiency and accuracy of autocomplete. And code snippets have been added to the auto-complete code feature, so you can get snippet suggestions while typing code to speed up writing commonly used syntax.The above is the detailed content of How to use navicat12. For more information, please follow other related articles on the PHP Chinese website!

Hot AI Tools

Undresser.AI Undress
AI-powered app for creating realistic nude photos

AI Clothes Remover
Online AI tool for removing clothes from photos.

Undress AI Tool
Undress images for free

Clothoff.io
AI clothes remover

Video Face Swap
Swap faces in any video effortlessly with our completely free AI face swap tool!

Hot Article

Hot Tools

Notepad++7.3.1
Easy-to-use and free code editor

SublimeText3 Chinese version
Chinese version, very easy to use

Zend Studio 13.0.1
Powerful PHP integrated development environment

Dreamweaver CS6
Visual web development tools

SublimeText3 Mac version
God-level code editing software (SublimeText3)

Hot Topics
 How to use navicat keygen patch
Apr 09, 2025 am 07:18 AM
How to use navicat keygen patch
Apr 09, 2025 am 07:18 AM
Navicat Keygen Patch is a key generator that activates Navicat Premium, allowing you to use the full functionality of the software without purchasing a license. How to use: 1) Download and install Keygen Patch; 2) Start Navicat Premium; 3) Generate the serial number and activation code; 4) Copy the key; 5) Activate Navicat Premium, and Navicat Premium can be activated.
 How to see if navicat is activated
Apr 09, 2025 am 07:30 AM
How to see if navicat is activated
Apr 09, 2025 am 07:30 AM
How to check if Navicat is activated: View the Registration Information section in the "About Navicat" of the Help menu: Activated: Show valid registration information (name, organization, expiration date) Not activated: Show "Not Registered" or "Register Information Not Available" Check the activation icon in the toolbar: The green icon indicates that the active observation trial period countdown: The trial version will show the countdown at startup, the activated version will not view feature limitations: The trial version may limit advanced features, and the activated version will unlock all functions
 Navicat's solution to the database cannot be connected
Apr 08, 2025 pm 11:12 PM
Navicat's solution to the database cannot be connected
Apr 08, 2025 pm 11:12 PM
The following steps can be used to resolve the problem that Navicat cannot connect to the database: Check the server connection, make sure the server is running, address and port correctly, and the firewall allows connections. Verify the login information and confirm that the user name, password and permissions are correct. Check network connections and troubleshoot network problems such as router or firewall failures. Disable SSL connections, which may not be supported by some servers. Check the database version to make sure the Navicat version is compatible with the target database. Adjust the connection timeout, and for remote or slower connections, increase the connection timeout timeout. Other workarounds, if the above steps are not working, you can try restarting the software, using a different connection driver, or consulting the database administrator or official Navicat support.
 How to execute sql in navicat
Apr 08, 2025 pm 11:42 PM
How to execute sql in navicat
Apr 08, 2025 pm 11:42 PM
Steps to perform SQL in Navicat: Connect to the database. Create a SQL Editor window. Write SQL queries or scripts. Click the Run button to execute a query or script. View the results (if the query is executed).
 How to import sql file into navicat
Apr 09, 2025 am 06:24 AM
How to import sql file into navicat
Apr 09, 2025 am 06:24 AM
How to import SQL files using Navicat? Open Navicat and connect to the database. Open the SQL Editor. Import SQL files. Set import options (optional). Perform import. Check the import results.
 How to create a new connection to mysql in navicat
Apr 09, 2025 am 07:21 AM
How to create a new connection to mysql in navicat
Apr 09, 2025 am 07:21 AM
You can create a new MySQL connection in Navicat by following the steps: Open the application and select New Connection (Ctrl N). Select "MySQL" as the connection type. Enter the hostname/IP address, port, username, and password. (Optional) Configure advanced options. Save the connection and enter the connection name.
 Does navicat support Dameng database?
Apr 08, 2025 pm 11:18 PM
Does navicat support Dameng database?
Apr 08, 2025 pm 11:18 PM
Navicat is a powerful database management tool that supports Dameng database. It provides comprehensive features such as connection management, SQL queries, data modeling, performance monitoring, and user management. With its intuitive user interface and in-depth support for Dameng database, Navicat provides database administrators and developers with solutions to efficiently manage and operate Dameng databases.
 How to replicate a database in navicat
Apr 09, 2025 am 06:33 AM
How to replicate a database in navicat
Apr 09, 2025 am 06:33 AM
To copy a database using Navicat: Create a new database and specify the connection information. Select the table to copy and select Contain data. Specify a limit (optional) in the Restrictions tab. Start the copy process and check the results.






