 Operation and Maintenance
Operation and Maintenance
 Linux Operation and Maintenance
Linux Operation and Maintenance
 How to use system logs and real-time acquisition of instance screenshots to analyze and troubleshoot instance faults
How to use system logs and real-time acquisition of instance screenshots to analyze and troubleshoot instance faults
How to use system logs and real-time acquisition of instance screenshots to analyze and troubleshoot instance faults
This article introduces how to use system logs and real-time acquisition of instance screenshots to analyze and troubleshoot instance faults, and focuses on the specific steps. The content of this article is very compact, and I hope you will study patiently.
System logs and screenshots
Cloud server ECS is a virtualized cloud service. You cannot access a display device or manually take screenshots. However, ECS caches the system logs of the latest instance startup, restart, or shutdown, and supports obtaining instance screenshots in real time. You can use these functions to analyze and troubleshoot instance faults, such as diagnosing unresponsive operating systems, abnormal restarts, or inability to connect to the instance.
System log
The system log of cloud server ECS is an important part of operation and maintenance diagnosis. If you need to diagnose and analyze abnormal failures, you can obtain log information such as ECS instance startup and abnormal failures. The logs printed by the system through the serial port will contain two types of information, one is the log content when the system is started, and the other is the log content when the system kernel fails or is abnormal. For more details, please refer to the Yunqi Community Blog Is there something abnormal in the operating system? Diagnostic logs to help.
Usage restrictions
Windows instances can only obtain screenshots, but cannot obtain system logs.
Instance specifications that have been discontinued do not support obtaining instance system logs and screenshots.
Instances created before January 1, 2018 do not support obtaining system logs and screenshots.
Prerequisites
The instance must be in the Running state to obtain system logs and screenshots. For more details, see Connection Instance Overview.
Operation steps
You can view instance logs and instance screenshots through the console instance details page, console instance list page, or API.
Console instance details page operations
Log in to the ECS management console.
Click Instances in the left navigation bar.
Select a region.
Select the instance that needs to be troubleshooted and click the instance to enter the instance details page.
Click More > Get Instance Screenshot to view the screenshot, or click More > Get Instance System Log to view the log.
View instance screenshots or instance system logs.
Windows instance screenshot example:
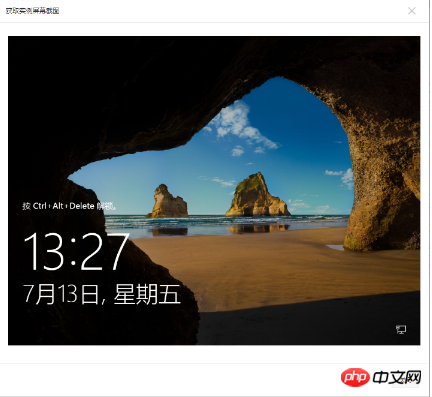
Linux instance screenshot example:
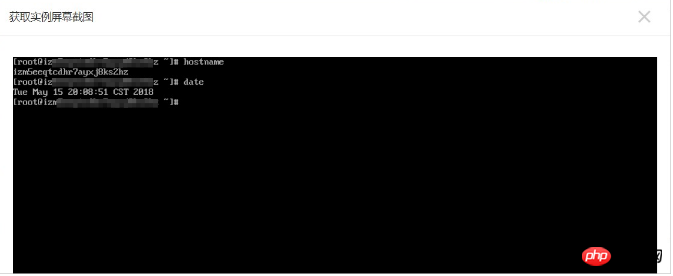
Linux instance System log example:
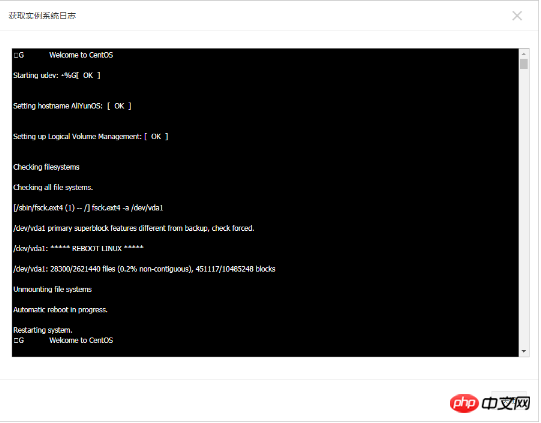
Console instance list page operation
Log in to the ECS management console.
Click Instances in the left navigation bar.
Select a region.
Find the Operation menu of the instance that needs to troubleshoot abnormal faults.
Click More > Operations & Diagnostics > Get instance screenshots to view screenshots, or click More > Operations & Diagnostics > Get instance system logs to view logs.
View instance screenshots or instance system logs.
API operation
Get instance screenshot: GetInstanceScreenshot
Get instance system log: GetInstanceConsoleOutput
Next step
You may want to troubleshoot:
Unable to connect to Windows instance
Unable to connect to Linux instance
The above is the detailed content of How to use system logs and real-time acquisition of instance screenshots to analyze and troubleshoot instance faults. For more information, please follow other related articles on the PHP Chinese website!

Hot AI Tools

Undresser.AI Undress
AI-powered app for creating realistic nude photos

AI Clothes Remover
Online AI tool for removing clothes from photos.

Undress AI Tool
Undress images for free

Clothoff.io
AI clothes remover

Video Face Swap
Swap faces in any video effortlessly with our completely free AI face swap tool!

Hot Article

Hot Tools

Notepad++7.3.1
Easy-to-use and free code editor

SublimeText3 Chinese version
Chinese version, very easy to use

Zend Studio 13.0.1
Powerful PHP integrated development environment

Dreamweaver CS6
Visual web development tools

SublimeText3 Mac version
God-level code editing software (SublimeText3)

Hot Topics
 What computer configuration is required for vscode
Apr 15, 2025 pm 09:48 PM
What computer configuration is required for vscode
Apr 15, 2025 pm 09:48 PM
VS Code system requirements: Operating system: Windows 10 and above, macOS 10.12 and above, Linux distribution processor: minimum 1.6 GHz, recommended 2.0 GHz and above memory: minimum 512 MB, recommended 4 GB and above storage space: minimum 250 MB, recommended 1 GB and above other requirements: stable network connection, Xorg/Wayland (Linux)
 Linux Architecture: Unveiling the 5 Basic Components
Apr 20, 2025 am 12:04 AM
Linux Architecture: Unveiling the 5 Basic Components
Apr 20, 2025 am 12:04 AM
The five basic components of the Linux system are: 1. Kernel, 2. System library, 3. System utilities, 4. Graphical user interface, 5. Applications. The kernel manages hardware resources, the system library provides precompiled functions, system utilities are used for system management, the GUI provides visual interaction, and applications use these components to implement functions.
 How to run java code in notepad
Apr 16, 2025 pm 07:39 PM
How to run java code in notepad
Apr 16, 2025 pm 07:39 PM
Although Notepad cannot run Java code directly, it can be achieved by using other tools: using the command line compiler (javac) to generate a bytecode file (filename.class). Use the Java interpreter (java) to interpret bytecode, execute the code, and output the result.
 vscode cannot install extension
Apr 15, 2025 pm 07:18 PM
vscode cannot install extension
Apr 15, 2025 pm 07:18 PM
The reasons for the installation of VS Code extensions may be: network instability, insufficient permissions, system compatibility issues, VS Code version is too old, antivirus software or firewall interference. By checking network connections, permissions, log files, updating VS Code, disabling security software, and restarting VS Code or computers, you can gradually troubleshoot and resolve issues.
 How to check the warehouse address of git
Apr 17, 2025 pm 01:54 PM
How to check the warehouse address of git
Apr 17, 2025 pm 01:54 PM
To view the Git repository address, perform the following steps: 1. Open the command line and navigate to the repository directory; 2. Run the "git remote -v" command; 3. View the repository name in the output and its corresponding address.
 Can vscode be used for mac
Apr 15, 2025 pm 07:36 PM
Can vscode be used for mac
Apr 15, 2025 pm 07:36 PM
VS Code is available on Mac. It has powerful extensions, Git integration, terminal and debugger, and also offers a wealth of setup options. However, for particularly large projects or highly professional development, VS Code may have performance or functional limitations.
 Where to write code in vscode
Apr 15, 2025 pm 09:54 PM
Where to write code in vscode
Apr 15, 2025 pm 09:54 PM
Writing code in Visual Studio Code (VSCode) is simple and easy to use. Just install VSCode, create a project, select a language, create a file, write code, save and run it. The advantages of VSCode include cross-platform, free and open source, powerful features, rich extensions, and lightweight and fast.
 vscode terminal usage tutorial
Apr 15, 2025 pm 10:09 PM
vscode terminal usage tutorial
Apr 15, 2025 pm 10:09 PM
vscode built-in terminal is a development tool that allows running commands and scripts within the editor to simplify the development process. How to use vscode terminal: Open the terminal with the shortcut key (Ctrl/Cmd). Enter a command or run the script. Use hotkeys (such as Ctrl L to clear the terminal). Change the working directory (such as the cd command). Advanced features include debug mode, automatic code snippet completion, and interactive command history.





