 Daily Programming
Daily Programming
 HTML Knowledge
HTML Knowledge
 Detailed explanation of the methods and functions of adding hyperlinks and anchors to HTML (with video)
Detailed explanation of the methods and functions of adding hyperlinks and anchors to HTML (with video)
Detailed explanation of the methods and functions of adding hyperlinks and anchors to HTML (with video)
This article mainly introduces to you Hyperlink anchors in HTMLHow to add settings and what their functions are.
The concepts of HTML hyperlinks and anchors , I believe most of my friends already know it very well, but for newbies who are just getting started with html, how to add html This issue of hyperlink anchor may still be a little unclear. So this article is introduced for novice friends. I hope it will be helpful to those who need it!
Below we will explain it in detail through specific HTML code examples.
The code example for adding hyperlink anchors in HTML is as follows:
<!DOCTYPE html>
<html>
<head>
<meta charset="utf-8">
<title></title>
</head>
<body>
<a href="http://www.php.cn">PHP中文网</a>
<a href="#one">第一篇文章</a>
<a href="#two">第二篇文章</a>
<a href="#three">第三篇文章</a>
<a name="one"></a>
<h1 id="第一篇文章">第一篇文章</h1>
<p>这是一段文章内容</p>
<p>这是一段文章内容</p>
<p>这是一段文章内容</p>
<p>这是一段文章内容</p>
<p>这是一段文章内容</p>
<p>这是一段文章内容</p>
<p>这是一段文章内容</p>
<p>这是一段文章内容</p>
<p>这是一段文章内容</p>
<p>这是一段文章内容</p>
<a name="two"></a>
<h1 id="第二篇文章">第二篇文章</h1>
<p>这是一段文章内容</p>
<p>这是一段文章内容</p>
<p>这是一段文章内容</p>
<p>这是一段文章内容</p>
<p>这是一段文章内容</p>
<p>这是一段文章内容</p>
<p>这是一段文章内容</p>
<p>这是一段文章内容</p>
<p>这是一段文章内容</p>
<p>这是一段文章内容</p>
<a name="three"></a>
<h1 id="第三篇文章">第三篇文章</h1>
<p>这是一段文章内容</p>
<p>这是一段文章内容</p>
<p>这是一段文章内容</p>
<p>这是一段文章内容</p>
<p>这是一段文章内容</p>
<p>这是一段文章内容</p>
<p>这是一段文章内容</p>
<p>这是一段文章内容</p>
<p>这是一段文章内容</p>
<p>这是一段文章内容</p>
<p>这是一段文章内容</p>
<p>这是一段文章内容</p>
<p>这是一段文章内容</p>
<p>这是一段文章内容</p>
<a href="">回到顶部</a>
</body>
</html>In this code, we mainly use the in HTML Tag, when we directly add the href="link address to jump to" attribute directly in the a tag, we can implement a text hyperlink. For example, the above code section PHP Chinese website realizes that when you click on the field of PHP Chinese website, you can jump directly to The specified link page.
When we add the name="#anchor name" attribute in the a tag, it means that the anchor link is set. Then in the body text, you can set the anchor point at the specified position, that is, add name="anchor name" in the a tag. Be careful not to add the # symbol here.
Then the above code, the overall effect is as follows:
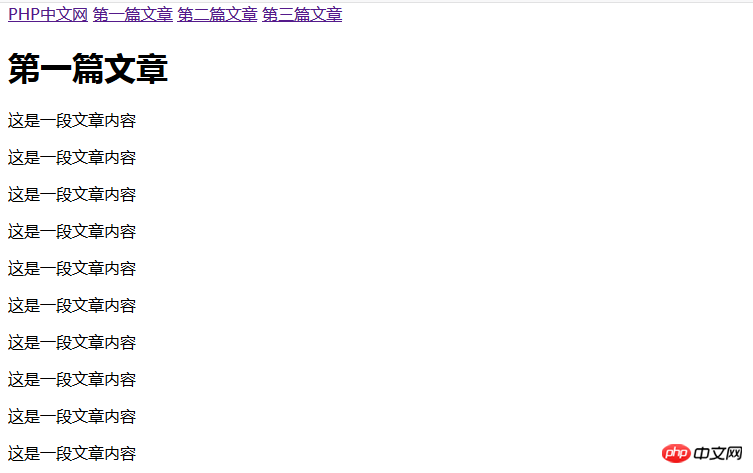
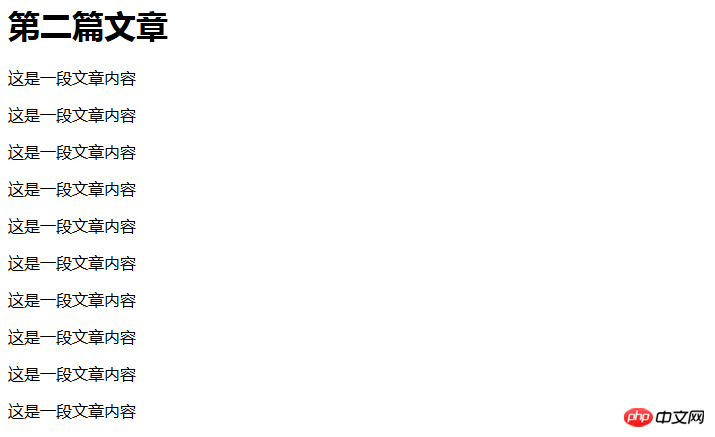
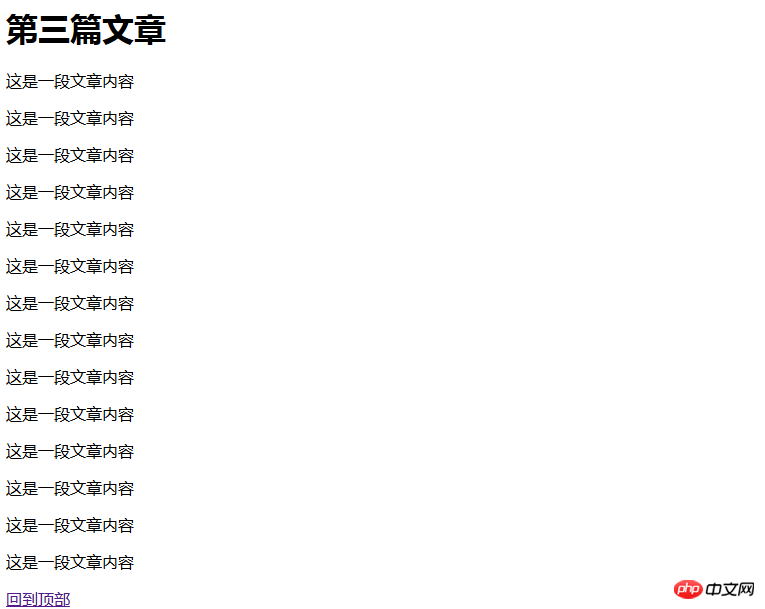
HTML, so what do you think about anchor links and ordinary hyperlinks You should also have a certain understanding of the difference. The above content is very simple and easy to understand. I hope it will be helpful to friends in need! You can also refer to the corresponding Video Tutorial[Add hyperlinks in HTML and go wherever you want in the anchor page] for reference.
The above is the detailed content of Detailed explanation of the methods and functions of adding hyperlinks and anchors to HTML (with video). For more information, please follow other related articles on the PHP Chinese website!

Hot AI Tools

Undresser.AI Undress
AI-powered app for creating realistic nude photos

AI Clothes Remover
Online AI tool for removing clothes from photos.

Undress AI Tool
Undress images for free

Clothoff.io
AI clothes remover

Video Face Swap
Swap faces in any video effortlessly with our completely free AI face swap tool!

Hot Article

Hot Tools

Notepad++7.3.1
Easy-to-use and free code editor

SublimeText3 Chinese version
Chinese version, very easy to use

Zend Studio 13.0.1
Powerful PHP integrated development environment

Dreamweaver CS6
Visual web development tools

SublimeText3 Mac version
God-level code editing software (SublimeText3)

Hot Topics
 Solve the problem that hyperlinks cannot be opened
Feb 18, 2024 am 09:57 AM
Solve the problem that hyperlinks cannot be opened
Feb 18, 2024 am 09:57 AM
How to solve the problem that hyperlinks cannot be opened. With the rapid development of the Internet, hyperlinks have become an indispensable part of our daily lives. We often see and use hyperlinks on various platforms such as web pages, emails, and social media. However, sometimes we may encounter problems with hyperlinks not opening, which makes us confused and frustrated. In this article, we will discuss the reasons why hyperlinks cannot be opened and their solutions, hoping to help you solve this problem. First, let us understand the possible reasons why hyperlinks cannot be opened. The following are some common
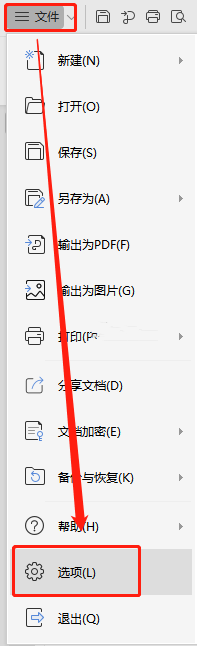 What should I do if WPS cannot open a hyperlink? Solution to WPS hyperlink not opening
Mar 13, 2024 pm 08:40 PM
What should I do if WPS cannot open a hyperlink? Solution to WPS hyperlink not opening
Mar 13, 2024 pm 08:40 PM
When many of our friends use WPS to edit content, they sometimes add hyperlinks to specific text. Recently, some friends have reported that WPS hyperlinks cannot be opened and cannot be clicked to access after using many methods. About this How to solve the problem? In this software tutorial, the editor will share the specific solutions, hoping to help the majority of users. Solution to WPS hyperlink not opening: Method 1: Move the mouse over the hyperlink to see if it becomes clickable. 1. Open the software, click "File" in the upper left corner of the page, and select "Options" in the menu below. 2. After entering the new interface, click "Edit&rdq" on the left
 Can't open hyperlink in word document
Feb 18, 2024 pm 06:10 PM
Can't open hyperlink in word document
Feb 18, 2024 pm 06:10 PM
In recent years, with the continuous development of network technology, our lives are inseparable from various digital tools and the Internet. When processing documents, especially in writing, we often use word documents. However, sometimes we may encounter a difficult problem, that is, the hyperlink in the word document cannot be opened. This issue will be discussed below. First of all, we need to make it clear that hyperlinks refer to links added in word documents to other documents, web pages, directories, bookmarks, etc. When we click on these links, I
 Why can't the hyperlink be opened?
Feb 22, 2024 pm 03:33 PM
Why can't the hyperlink be opened?
Feb 22, 2024 pm 03:33 PM
As one of the common elements in web pages, hyperlinks are often used to point to other web pages, files or specific locations. However, sometimes we encounter a situation where a hyperlink cannot be opened, which can be caused by a number of reasons. First, the failure to open a hyperlink may be caused by an incorrect link address. When creating a hyperlink, we need to make sure that the link's address is correct. If the address contains special characters or spaces, the link may not open. In addition, if the link address changes or the target file has been moved or deleted, the link will not be opened.
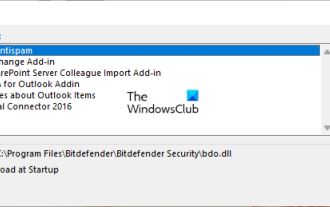 Outlook freezes when inserting hyperlink
Feb 19, 2024 pm 03:00 PM
Outlook freezes when inserting hyperlink
Feb 19, 2024 pm 03:00 PM
If you encounter freezing issues when inserting hyperlinks into Outlook, it may be due to unstable network connections, old Outlook versions, interference from antivirus software, or add-in conflicts. These factors may cause Outlook to fail to handle hyperlink operations properly. Fix Outlook freezes when inserting hyperlinks Use the following fixes to fix Outlook freezes when inserting hyperlinks: Check installed add-ins Update Outlook Temporarily disable your antivirus software and then try creating a new user profile Fix Office apps Program Uninstall and reinstall Office Let’s get started. 1] Check the installed add-ins. It may be that an add-in installed in Outlook is causing the problem.
 How to replace a URL address in a string with a hyperlink in PHP using regular expressions
Jun 22, 2023 pm 02:22 PM
How to replace a URL address in a string with a hyperlink in PHP using regular expressions
Jun 22, 2023 pm 02:22 PM
With the popularity of the Internet, people are increasingly inseparable from the Internet in their daily lives, and they increasingly need the support of web pages. In web pages, a very common operation is to convert the URL address into a hyperlink. In PHP, we can use regular expressions to achieve this operation. Next, let us take a look at the specific implementation method. 1. Use regular expressions to match URLs. Before using regular expressions to replace URLs with hyperlinks, we need to use regular expressions to match URLs. The specific matching rules are as follows: $patter
 Tutorial on how to insert hyperlinks into PPT slides to achieve skipping playback
Mar 26, 2024 pm 02:51 PM
Tutorial on how to insert hyperlinks into PPT slides to achieve skipping playback
Mar 26, 2024 pm 02:51 PM
1. Open a PPT, or make a PPT that requires hyperlinks. 2. Select the content that needs to be inserted into a hyperlink. For example, we select the word "flower" and insert a hyperlink into it. 3. Click Insert in the menu bar, find the Hyperlink in the Link column, and click the hyperlink. 4. A window will appear, with the link on the left to select the location in this document, and then each slide in the PPT will appear. 5. You can select the slide you want to link, click once, and the preview mode of this slide will appear on the right. 6. With the hyperlink, the font color will change. We only need to click on the hyperlinked word when playing the slide, and the slide will automatically play to the slide we linked to.
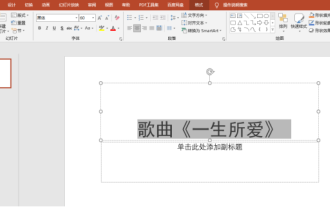 Do you know how to set up ppt hyperlinks?
Mar 20, 2024 am 11:40 AM
Do you know how to set up ppt hyperlinks?
Mar 20, 2024 am 11:40 AM
PPT hyperlinks can quickly go to a specified website or open a specified file, or jump directly to a certain page, improving efficiency and making playback more flexible. So, how do we set up hyperlinks? Here I will share with you how to set up hyperlinks in ppt. Next, learning is about to begin. Are you ready, students? The steps are as follows: 1. First, we need to open the Microsoft PowerPoint slide on the computer; then, we enter the text content we want to set a hyperlink in the slide. (As shown in the picture) 2. Next, we use the mouse to select the text content we want to set a hyperlink; then, we click the [right button] of the mouse and select the [Hyperlink] option in the [drop-down menu].





