 Backend Development
Backend Development
 PHP Tutorial
PHP Tutorial
 How to start Apache's Rewrite function under Ubuntu_PHP tutorial
How to start Apache's Rewrite function under Ubuntu_PHP tutorial
How to start Apache's Rewrite function under Ubuntu_PHP tutorial
Execute in terminal
sudo a2enmod rewrite
After thedirective, the Mod_rewrite module is enabled.
Alternatively, you can turn on the Mod_rewrite module by connecting /etc/apache2/mods-available/rewrite.load to /etc/apache2/mods-enabled/rewrite.load. Use the command to operate:
sudo ln -s /etc/apache2/mods-available/rewrite.load /etc/apache2/mods-enabled/rewrite.load
A little tip
In fact, when I adopted the above approach in Ubuntu and restarted the Apache service, I still could not rewrite the URL normally. Here, there is something else that needs attention:
sudo vim /etc/apache2/sites-enabled/000-default
Replace:
AllowOverride None
is modified to:
AllowOverride All
The /etc/apache2/sites-enabled/000-default above is actually the connection to /etc/apache2/sites-available/default. AllowwOverride None will completely ignore the .htaccess file, and naturally the rewrite rules defined in it will not take effect.
Finally, don’t forget to restart Apache using the following command:
sudo /etc/init.d/apache2 restart.

Hot AI Tools

Undresser.AI Undress
AI-powered app for creating realistic nude photos

AI Clothes Remover
Online AI tool for removing clothes from photos.

Undress AI Tool
Undress images for free

Clothoff.io
AI clothes remover

Video Face Swap
Swap faces in any video effortlessly with our completely free AI face swap tool!

Hot Article

Hot Tools

Notepad++7.3.1
Easy-to-use and free code editor

SublimeText3 Chinese version
Chinese version, very easy to use

Zend Studio 13.0.1
Powerful PHP integrated development environment

Dreamweaver CS6
Visual web development tools

SublimeText3 Mac version
God-level code editing software (SublimeText3)

Hot Topics
 1663
1663
 14
14
 1420
1420
 52
52
 1313
1313
 25
25
 1266
1266
 29
29
 1239
1239
 24
24
 How to set the cgi directory in apache
Apr 13, 2025 pm 01:18 PM
How to set the cgi directory in apache
Apr 13, 2025 pm 01:18 PM
To set up a CGI directory in Apache, you need to perform the following steps: Create a CGI directory such as "cgi-bin", and grant Apache write permissions. Add the "ScriptAlias" directive block in the Apache configuration file to map the CGI directory to the "/cgi-bin" URL. Restart Apache.
 How to connect to the database of apache
Apr 13, 2025 pm 01:03 PM
How to connect to the database of apache
Apr 13, 2025 pm 01:03 PM
Apache connects to a database requires the following steps: Install the database driver. Configure the web.xml file to create a connection pool. Create a JDBC data source and specify the connection settings. Use the JDBC API to access the database from Java code, including getting connections, creating statements, binding parameters, executing queries or updates, and processing results.
 How to view your apache version
Apr 13, 2025 pm 01:15 PM
How to view your apache version
Apr 13, 2025 pm 01:15 PM
There are 3 ways to view the version on the Apache server: via the command line (apachectl -v or apache2ctl -v), check the server status page (http://<server IP or domain name>/server-status), or view the Apache configuration file (ServerVersion: Apache/<version number>).
 What to do if the apache80 port is occupied
Apr 13, 2025 pm 01:24 PM
What to do if the apache80 port is occupied
Apr 13, 2025 pm 01:24 PM
When the Apache 80 port is occupied, the solution is as follows: find out the process that occupies the port and close it. Check the firewall settings to make sure Apache is not blocked. If the above method does not work, please reconfigure Apache to use a different port. Restart the Apache service.
 How to view the apache version
Apr 13, 2025 pm 01:00 PM
How to view the apache version
Apr 13, 2025 pm 01:00 PM
How to view the Apache version? Start the Apache server: Use sudo service apache2 start to start the server. View version number: Use one of the following methods to view version: Command line: Run the apache2 -v command. Server Status Page: Access the default port of the Apache server (usually 80) in a web browser, and the version information is displayed at the bottom of the page.
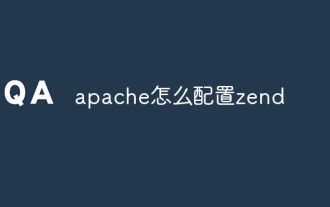 How to configure zend for apache
Apr 13, 2025 pm 12:57 PM
How to configure zend for apache
Apr 13, 2025 pm 12:57 PM
How to configure Zend in Apache? The steps to configure Zend Framework in an Apache Web Server are as follows: Install Zend Framework and extract it into the Web Server directory. Create a .htaccess file. Create the Zend application directory and add the index.php file. Configure the Zend application (application.ini). Restart the Apache Web server.
 How to solve the problem that apache cannot be started
Apr 13, 2025 pm 01:21 PM
How to solve the problem that apache cannot be started
Apr 13, 2025 pm 01:21 PM
Apache cannot start because the following reasons may be: Configuration file syntax error. Conflict with other application ports. Permissions issue. Out of memory. Process deadlock. Daemon failure. SELinux permissions issues. Firewall problem. Software conflict.
 How to delete more than server names of apache
Apr 13, 2025 pm 01:09 PM
How to delete more than server names of apache
Apr 13, 2025 pm 01:09 PM
To delete an extra ServerName directive from Apache, you can take the following steps: Identify and delete the extra ServerName directive. Restart Apache to make the changes take effect. Check the configuration file to verify changes. Test the server to make sure the problem is resolved.



