How to convert Word to jpg on Mac – Setapp
Convert Word documents to JPEG images: Detailed explanation of various methods
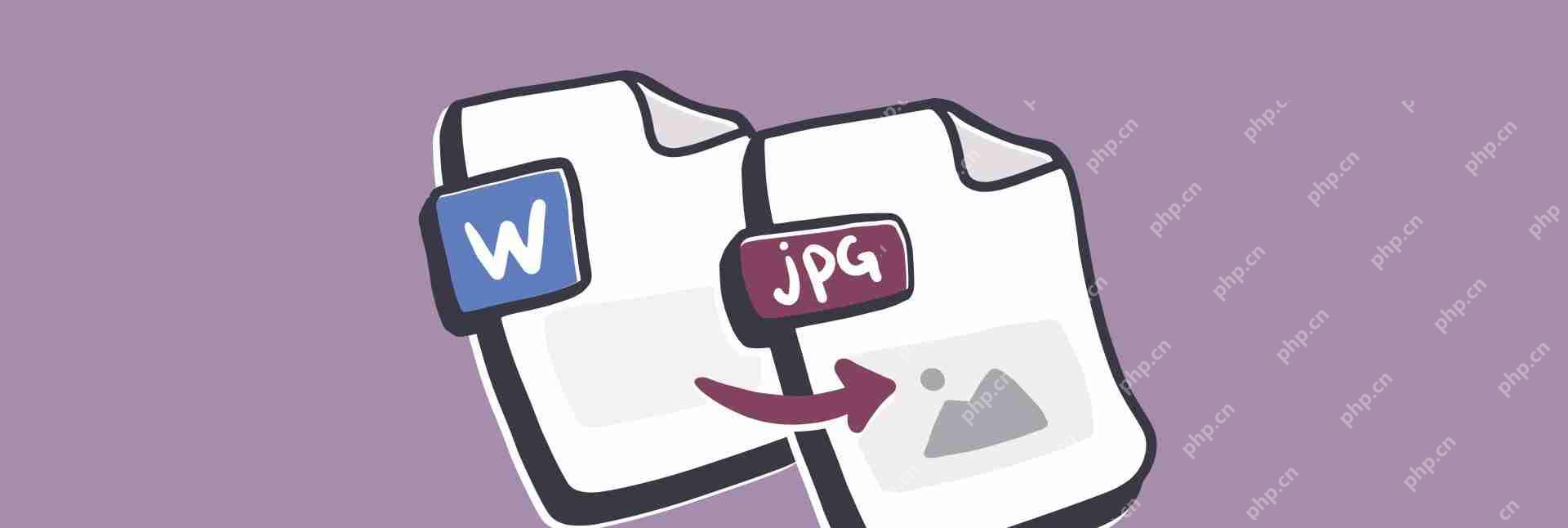
When working with text documents (articles, reports, papers, etc.) on a Mac, we usually use Microsoft Word. Microsoft Word has been available on Mac since Classic Mac OS in 1985 and is becoming increasingly popular. Today, most users use Microsoft Word as part of the Microsoft Office 365 suite.
When it comes to functionality, Microsoft Word surpasses any competitor – it offers endless possibilities for writing and formatting documents.
Sometimes, you need to convert your document to various formats for sharing with others or uploading online. While Word allows you to save files in most local formats, it is not obvious to convert Word files to JPG and convert JPG to Word.
Extract text from images
If you need a reverse action, i.e. extract text from an image (or any visual content), use the TextSniper application.
The free trial lets see how to easily convert Word documents to JPEG and why you might need to do so.
- How to paste text as JPG in Word
- How to convert DOC to JPG via PDF
- How to convert Word to JPG online
- How to convert JPG to Word again
Why convert Word to JPEG?
While converting DOC to JPG is not something you do every day, sometimes images can meet your needs better than plain text documents.
For example, when you don't want others to copy text from a document (which can be done with MS Word or PDF files).
The problem is that Microsoft Word does not have a native option to export directly to JPG. So how to do it?
If you only need a small piece of text, the easiest way is to use the default shortcut keys for your Mac Shift ⌘ 4 Take a screenshot of the area and drag the cursor to the area. The generated image will be saved as PNG format, which you can easily export to JPG using preview.

How to paste text as JPG in Word
A more complex but effective way to convert DOC to JPG is to insert text as an image using a special paste option. Here is how to operate:
- Start Microsoft Word
- Select and copy the text you want to convert
- Open a new document
- Go to "Edit" → "Paste Special..."
- Select Picture and click OK
- Right-click the result and select Save as Image
- Select JPG and save to your Mac
How to convert DOC to JPG via PDF
Use in Microsoft Word ⌘ P Call up the Print dialog window. Click "PDF" → "Save as PDF". Then open the PDF in preview and go to File → Export and select JPG.

Nitro PDF Pro is another popular PDF editor for Mac, which gives you more control over how you export JPGs from PDFs. Additionally, you can use this app to perform any imaginable PDF operations, from signing documents to moving pages in PDF files, merging, editing or deleting pages, deleting sensitive information, making text editable using OCR (optical character recognition) technology, and more.
Exporting PDF to JPG using PDFpen is very intuitive:
- Start Nitro PDF Pro with your PDF file
- Go to File > Export
- Select JPEG from the drop-down menu
- Choose color or grayscale and the appropriate resolution
- Click Export

How to convert Word to JPG online
For some reason, if you can't access any of the above Mac tools (for example, you're temporarily using Windows), you can also use an online converter to save your Word document as JPEG.
Note: Be careful when selecting an online converter to ensure your files are safe. Some websites not only steal your information, but also inject malware into your results file, infecting your Mac.
Reputable online converters usually support DOC to JPG conversion and are free and easy to use. Zamzar is a good example:
- Visit zamzar.com/convert/doc-to-jpg
- Click "Add File" and upload your Microsoft Word document
- In the drop-down menu, select JPG
- Click Convert Now

How to convert JPG to Word again
While you can convert Word to JPG files relatively easily, converting JPG to Word faces a completely different challenge. Once your text is locked into an image, there is no easy way to get it out. To do this, you must use an OCR-enabled application, such as the aforementioned Nitro PDF Pro.
The huge advantage of Nitro over other PDF editors is that it converts your PDF and JPEG to Word without messing with the formatting – so that all text and images will be restored to where they were.
After putting the JPG image into Nitro PDF Pro, the application will automatically ask you if you want to perform OCR and which language to use. After that, all text in the image will become optional, so you can paste it into any other document.
However, to correctly convert JPG to Word, click File > Export, select Word from the drop-down menu, and click Export.
There is also a faster way to move small pieces of text from an image into a Word document.
TextSniper is an excellent tool that allows you to extract text from anything. Located in your menu bar, this app recognizes the most popular languages in the world and can handle anything from graphics to video.
To use TextSniper, simply press the shortcut Shift ⌘ 2, select the area above the text, and paste it into any document.

As you can see, you have a lot of options when you need to convert Word to JPEG at any time. You can take a screenshot and convert it to JPG using the preview. You can save PDF files using Word and export them as JPG using Nitro PDF Pro, or you can use a free online converter. However, to reverse, you need a powerful OCR tool like Nitro PDF Pro or TextSniper to extract text from images and put it back into your Word document.
Best of all, both Nitro PDF Pro and TextSniper are available for free for seven days with the trial version of Setapp, a platform with over 230 amazing Mac and iPhone apps covering all possible categories, from extending your laptop's battery life by 20% (Endurance) to blocking all distracting sites (Focus) completely. Try each Setapp app for free today and see what it feels like to have a powerful all-in-one toolkit at any time.
The above is the detailed content of How to convert Word to jpg on Mac – Setapp. For more information, please follow other related articles on the PHP Chinese website!

Hot AI Tools

Undresser.AI Undress
AI-powered app for creating realistic nude photos

AI Clothes Remover
Online AI tool for removing clothes from photos.

Undress AI Tool
Undress images for free

Clothoff.io
AI clothes remover

Video Face Swap
Swap faces in any video effortlessly with our completely free AI face swap tool!

Hot Article

Hot Tools

Notepad++7.3.1
Easy-to-use and free code editor

SublimeText3 Chinese version
Chinese version, very easy to use

Zend Studio 13.0.1
Powerful PHP integrated development environment

Dreamweaver CS6
Visual web development tools

SublimeText3 Mac version
God-level code editing software (SublimeText3)

Hot Topics
 Spotify on Apple Watch: How to use it in 2025
Apr 04, 2025 am 09:55 AM
Spotify on Apple Watch: How to use it in 2025
Apr 04, 2025 am 09:55 AM
With the support of Apple devices' interconnected ecosystem, managing and synchronizing your Apple devices has become a breeze. Unlock Mac with Apple Watch? Simple! (If you haven't set this unlocking method yet, you should really try it, it's very time-saving). Can you pay with Apple Watch without using iPhone? Apple can handle it easily! Today we will focus on how to download the Spotify playlist to an Apple Watch and play without an iPhone. Spoiler: This is possible. How to use Spotify on Apple Watch: A quick overview Let's dive into the key issues and their solutions directly. If this form helps you, that would be great! If you
 Floating screen recording: how to capture a specific app window on a Mac
Mar 28, 2025 am 09:16 AM
Floating screen recording: how to capture a specific app window on a Mac
Mar 28, 2025 am 09:16 AM
Mac Screen Recording: Easily capture windows, areas and drop-down menus The screenshot tool (Command Shift 5) that comes with Mac systems can record full screen or selected areas, but cannot record specific application windows separately. At this time, more powerful tools are needed to complete the task. This article will introduce several ways to help you record your Mac windows as easily as a professional. Record the application window separately Record a single window to avoid cluttered desktop backgrounds and create more professional and prominent images and videos. Here are some excellent screen recording applications: Function comparison Gifox CleanShot X Dropshare Record a specific window ✓ ✓ ✓
 How to get rid of 'Your screen is being observed' error
Apr 05, 2025 am 10:19 AM
How to get rid of 'Your screen is being observed' error
Apr 05, 2025 am 10:19 AM
When you see the message "Your screen is being monitored", the first thing you think of is someone hacking into your computer. But that's not always the case. Let's try to find out if there are any issues that need you to worry about. Protect your Mac With Setapp, you don't need to worry about choosing a tool to protect your computer. You can quickly form your own suite of privacy and security software on Setapp. Free Trial Security Test What does "Your screen is being monitored" mean? There are many reasons why there is a Mac lock screen message that appears with “Your screen is being monitored”. You are sharing the screen with others You are recording the screen You are using AirPlay You are using some apps that try to access your screen Your computer is infected with evil
 Email is not syncing? How to refresh the Mail app on Mac
Apr 04, 2025 am 09:45 AM
Email is not syncing? How to refresh the Mail app on Mac
Apr 04, 2025 am 09:45 AM
Mac mail synchronization failed? Quick solution! Many Mac users rely on the included Mail app because it is simple and convenient. But even reliable software can have problems. One of the most common problems is that Mail cannot be synced, resulting in recent emails not being displayed. This article will guide you through email synchronization issues and provide some practical tips to prevent such issues. How to refresh the Mail app on your Mac Operation steps Click the envelope icon Open the Mail app > View > Show Tab Bar > Click the Envelope icon to refresh. Use shortcut keys or menu options Press Shift Command N. Or open the Mail app
 How to show only active apps in Dock on Mac
Apr 09, 2025 am 11:44 AM
How to show only active apps in Dock on Mac
Apr 09, 2025 am 11:44 AM
Mac Dockbar Optimization Guide: Show only running applications The dock bar of your Mac is the core of the system, from which you can launch Finder, Trash, recently used apps, active apps, and bookmark apps, and even add folders such as Document and Downloads. By default, the Mac dock bar will display more than a dozen Apple-owned applications. Most users will add more applications, but rarely delete any applications, resulting in the dock bar being cluttered and difficult to use effectively. This article will introduce several ways to help you organize and clean up your Mac dock bar in just a few minutes. Method 1: Manually organize the dock bar You can manually remove unused applications and keep only commonly used applications. Remove the application: Right-click on the application









