IF VLOOKUP in Excel: Vlookup formula with If condition
This tutorial demonstrates how to combine the VLOOKUP and IF functions in Excel to perform lookups with conditional logic. You'll also learn how to handle #N/A errors using IF ISNA and IFNA with VLOOKUP. This assumes familiarity with the syntax of both functions.
- Combining IF and VLOOKUP for True/False or Yes/No results
- Using IF and VLOOKUP for conditional calculations
- Handling #N/A errors with IF ISNA and VLOOKUP
- Using IFNA and VLOOKUP (Excel 2013 and later)
- Returning 0 or a blank cell when VLOOKUP fails
- Using IF with INDEX MATCH for left lookups
Conditional VLOOKUP: True/False, Yes/No, etc.
A common use case is comparing a VLOOKUP result to a value and returning Yes/No or True/False. A general formula is:
IF(VLOOKUP(...) = value, TRUE, FALSE)
This returns True if the VLOOKUP result equals the specified value, otherwise False.
Example 1: Checking Stock Availability
Suppose column A contains items and column B their quantities. A formula to check if an item (in cell E1) is in stock is:
=IF(VLOOKUP(E1,$A$2:$B$10,2,FALSE)=0,"No","Yes")
This uses VLOOKUP to find the quantity and IF to check if it's zero. You can easily adapt this to return "In Stock/Sold Out" or other alternatives. You can also compare against text values (enclosed in quotes).
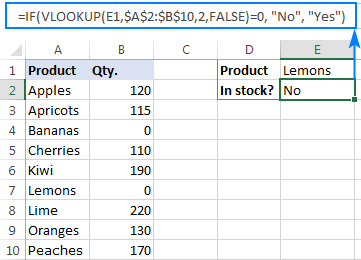
Example 2: Comparing VLOOKUP Result to Another Cell
You can compare the VLOOKUP output to a value in another cell. For example, to check if it's greater than or equal to a number in cell G2:
=IF(VLOOKUP(E1,$A$2:$B$10,2)>=G2,"Yes!","No")
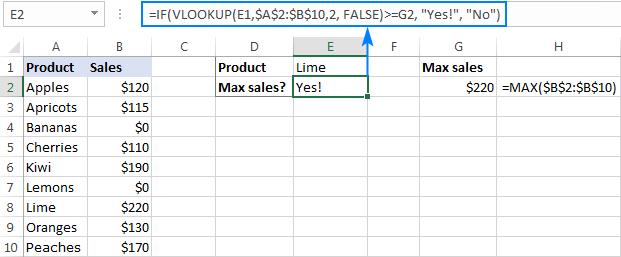
Example 3: VLOOKUP in a Smaller List
To check if a value (in column A) exists in a smaller list (D2:D4), use:
IF(ISNA(VLOOKUP(A2,$D$2:$D$4,1,FALSE)),"No","Yes")
This returns "No" if #N/A (value not found), and "Yes" otherwise. Swap "Yes" and "No" to reverse the logic.
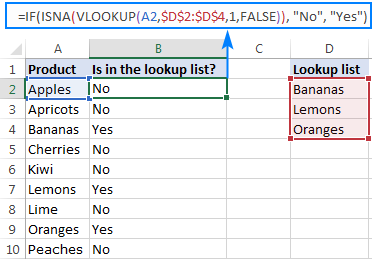
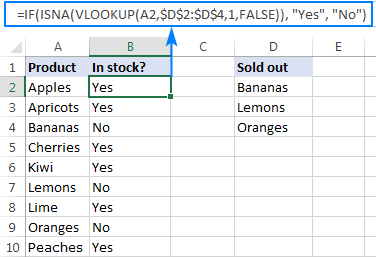
Conditional Calculations with VLOOKUP
IF and VLOOKUP can perform different calculations based on criteria. For example, calculating commission (20% for sales >= $200, 10% otherwise):
=IF(VLOOKUP(F1,$A$2:$C$10,3,FALSE)>=200,VLOOKUP(F1,$A$2:$C$10,3,FALSE)*20%,VLOOKUP(F1,$A$2:$C$10,3,FALSE)*10%)
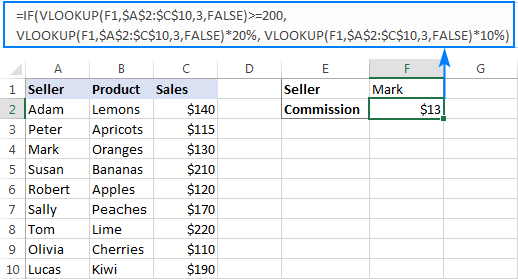
Handling #N/A Errors with IF ISNA and VLOOKUP
To replace #N/A errors with custom text, use:
IF(ISNA(VLOOKUP(...)),"Not found",VLOOKUP(...))
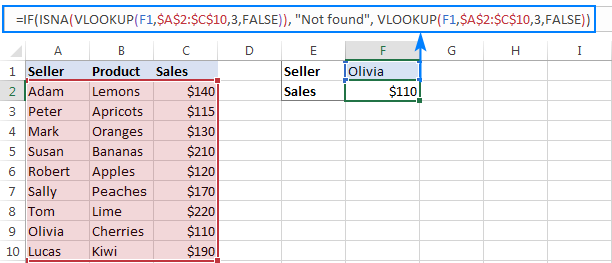
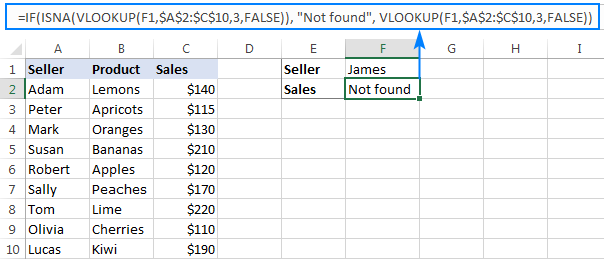
IFNA VLOOKUP (Excel 2013 and later)
In newer Excel versions, use IFNA for a more concise solution:
IFNA(VLOOKUP(...),"Not found")
Returning 0 or Blank Cells
To return 0 instead of #N/A:
IF(ISNA(VLOOKUP(...)),0,VLOOKUP(...)) or IFNA(VLOOKUP(...),0)
To return a blank cell:
IF(ISNA(VLOOKUP(...)),"",VLOOKUP(...)) or IFNA(VLOOKUP(...),"")
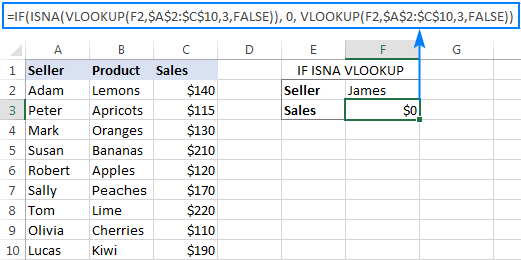
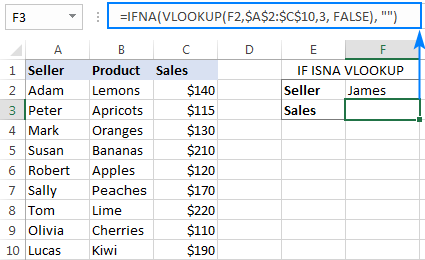
IF with INDEX MATCH
INDEX MATCH offers a more versatile alternative to VLOOKUP, especially for left lookups. Combine it with IF ISNA or IFNA to handle errors:
IF(ISNA(INDEX(A2:A10,MATCH(F1,$B$2:$B$10,0))),"Not found",INDEX(A2:A10,MATCH(F1,$B$2:$B$10,0))) or IFNA(INDEX(A2:A10,MATCH(F1,$B$2:$B$10,0)),"Not found")
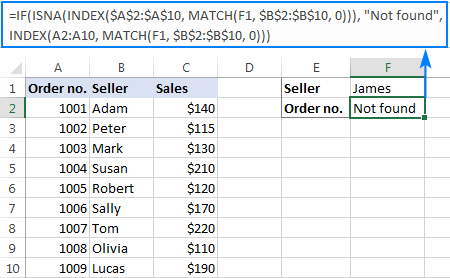
A sample workbook is available for download (link omitted as I cannot provide files). This demonstrates various combinations of IF and VLOOKUP (and INDEX MATCH) to handle different scenarios effectively.
The above is the detailed content of IF VLOOKUP in Excel: Vlookup formula with If condition. For more information, please follow other related articles on the PHP Chinese website!

Hot AI Tools

Undresser.AI Undress
AI-powered app for creating realistic nude photos

AI Clothes Remover
Online AI tool for removing clothes from photos.

Undress AI Tool
Undress images for free

Clothoff.io
AI clothes remover

Video Face Swap
Swap faces in any video effortlessly with our completely free AI face swap tool!

Hot Article

Hot Tools

Notepad++7.3.1
Easy-to-use and free code editor

SublimeText3 Chinese version
Chinese version, very easy to use

Zend Studio 13.0.1
Powerful PHP integrated development environment

Dreamweaver CS6
Visual web development tools

SublimeText3 Mac version
God-level code editing software (SublimeText3)

Hot Topics
 1660
1660
 14
14
 1416
1416
 52
52
 1310
1310
 25
25
 1260
1260
 29
29
 1233
1233
 24
24
 MEDIAN formula in Excel - practical examples
Apr 11, 2025 pm 12:08 PM
MEDIAN formula in Excel - practical examples
Apr 11, 2025 pm 12:08 PM
This tutorial explains how to calculate the median of numerical data in Excel using the MEDIAN function. The median, a key measure of central tendency, identifies the middle value in a dataset, offering a more robust representation of central tenden
 How to spell check in Excel
Apr 06, 2025 am 09:10 AM
How to spell check in Excel
Apr 06, 2025 am 09:10 AM
This tutorial demonstrates various methods for spell-checking in Excel: manual checks, VBA macros, and using a specialized tool. Learn to check spelling in cells, ranges, worksheets, and entire workbooks. While Excel isn't a word processor, its spel
 Excel shared workbook: How to share Excel file for multiple users
Apr 11, 2025 am 11:58 AM
Excel shared workbook: How to share Excel file for multiple users
Apr 11, 2025 am 11:58 AM
This tutorial provides a comprehensive guide to sharing Excel workbooks, covering various methods, access control, and conflict resolution. Modern Excel versions (2010, 2013, 2016, and later) simplify collaborative editing, eliminating the need to m
 Absolute value in Excel: ABS function with formula examples
Apr 06, 2025 am 09:12 AM
Absolute value in Excel: ABS function with formula examples
Apr 06, 2025 am 09:12 AM
This tutorial explains the concept of absolute value and demonstrates practical Excel applications of the ABS function for calculating absolute values within datasets. Numbers can be positive or negative, but sometimes only positive values are neede
 Google Spreadsheet COUNTIF function with formula examples
Apr 11, 2025 pm 12:03 PM
Google Spreadsheet COUNTIF function with formula examples
Apr 11, 2025 pm 12:03 PM
Master Google Sheets COUNTIF: A Comprehensive Guide This guide explores the versatile COUNTIF function in Google Sheets, demonstrating its applications beyond simple cell counting. We'll cover various scenarios, from exact and partial matches to han
 Excel: Group rows automatically or manually, collapse and expand rows
Apr 08, 2025 am 11:17 AM
Excel: Group rows automatically or manually, collapse and expand rows
Apr 08, 2025 am 11:17 AM
This tutorial demonstrates how to streamline complex Excel spreadsheets by grouping rows, making data easier to analyze. Learn to quickly hide or show row groups and collapse the entire outline to a specific level. Large, detailed spreadsheets can be
 How to convert Excel to JPG - save .xls or .xlsx as image file
Apr 11, 2025 am 11:31 AM
How to convert Excel to JPG - save .xls or .xlsx as image file
Apr 11, 2025 am 11:31 AM
This tutorial explores various methods for converting .xls files to .jpg images, encompassing both built-in Windows tools and free online converters. Need to create a presentation, share spreadsheet data securely, or design a document? Converting yo
 Google sheets chart tutorial: how to create charts in google sheets
Apr 11, 2025 am 09:06 AM
Google sheets chart tutorial: how to create charts in google sheets
Apr 11, 2025 am 09:06 AM
This tutorial shows you how to create various charts in Google Sheets, choosing the right chart type for different data scenarios. You'll also learn how to create 3D and Gantt charts, and how to edit, copy, and delete charts. Visualizing data is cru




