How to copy a sheet in Excel or move to another workbook
This tutorial reveals several efficient methods for copying and moving Excel worksheets. Need to create a new spreadsheet from an existing one, or transfer a sheet between Excel files? This guide provides quick solutions for various scenarios, such as backing up worksheets or creating test copies.
- Copying to Another Workbook
- Copying Multiple Worksheets
- Copying Formula-Containing Worksheets
- Copying Data Between Worksheets
- VBA-Based Worksheet Duplication
- Moving Worksheets
- Streamlined Moving/Copying with Workbook Manager
- Troubleshooting Copy/Move Issues
Copying a Worksheet
Excel offers three built-in methods for duplicating worksheets: using the ribbon, mouse, or keyboard.
Method 1: Dragging and Dropping
The quickest way to copy a sheet is by dragging and dropping. Click the sheet tab, hold Ctrl, and drag the tab to the desired location.

Method 2: Right-Click Menu
Right-click the sheet tab, select "Move or Copy," specify the placement ("Before sheet"), check "Create a copy," and click "OK."

Method 3: Ribbon Interface
Navigate to the "Home" tab > "Cells" group > "Format" > "Move or Copy Sheet." The "Move or Copy" dialog box will appear; follow the steps outlined above.

Copying to Another Workbook
The standard approach involves right-clicking the sheet tab, selecting "Move or Copy...", choosing the destination workbook ("To book"), specifying placement ("Before sheet"), checking "Create a copy," and clicking "OK." Remember to open the destination file beforehand.

Alternatively, open both workbooks side-by-side ("View" tab > "Windows" > "View Side by Side"), hold Ctrl, and drag the sheet from the source to the destination.

Copying Multiple Worksheets
Select adjacent sheets by clicking the first, pressing Shift, and clicking the last. For non-adjacent sheets, use Ctrl-click. Then, use any of the previously described methods (dragging, right-click menu, or ribbon).
Copying Worksheets with Formulas
Copying sheets with formulas generally works seamlessly. Within the same workbook, formulas adjust automatically. When copying to another workbook, references to other sheets in the original workbook remain unchanged. To correct this, use Excel's "Replace All" function (Ctrl H) to remove the original workbook name from the formulas.



Copying Data Using Formulas
For selective data copying, use Ctrl C/Ctrl V or formulas for automatic updates. For example, =Sheet1!A1 copies cell A1 from Sheet1 to the current cell. For another workbook, use =[Book1]Sheet1!A1.
VBA-Based Worksheet Duplication
Macros automate worksheet copying tasks. See "How to duplicate a sheet in Excel with VBA" for more examples.
Moving Worksheets
Moving worksheets is similar to copying, using dragging or the "Move or Copy" dialog. Moving to another workbook is also possible using the side-by-side view and dragging. Note that if the destination workbook has a sheet with the same name, Excel will append a number (e.g., "Sheet1 (2)").

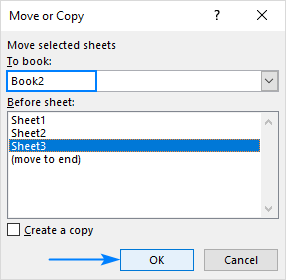
Workbook Manager
For frequent sheet transfers, the Workbook Manager (available in Ablebits Data) provides a visual interface for easily dragging and dropping sheets between open workbooks. Hold Ctrl to copy.


Troubleshooting
Issues with copying/moving sheets may arise due to Excel tables, protected workbooks, or name conflicts. Address these issues accordingly. Refer to "How to define and use names in Excel" for more information on name management.
The above is the detailed content of How to copy a sheet in Excel or move to another workbook. For more information, please follow other related articles on the PHP Chinese website!

Hot AI Tools

Undresser.AI Undress
AI-powered app for creating realistic nude photos

AI Clothes Remover
Online AI tool for removing clothes from photos.

Undress AI Tool
Undress images for free

Clothoff.io
AI clothes remover

Video Face Swap
Swap faces in any video effortlessly with our completely free AI face swap tool!

Hot Article

Hot Tools

Notepad++7.3.1
Easy-to-use and free code editor

SublimeText3 Chinese version
Chinese version, very easy to use

Zend Studio 13.0.1
Powerful PHP integrated development environment

Dreamweaver CS6
Visual web development tools

SublimeText3 Mac version
God-level code editing software (SublimeText3)

Hot Topics
 1662
1662
 14
14
 1418
1418
 52
52
 1311
1311
 25
25
 1261
1261
 29
29
 1234
1234
 24
24
 MEDIAN formula in Excel - practical examples
Apr 11, 2025 pm 12:08 PM
MEDIAN formula in Excel - practical examples
Apr 11, 2025 pm 12:08 PM
This tutorial explains how to calculate the median of numerical data in Excel using the MEDIAN function. The median, a key measure of central tendency, identifies the middle value in a dataset, offering a more robust representation of central tenden
 Excel shared workbook: How to share Excel file for multiple users
Apr 11, 2025 am 11:58 AM
Excel shared workbook: How to share Excel file for multiple users
Apr 11, 2025 am 11:58 AM
This tutorial provides a comprehensive guide to sharing Excel workbooks, covering various methods, access control, and conflict resolution. Modern Excel versions (2010, 2013, 2016, and later) simplify collaborative editing, eliminating the need to m
 Google Spreadsheet COUNTIF function with formula examples
Apr 11, 2025 pm 12:03 PM
Google Spreadsheet COUNTIF function with formula examples
Apr 11, 2025 pm 12:03 PM
Master Google Sheets COUNTIF: A Comprehensive Guide This guide explores the versatile COUNTIF function in Google Sheets, demonstrating its applications beyond simple cell counting. We'll cover various scenarios, from exact and partial matches to han
 Excel: Group rows automatically or manually, collapse and expand rows
Apr 08, 2025 am 11:17 AM
Excel: Group rows automatically or manually, collapse and expand rows
Apr 08, 2025 am 11:17 AM
This tutorial demonstrates how to streamline complex Excel spreadsheets by grouping rows, making data easier to analyze. Learn to quickly hide or show row groups and collapse the entire outline to a specific level. Large, detailed spreadsheets can be
 How to convert Excel to JPG - save .xls or .xlsx as image file
Apr 11, 2025 am 11:31 AM
How to convert Excel to JPG - save .xls or .xlsx as image file
Apr 11, 2025 am 11:31 AM
This tutorial explores various methods for converting .xls files to .jpg images, encompassing both built-in Windows tools and free online converters. Need to create a presentation, share spreadsheet data securely, or design a document? Converting yo
 Google sheets chart tutorial: how to create charts in google sheets
Apr 11, 2025 am 09:06 AM
Google sheets chart tutorial: how to create charts in google sheets
Apr 11, 2025 am 09:06 AM
This tutorial shows you how to create various charts in Google Sheets, choosing the right chart type for different data scenarios. You'll also learn how to create 3D and Gantt charts, and how to edit, copy, and delete charts. Visualizing data is cru
 Excel: If cell contains formula examples
Apr 09, 2025 am 09:04 AM
Excel: If cell contains formula examples
Apr 09, 2025 am 09:04 AM
This tutorial demonstrates various Excel formulas to check if a cell contains specific values, including text, numbers, or parts of strings. It covers scenarios using IF, ISTEXT, ISNUMBER, SEARCH, FIND, COUNTIF, EXACT, SUMPRODUCT, VLOOKUP, and neste
 How to do calculations in Excel
Apr 11, 2025 am 10:20 AM
How to do calculations in Excel
Apr 11, 2025 am 10:20 AM
This tutorial demonstrates how to perform arithmetic calculations within Microsoft Excel and modify the order of operations in your formulas. Excel's capabilities extend far beyond simple addition; it can handle complex calculations, thanks to its h




