Create a dynamic dependent drop down list in Excel an easy way
This tutorial demonstrates how to create dynamic, cascading dropdown lists in Excel 365 and Excel 2021 using new dynamic array functions. Traditional methods are complex and limited, but dynamic arrays offer a streamlined solution.
Creating a simple dropdown is easy, but multi-level cascading dropdowns have historically been challenging. This tutorial provides a fast, straightforward approach, eliminating the complexities of older methods.
Key Features:
- Dynamic dropdowns in Excel
- Multiple dependent dropdowns
- Expandable dropdowns (excluding blank cells)
- Alphabetical sorting of dropdown items
Note: This method requires Excel 365 or Excel 2021. Older versions require more complex techniques. This solution is for single rows; for multiple rows, see the linked instructions.
Creating a Dynamic Dependent Dropdown List:
This example uses a list of fruits (Column A) and their exporters (Column B). The goal is to create a dropdown for unique fruits and a second dropdown displaying the relevant exporters based on the fruit selection.

Step 1: Main Dropdown List Items
Extract unique fruit names from Column A using the UNIQUE function:
=UNIQUE(A3:A15)
This formula (in G3) automatically spills the results.
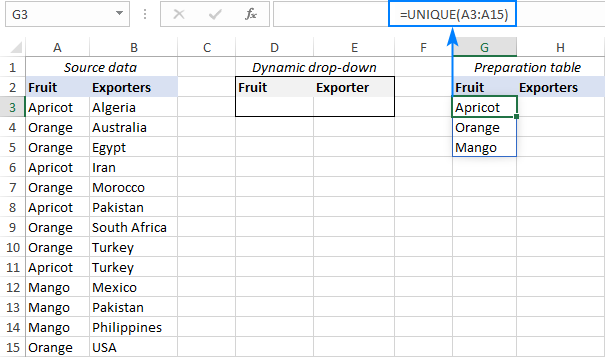
Step 2: Create the Main Dropdown
- Select the cell for the dropdown (D3).
- Go to the Data tab, click Data Validation.
- Select List under Allow.
- In Source, enter
=$G$3#(spill range reference). - Click OK.

Your primary dropdown is complete.

Step 3: Dependent Dropdown List Items
Use the FILTER function to get exporters based on the fruit selection:
=FILTER(B3:B15, A3:A15=D3)
(B3:B15 is exporter data, A3:A15 is fruit data, D3 is the main dropdown cell).

Step 4: Create the Dependent Dropdown
Create data validation for the second dropdown (similar to Step 2), using =$H$3# as the Source.

Your dependent dropdown is ready.

Tips:
- Format source data as an Excel table for automatic updates.
- Add extra cells to formulas to accommodate new entries.
- Use
FILTERto exclude blank cells. - Use
SORTto alphabetize dropdown items (see below).
Creating Multiple Dependent Dropdowns:
Extend this process to create more levels. For example, add states/provinces (Column C) as a third dropdown.

Use UNIQUE and FILTER with multiple criteria to link the dropdowns. For the third dropdown, a formula like this might be used:
=UNIQUE(FILTER(C3:C15, (A3:A15=E3) * (B3:B15=F3)))
Expandable and Sorted Dropdowns:
To make dropdowns automatically include new entries, add extra cells to your formulas. To sort alphabetically, wrap your formulas in the SORT function (ascending: =SORT(...), descending: =SORT(...,1,-1)).
This dynamic array approach simplifies creating complex dropdown lists in Excel, offering a significant improvement over older methods.
The above is the detailed content of Create a dynamic dependent drop down list in Excel an easy way. For more information, please follow other related articles on the PHP Chinese website!

Hot AI Tools

Undresser.AI Undress
AI-powered app for creating realistic nude photos

AI Clothes Remover
Online AI tool for removing clothes from photos.

Undress AI Tool
Undress images for free

Clothoff.io
AI clothes remover

Video Face Swap
Swap faces in any video effortlessly with our completely free AI face swap tool!

Hot Article

Hot Tools

Notepad++7.3.1
Easy-to-use and free code editor

SublimeText3 Chinese version
Chinese version, very easy to use

Zend Studio 13.0.1
Powerful PHP integrated development environment

Dreamweaver CS6
Visual web development tools

SublimeText3 Mac version
God-level code editing software (SublimeText3)

Hot Topics
 1653
1653
 14
14
 1413
1413
 52
52
 1305
1305
 25
25
 1251
1251
 29
29
 1224
1224
 24
24
 How to add calendar to Outlook: shared, Internet calendar, iCal file
Apr 03, 2025 am 09:06 AM
How to add calendar to Outlook: shared, Internet calendar, iCal file
Apr 03, 2025 am 09:06 AM
This article explains how to access and utilize shared calendars within the Outlook desktop application, including importing iCalendar files. Previously, we covered sharing your Outlook calendar. Now, let's explore how to view calendars shared with
 How to use Flash Fill in Excel with examples
Apr 05, 2025 am 09:15 AM
How to use Flash Fill in Excel with examples
Apr 05, 2025 am 09:15 AM
This tutorial provides a comprehensive guide to Excel's Flash Fill feature, a powerful tool for automating data entry tasks. It covers various aspects, from its definition and location to advanced usage and troubleshooting. Understanding Excel's Fla
 MEDIAN formula in Excel - practical examples
Apr 11, 2025 pm 12:08 PM
MEDIAN formula in Excel - practical examples
Apr 11, 2025 pm 12:08 PM
This tutorial explains how to calculate the median of numerical data in Excel using the MEDIAN function. The median, a key measure of central tendency, identifies the middle value in a dataset, offering a more robust representation of central tenden
 Excel shared workbook: How to share Excel file for multiple users
Apr 11, 2025 am 11:58 AM
Excel shared workbook: How to share Excel file for multiple users
Apr 11, 2025 am 11:58 AM
This tutorial provides a comprehensive guide to sharing Excel workbooks, covering various methods, access control, and conflict resolution. Modern Excel versions (2010, 2013, 2016, and later) simplify collaborative editing, eliminating the need to m
 How to spell check in Excel
Apr 06, 2025 am 09:10 AM
How to spell check in Excel
Apr 06, 2025 am 09:10 AM
This tutorial demonstrates various methods for spell-checking in Excel: manual checks, VBA macros, and using a specialized tool. Learn to check spelling in cells, ranges, worksheets, and entire workbooks. While Excel isn't a word processor, its spel
 Excel: Group rows automatically or manually, collapse and expand rows
Apr 08, 2025 am 11:17 AM
Excel: Group rows automatically or manually, collapse and expand rows
Apr 08, 2025 am 11:17 AM
This tutorial demonstrates how to streamline complex Excel spreadsheets by grouping rows, making data easier to analyze. Learn to quickly hide or show row groups and collapse the entire outline to a specific level. Large, detailed spreadsheets can be
 Absolute value in Excel: ABS function with formula examples
Apr 06, 2025 am 09:12 AM
Absolute value in Excel: ABS function with formula examples
Apr 06, 2025 am 09:12 AM
This tutorial explains the concept of absolute value and demonstrates practical Excel applications of the ABS function for calculating absolute values within datasets. Numbers can be positive or negative, but sometimes only positive values are neede
 Google Spreadsheet COUNTIF function with formula examples
Apr 11, 2025 pm 12:03 PM
Google Spreadsheet COUNTIF function with formula examples
Apr 11, 2025 pm 12:03 PM
Master Google Sheets COUNTIF: A Comprehensive Guide This guide explores the versatile COUNTIF function in Google Sheets, demonstrating its applications beyond simple cell counting. We'll cover various scenarios, from exact and partial matches to han




