Attach files to Outlook drafts and use them as email templates
Mastering Outlook Drafts as Reusable Email Templates: A Step-by-Step Guide
Many of us rely on Outlook drafts for efficient email management. Outlook conveniently prompts you to save unsent emails, allowing you to finish composing later. But did you know you can leverage drafts as templates? Our Shared Email Templates add-in simplifies this process significantly, offering two key advantages:
- Attachment Support: Easily include pictures, files, contacts, or other emails within your draft templates for repeated use.
- Seamless Transition: Users of Add-ins Collection can continue using their existing templates within our new add-in.
This guide details how to transform your Outlook drafts into reusable templates.
Creating an Outlook Draft
Even for experienced users, a quick refresher on draft creation is helpful:
- Open a new email in Outlook (or use the Ctrl N shortcut).
- Compose your message and attach any necessary files. Use the "Attach File" option in the menu or drag-and-drop files from your computer.
- Closing the email window will automatically prompt you to save it as a draft. Alternatively, use "File > Save."

Your draft is now saved in the Drafts folder in the Navigation Pane.

Remember, you can delete unwanted drafts using the "Discard" button. Sent drafts are moved to the "Sent Items" folder and are no longer accessible as drafts. This guide, however, shows how to use drafts repeatedly as templates.
Transforming Drafts into Templates
Our Shared Email Templates add-in makes it easy to reuse drafts with attachments. Follow these steps:
- Create a new folder in your Outlook Navigation Pane. Right-click and select "New Folder."
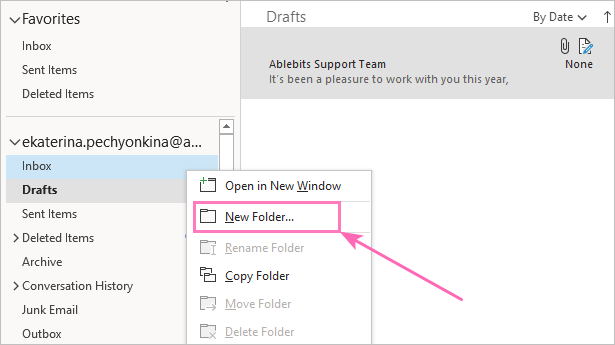
<code>*Note:* This folder is crucial for sharing templates.</code>
- Move your draft to this new folder. Right-click the draft and select "Move to" your new folder. Dragging and dropping also works.

- Link this folder to Shared Email Templates. Open the add-in, right-click the relevant team name, and choose the appropriate option.

<code>A confirmation window will appear.</code>

Sharing Templates with Teammates
To share your template:
- Access the folder's properties in Outlook. Right-click the folder and select "Properties."
- Go to the "Permissions" tab and click "Add."

- Enter your colleague's Outlook email address and click "Add > OK."
- Set permission levels for the added user.

<code>*Note:* You must add each user individually. See our documentation for details on permission levels.</code>
- Make your mailbox visible. Right-click the root folder containing your email address, select "Folder Permissions," add your teammate (as in steps 2-4), and check "Folder Visible."

<code>This only shows the folder structure; the content remains private.</code>
Troubleshooting: Error Messages
If you encounter an error message like this:

First, refresh the connected folder's data (using the three dots next to the folder name):

If the error persists, check your access permissions to the Outlook folder. See our documentation for more information on attaching files to templates.
Now you're ready to create, edit, and share reusable email templates using Outlook drafts!
Downloadable Resource:
Shared Email Templates presentation (.pdf file)
The above is the detailed content of Attach files to Outlook drafts and use them as email templates . For more information, please follow other related articles on the PHP Chinese website!

Hot AI Tools

Undresser.AI Undress
AI-powered app for creating realistic nude photos

AI Clothes Remover
Online AI tool for removing clothes from photos.

Undress AI Tool
Undress images for free

Clothoff.io
AI clothes remover

Video Face Swap
Swap faces in any video effortlessly with our completely free AI face swap tool!

Hot Article

Hot Tools

Notepad++7.3.1
Easy-to-use and free code editor

SublimeText3 Chinese version
Chinese version, very easy to use

Zend Studio 13.0.1
Powerful PHP integrated development environment

Dreamweaver CS6
Visual web development tools

SublimeText3 Mac version
God-level code editing software (SublimeText3)

Hot Topics
 Excel formula to find top 3, 5, 10 values in column or row
Apr 01, 2025 am 05:09 AM
Excel formula to find top 3, 5, 10 values in column or row
Apr 01, 2025 am 05:09 AM
This tutorial demonstrates how to efficiently locate the top N values within a dataset and retrieve associated data using Excel formulas. Whether you need the highest, lowest, or those meeting specific criteria, this guide provides solutions. Findi
 Add a dropdown list to Outlook email template
Apr 01, 2025 am 05:13 AM
Add a dropdown list to Outlook email template
Apr 01, 2025 am 05:13 AM
This tutorial shows you how to add dropdown lists to your Outlook email templates, including multiple selections and database population. While Outlook doesn't directly support dropdowns, this guide provides creative workarounds. Email templates sav
 How to use Flash Fill in Excel with examples
Apr 05, 2025 am 09:15 AM
How to use Flash Fill in Excel with examples
Apr 05, 2025 am 09:15 AM
This tutorial provides a comprehensive guide to Excel's Flash Fill feature, a powerful tool for automating data entry tasks. It covers various aspects, from its definition and location to advanced usage and troubleshooting. Understanding Excel's Fla
 How to add calendar to Outlook: shared, Internet calendar, iCal file
Apr 03, 2025 am 09:06 AM
How to add calendar to Outlook: shared, Internet calendar, iCal file
Apr 03, 2025 am 09:06 AM
This article explains how to access and utilize shared calendars within the Outlook desktop application, including importing iCalendar files. Previously, we covered sharing your Outlook calendar. Now, let's explore how to view calendars shared with
 Regex to extract strings in Excel (one or all matches)
Mar 28, 2025 pm 12:19 PM
Regex to extract strings in Excel (one or all matches)
Mar 28, 2025 pm 12:19 PM
In this tutorial, you'll learn how to use regular expressions in Excel to find and extract substrings matching a given pattern. Microsoft Excel provides a number of functions to extract text from cells. Those functions can cope with most
 FV function in Excel to calculate future value
Apr 01, 2025 am 04:57 AM
FV function in Excel to calculate future value
Apr 01, 2025 am 04:57 AM
This tutorial explains how to use Excel's FV function to determine the future value of investments, encompassing both regular payments and lump-sum deposits. Effective financial planning hinges on understanding investment growth, and this guide prov
 MEDIAN formula in Excel - practical examples
Apr 11, 2025 pm 12:08 PM
MEDIAN formula in Excel - practical examples
Apr 11, 2025 pm 12:08 PM
This tutorial explains how to calculate the median of numerical data in Excel using the MEDIAN function. The median, a key measure of central tendency, identifies the middle value in a dataset, offering a more robust representation of central tenden
 How to remove / split text and numbers in Excel cell
Apr 01, 2025 am 05:07 AM
How to remove / split text and numbers in Excel cell
Apr 01, 2025 am 05:07 AM
This tutorial demonstrates several methods for separating text and numbers within Excel cells, utilizing both built-in functions and custom VBA functions. You'll learn how to extract numbers while removing text, isolate text while discarding numbers






