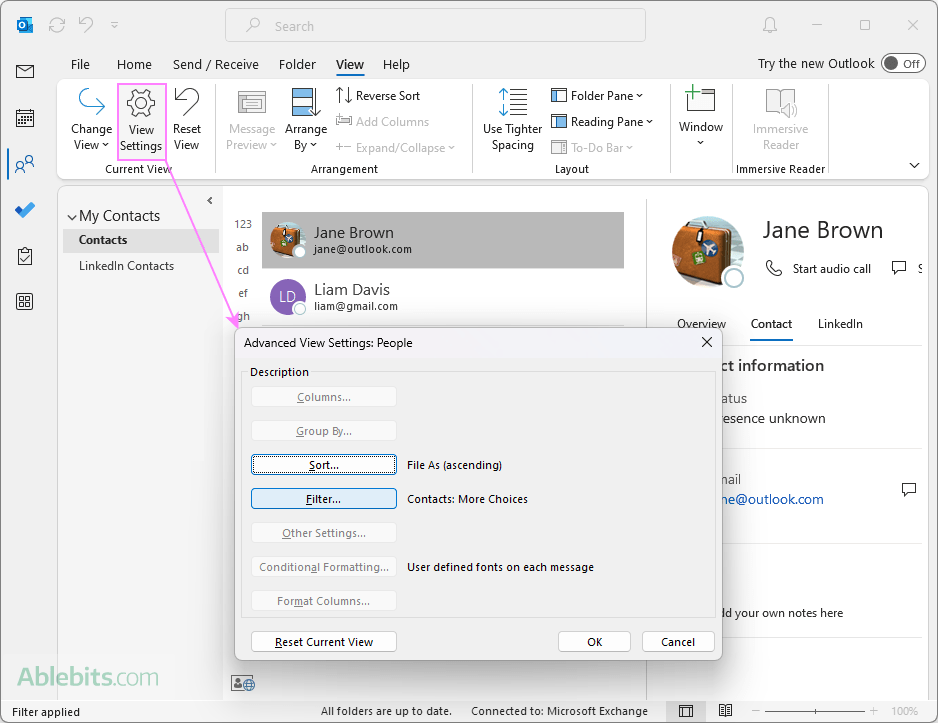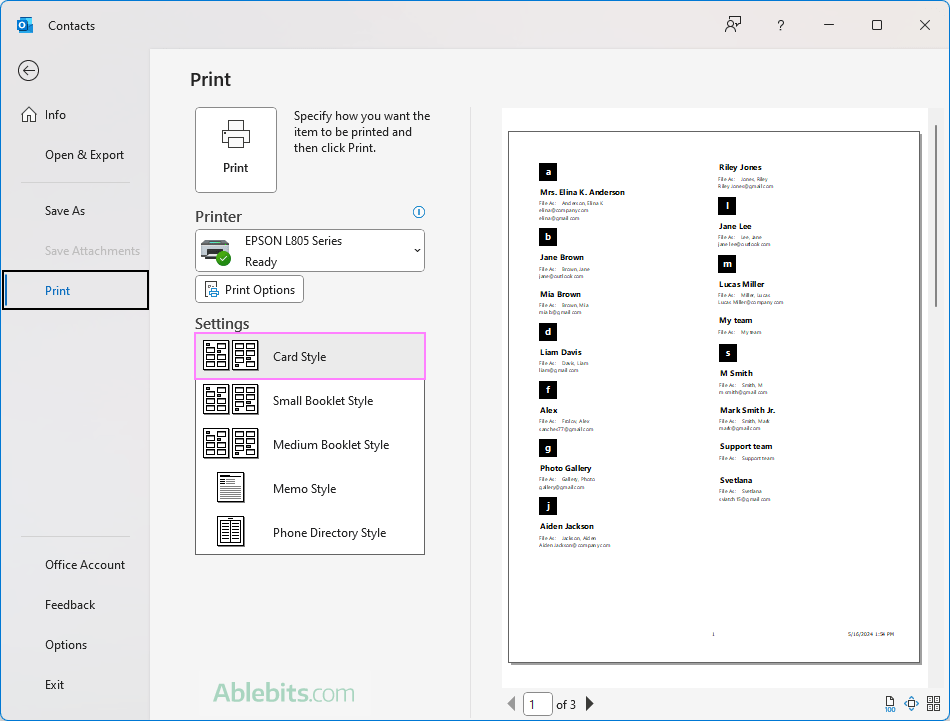How to print contacts in Outlook
This article will guide you through the process of printing Outlook contacts, whether it's an entire address book or a specific record.
Microsoft Outlook offers great convenience in organizing contacts digitally, but sometimes you might need a paper copy. Printing your Outlook contacts can be helpful for various reasons, whether it's for a quick reference during your meeting or a backup for those just-in-case moments. Let's walk through the simple steps to transform your virtual network into a neatly organized tangible list.
Note. This guide shows how to print contacts in classic (old) Outlook.
How to print a list of contacts in Outlook
The Address book in Outlook is a "virtual folder" displaying information from your contact folders. However, the address book itself does not have a printing option. To get your contacts on paper, you need to go directly to the address source, and then use the print option available. Here are the detailed instructions:
- Access your Outlook contacts. In the Navigation pane on the left side of the Outlook window, click the People icon to open your Contacts view.
- Select the target folder. In the folder pane, select the folder containing the contacts you wish to print.
-
Choose the view. On the Home tab, in the Current View group, select the view that suits your needs. The view you choose will determine the available printing styles. For a card, booklet, or phone directory style, select the People, Business Card, or Card view. For a table or memo style, choose the List view.

-
Filter the contacts. If you only want to print a subset of your contacts, you can apply a filter. For this, go to the View tab, click View Settings, and set your criteria, such as company or category. If you're aiming to print all contacts in a folder, you can skip this step.

- Access the print menu. Go to the File tab > Print or press Ctrl + P to open the Print menu.
-
Choose the print style. Under Settings, choose the desired style. A preview of the printout will appear on the right. If you're happy with the format and want to print all pages, click Print. If not, proceed to the next step.

-
Customize the print settings. To fine-tune your settings, click the Print Options button. In the dialog box that appears, you can choose which pages to print, the number of copies, and other preferences. For further customization, click:
- Page Setup to choose fonts, formats, paper size, or to add a header and/or footer.
- Define Styles to modify a specific style or to create your custom style.
After adjusting the settings to your liking, click Preview to see how your changes will look on the final printout.

-
Print. Once you're completely satisfied with the preview, hit the Print button to initiate the printing process.

With these steps, you'll have a printed list of contacts from your Outlook address book, organized just the way you need them.
Note. These instructions are applicable to the classic desktop Outlook app for Windows. Unfortunately, in the new Outlook and Outlook on the web there is currently no option to print contacts.
How to print an individual Outlook contact
Printing a certain contact from Outlook is a simple task that can be done in just a few steps:
- In your Outlook contact folder, locate the specific contact you want to print.
- Double-click on the contact's name to open its card.
- With the contact card open, click File > Print or use the Ctrl + P shortcut.

- In the Print menu that appears, you can select the printer and tailor the settings to fit your needs. For a single contact, Outlook only provides the Memo style as the default print format. To customize the formatting, click the Print Options button.
- Preview the contact to make sure that all the necessary details are included and formatted to your preference.
- Finally, click the Print button to send the contact to the printer.

By following these steps you can quickly get a hard copy of the contact details whenever required for your meetings, networking events, or as a personal backup.
Print Outlook contacts to PDF
Printing Outlook contacts to a PDF file can be a convenient way to save and share your contact information. Here's a step-by-step guide to help you do just that:
- Select the contact folder you want to include in the PDF file. If you're looking to convert a specific contact to PDF, double-click on it to open its card.
- Click File > Print or use the Ctrl + P shortcut to get to the print menu.
- Choose Microsoft Print to PDF as your printer.

- Select your preferred style.
- To adjust additional settings like which pages to include or add a header/footer, click the Print Options button.
- Click the Print button.
- In the Save Print Output As dialog box, choose a location for your PDF and name it.
- Click Save, and your contacts will be immediately saved as a PDF in the folder you selected.

Saving to PDF lets you promptly get a digital copy of your Outlook contacts in a widely compatible format, which can be easily shared or archived.
Note. This process is applicable to the classic desktop Outlook app on Windows 10 and Windows 11. The new Outlook app and Outlook on the web currently do not offer an option to print contacts.
Outlook contacts print styles
When it comes to organizing and sharing contact information, Outlook offers a variety of styles to suit different needs and preferences. Each style offers a unique layout and presentation of your contact information. Here's an overview of the print styles available for Outlook contacts:
Card Style
This style closely resembles how contacts appear in Outlook's Card view. Each contact is displayed as a separate card, making it convenient for quick scanning through details. It's convenient for creating a physical address book with a visually appealing and compact layout.

Small Booklet Style
Ideal for creating a pocket-sized booklet, this style arranges your contacts in a compact format that's easy to carry around. It optimizes space by placing multiple entries on each page, so you can make useful reference booklets that can fit in a pocket or binder.

Medium Booklet Style
The Medium Booklet style is an excellent choice for those who prefer a balance between compactness and readability. It offers more space for each contact than the small booklet style, making it easier to read and perfect for a desk reference.

Phone Directory style
This style organizes your contacts in a format similar to a traditional phone book. It lists people alphabetically with their names and phone numbers. This style is useful for creating a phone directory of your Outlook contacts.

Memo style
The Memo style in Outlook is designed for those who need a detailed record of their contacts. It prints each contact on a separate page, providing an overview of the essential information. This style is perfect for creating personal profiles or for instances where detailed information is required for each contact.

Table style
The Table style is a practical choice for those who appreciate organization and clarity. It displays your contacts in a structured tabular format, much like a spreadsheet. Typically, it's the default print style when you apply the List view for contacts in Outlook.

As you see, different styles have different uses and serve specific purposes. Pick the one that best fits your needs to keep your contacts within reach, in the format that you prefer.
Wrapping up, printing Outlook contacts is a convenient way to stay organized and prepared for any scenario, be it a formal meeting or a casual get-together. So go ahead, give it a try, and enjoy the feeling of holding your digital world in your hands ?
The above is the detailed content of How to print contacts in Outlook. For more information, please follow other related articles on the PHP Chinese website!

Hot AI Tools

Undresser.AI Undress
AI-powered app for creating realistic nude photos

AI Clothes Remover
Online AI tool for removing clothes from photos.

Undress AI Tool
Undress images for free

Clothoff.io
AI clothes remover

Video Face Swap
Swap faces in any video effortlessly with our completely free AI face swap tool!

Hot Article

Hot Tools

Notepad++7.3.1
Easy-to-use and free code editor

SublimeText3 Chinese version
Chinese version, very easy to use

Zend Studio 13.0.1
Powerful PHP integrated development environment

Dreamweaver CS6
Visual web development tools

SublimeText3 Mac version
God-level code editing software (SublimeText3)

Hot Topics
 Excel formula to find top 3, 5, 10 values in column or row
Apr 01, 2025 am 05:09 AM
Excel formula to find top 3, 5, 10 values in column or row
Apr 01, 2025 am 05:09 AM
This tutorial demonstrates how to efficiently locate the top N values within a dataset and retrieve associated data using Excel formulas. Whether you need the highest, lowest, or those meeting specific criteria, this guide provides solutions. Findi
 Add a dropdown list to Outlook email template
Apr 01, 2025 am 05:13 AM
Add a dropdown list to Outlook email template
Apr 01, 2025 am 05:13 AM
This tutorial shows you how to add dropdown lists to your Outlook email templates, including multiple selections and database population. While Outlook doesn't directly support dropdowns, this guide provides creative workarounds. Email templates sav
 How to add calendar to Outlook: shared, Internet calendar, iCal file
Apr 03, 2025 am 09:06 AM
How to add calendar to Outlook: shared, Internet calendar, iCal file
Apr 03, 2025 am 09:06 AM
This article explains how to access and utilize shared calendars within the Outlook desktop application, including importing iCalendar files. Previously, we covered sharing your Outlook calendar. Now, let's explore how to view calendars shared with
 How to use Flash Fill in Excel with examples
Apr 05, 2025 am 09:15 AM
How to use Flash Fill in Excel with examples
Apr 05, 2025 am 09:15 AM
This tutorial provides a comprehensive guide to Excel's Flash Fill feature, a powerful tool for automating data entry tasks. It covers various aspects, from its definition and location to advanced usage and troubleshooting. Understanding Excel's Fla
 Regex to extract strings in Excel (one or all matches)
Mar 28, 2025 pm 12:19 PM
Regex to extract strings in Excel (one or all matches)
Mar 28, 2025 pm 12:19 PM
In this tutorial, you'll learn how to use regular expressions in Excel to find and extract substrings matching a given pattern. Microsoft Excel provides a number of functions to extract text from cells. Those functions can cope with most
 MEDIAN formula in Excel - practical examples
Apr 11, 2025 pm 12:08 PM
MEDIAN formula in Excel - practical examples
Apr 11, 2025 pm 12:08 PM
This tutorial explains how to calculate the median of numerical data in Excel using the MEDIAN function. The median, a key measure of central tendency, identifies the middle value in a dataset, offering a more robust representation of central tenden
 FV function in Excel to calculate future value
Apr 01, 2025 am 04:57 AM
FV function in Excel to calculate future value
Apr 01, 2025 am 04:57 AM
This tutorial explains how to use Excel's FV function to determine the future value of investments, encompassing both regular payments and lump-sum deposits. Effective financial planning hinges on understanding investment growth, and this guide prov
 How to remove / split text and numbers in Excel cell
Apr 01, 2025 am 05:07 AM
How to remove / split text and numbers in Excel cell
Apr 01, 2025 am 05:07 AM
This tutorial demonstrates several methods for separating text and numbers within Excel cells, utilizing both built-in functions and custom VBA functions. You'll learn how to extract numbers while removing text, isolate text while discarding numbers