 Operation and Maintenance
Operation and Maintenance
 Apache
Apache
 How do I configure Apache to work with Node.js using mod_proxy?
How do I configure Apache to work with Node.js using mod_proxy?
How do I configure Apache to work with Node.js using mod_proxy?
How do I configure Apache to work with Node.js using mod_proxy?
Configuring Apache to work with Node.js using mod_proxy involves setting up Apache as a reverse proxy to pass requests to your Node.js application. Here’s a step-by-step guide to get you started:
-
Install Apache and mod_proxy: First, ensure that you have Apache installed on your server. Most distributions include Apache by default. You also need to ensure that the mod_proxy module is enabled. On Debian-based systems, you can activate it with:
<code>sudo a2enmod proxy sudo a2enmod proxy_http sudo service apache2 restart</code>
Copy after login -
Configure Apache VirtualHost: You'll need to modify your Apache configuration to set up a VirtualHost that uses mod_proxy to forward requests to your Node.js server. Here’s an example configuration you could add to your
/etc/apache2/sites-available/your-site.conf(or equivalent file depending on your setup):<code><virtualhost> ServerName yourdomain.com ProxyPreserveHost On # Proxy to your Node.js app ProxyPass / http://localhost:3000/ ProxyPassReverse / http://localhost:3000/ # If you want to serve static files directly from Apache # DocumentRoot /var/www/your-site # <directory> # Options Indexes FollowSymLinks MultiViews # AllowOverride All # Require all granted # </directory> </virtualhost></code>Copy after login -
Restart Apache: After adding the configuration, restart Apache to apply the changes:
<code>sudo service apache2 restart</code>
Copy after loginCopy after login -
Ensure Node.js Server is Running: Make sure your Node.js server is running on the port specified in the
ProxyPassdirective (in the example, it's3000). If your Node.js app is set to listen on a different port or host, adjust theProxyPassandProxyPassReverseaccordingly.
This setup routes all incoming requests on Apache to your Node.js server, allowing Apache to act as a reverse proxy for your Node.js application.
What are the common issues when setting up Apache with Node.js via mod_proxy, and how can they be resolved?
When setting up Apache with Node.js using mod_proxy, you might encounter several common issues. Here are some of them along with potential solutions:
-
Apache Not Starting: If Apache fails to start after enabling mod_proxy, check the Apache error logs (
/var/log/apache2/error.logon Ubuntu). Common reasons include other modules conflicting with mod_proxy. You can resolve this by ensuring no conflicting modules are loaded. -
Connection Refused: If you're getting a "503 Service Unavailable" or "Connection Refused" error, it usually means Apache can't connect to your Node.js server. Ensure your Node.js server is running and listening on the correct IP and port as specified in the
ProxyPassdirective. -
Incorrect Proxy Configuration: Make sure your
ProxyPassandProxyPassReversedirectives are correctly formatted and match the expected URL structure of your Node.js app. Misconfigurations can lead to incorrect URL handling. - Performance Issues: Apache forwarding every request to Node.js can lead to performance bottlenecks. Consider serving static files directly from Apache and only proxying dynamic content to Node.js.
-
SSL/TLS Issues: If using SSL, ensure that the
ProxyPreserveHostis set toOnand thatProxyPassandProxyPassReverseare configured correctly to handle secure connections.
Can I use mod_proxy to balance load between multiple Node.js instances, and if so, how?
Yes, you can use mod_proxy in conjunction with mod_proxy_balancer to distribute load across multiple Node.js instances. Here's how you can configure it:
-
Enable mod_proxy_balancer: Make sure the mod_proxy_balancer module is enabled. On Debian-based systems, you can enable it with:
<code>sudo a2enmod proxy_balancer sudo a2enmod lbmethod_byrequests sudo service apache2 restart</code>
Copy after login -
Configure Load Balancer in Apache: Modify your Apache VirtualHost configuration to include a load balancer setup. Here's an example for balancing load across two Node.js instances running on different ports:
<code><virtualhost> ServerName yourdomain.com ProxyPreserveHost On <proxy balancer:> BalancerMember http://localhost:3000 BalancerMember http://localhost:3001 </proxy> ProxyPass / balancer://mycluster/ ProxyPassReverse / balancer://mycluster/ </virtualhost></code>Copy after loginThis configuration sets up a balancer named
myclusterwith two Node.js instances. You can adjust the number of BalancerMembers according to your setup. -
Restart Apache: After setting up the load balancer configuration, restart Apache:
<code>sudo service apache2 restart</code>
Copy after loginCopy after login
This setup will distribute incoming requests across the specified Node.js instances, helping to manage load more effectively.
What steps should I take to ensure security when configuring Apache and Node.js with mod_proxy?
Securing your Apache and Node.js setup with mod_proxy is crucial. Here are several steps you can take to enhance security:
- Use HTTPS: Ensure all communications are encrypted by setting up SSL/TLS. Use tools like Let's Encrypt to obtain free SSL certificates. In your Apache configuration, enable SSL and configure the VirtualHost to use HTTPS.
-
Minimize Exposed Information: Disable server signature in Apache to not expose server information. Add the following to your Apache configuration:
<code>ServerSignature Off ServerTokens Prod</code>
Copy after login - Firewall and Network Security: Use firewall rules to restrict access to your Node.js server only from your Apache server. This can be managed using iptables or similar tools depending on your server's OS.
-
Limit Proxy Requests: To prevent misuse of the proxy, you can set limits on the types of requests that can be proxied. Add this to your Apache configuration:
<code>ProxyRequests Off</code>
Copy after login -
Secure Headers: Implement security headers in your Apache configuration to help mitigate various types of attacks. For example:
<code>Header always set X-Frame-Options "SAMEORIGIN" Header always set X-XSS-Protection "1; mode=block" Header always set X-Content-Type-Options "nosniff" Header always set Referrer-Policy "no-referrer-when-downgrade"</code>
Copy after login - Regular Updates and Patching: Keep both Apache and Node.js updated to the latest versions to benefit from security patches and improvements.
- Monitor Logs: Regularly review Apache and Node.js logs to detect and respond to potential security issues or unusual traffic patterns.
By following these steps, you can significantly enhance the security of your Apache and Node.js setup using mod_proxy.
The above is the detailed content of How do I configure Apache to work with Node.js using mod_proxy?. For more information, please follow other related articles on the PHP Chinese website!

Hot AI Tools

Undresser.AI Undress
AI-powered app for creating realistic nude photos

AI Clothes Remover
Online AI tool for removing clothes from photos.

Undress AI Tool
Undress images for free

Clothoff.io
AI clothes remover

Video Face Swap
Swap faces in any video effortlessly with our completely free AI face swap tool!

Hot Article

Hot Tools

Notepad++7.3.1
Easy-to-use and free code editor

SublimeText3 Chinese version
Chinese version, very easy to use

Zend Studio 13.0.1
Powerful PHP integrated development environment

Dreamweaver CS6
Visual web development tools

SublimeText3 Mac version
God-level code editing software (SublimeText3)

Hot Topics
 1659
1659
 14
14
 1415
1415
 52
52
 1310
1310
 25
25
 1258
1258
 29
29
 1232
1232
 24
24
 How to set the cgi directory in apache
Apr 13, 2025 pm 01:18 PM
How to set the cgi directory in apache
Apr 13, 2025 pm 01:18 PM
To set up a CGI directory in Apache, you need to perform the following steps: Create a CGI directory such as "cgi-bin", and grant Apache write permissions. Add the "ScriptAlias" directive block in the Apache configuration file to map the CGI directory to the "/cgi-bin" URL. Restart Apache.
 How to connect to the database of apache
Apr 13, 2025 pm 01:03 PM
How to connect to the database of apache
Apr 13, 2025 pm 01:03 PM
Apache connects to a database requires the following steps: Install the database driver. Configure the web.xml file to create a connection pool. Create a JDBC data source and specify the connection settings. Use the JDBC API to access the database from Java code, including getting connections, creating statements, binding parameters, executing queries or updates, and processing results.
 How to view your apache version
Apr 13, 2025 pm 01:15 PM
How to view your apache version
Apr 13, 2025 pm 01:15 PM
There are 3 ways to view the version on the Apache server: via the command line (apachectl -v or apache2ctl -v), check the server status page (http://<server IP or domain name>/server-status), or view the Apache configuration file (ServerVersion: Apache/<version number>).
 What to do if the apache80 port is occupied
Apr 13, 2025 pm 01:24 PM
What to do if the apache80 port is occupied
Apr 13, 2025 pm 01:24 PM
When the Apache 80 port is occupied, the solution is as follows: find out the process that occupies the port and close it. Check the firewall settings to make sure Apache is not blocked. If the above method does not work, please reconfigure Apache to use a different port. Restart the Apache service.
 How to view the apache version
Apr 13, 2025 pm 01:00 PM
How to view the apache version
Apr 13, 2025 pm 01:00 PM
How to view the Apache version? Start the Apache server: Use sudo service apache2 start to start the server. View version number: Use one of the following methods to view version: Command line: Run the apache2 -v command. Server Status Page: Access the default port of the Apache server (usually 80) in a web browser, and the version information is displayed at the bottom of the page.
 How to solve the problem that apache cannot be started
Apr 13, 2025 pm 01:21 PM
How to solve the problem that apache cannot be started
Apr 13, 2025 pm 01:21 PM
Apache cannot start because the following reasons may be: Configuration file syntax error. Conflict with other application ports. Permissions issue. Out of memory. Process deadlock. Daemon failure. SELinux permissions issues. Firewall problem. Software conflict.
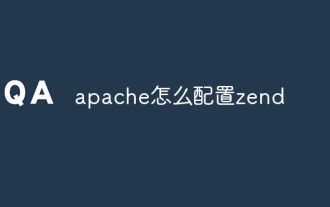 How to configure zend for apache
Apr 13, 2025 pm 12:57 PM
How to configure zend for apache
Apr 13, 2025 pm 12:57 PM
How to configure Zend in Apache? The steps to configure Zend Framework in an Apache Web Server are as follows: Install Zend Framework and extract it into the Web Server directory. Create a .htaccess file. Create the Zend application directory and add the index.php file. Configure the Zend application (application.ini). Restart the Apache Web server.
 How to delete more than server names of apache
Apr 13, 2025 pm 01:09 PM
How to delete more than server names of apache
Apr 13, 2025 pm 01:09 PM
To delete an extra ServerName directive from Apache, you can take the following steps: Identify and delete the extra ServerName directive. Restart Apache to make the changes take effect. Check the configuration file to verify changes. Test the server to make sure the problem is resolved.



