how to open steam overlay
This article details how to access and troubleshoot the Steam Overlay. It covers opening the overlay in fullscreen games, resolving common issues (e.g., hotkey conflicts, driver problems), and customizing overlay settings.
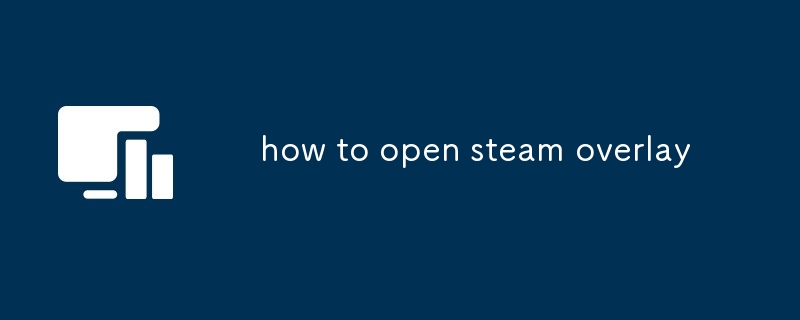
How to Open Steam Overlay
The Steam Overlay is a convenient feature that allows you to access Steam's functionality without having to exit your game. To open the Steam Overlay, simply press the default hotkey: Shift Tab. This key combination works in most games, but some games may override this functionality. If Shift Tab doesn't work, you'll need to check your Steam settings to see if the hotkey has been changed or if the overlay is disabled for that specific game. You can also try right-clicking in the game and selecting "Steam Overlay" from the context menu (if available).
Can I Open the Steam Overlay in Fullscreen Games?
Generally, yes. The Steam Overlay is designed to work in fullscreen games. However, some games may prevent the overlay from appearing due to their own anti-cheat measures or specific game engine limitations. If you're having trouble opening the overlay in a fullscreen game, try the following:
- Verify the hotkey: Make sure you're pressing Shift Tab correctly. Accidental presses might not register.
- Check game settings: Some games have options that can disable or interfere with the overlay. Check the game's in-game settings or options menu to see if there's a setting related to overlays or Steam integration.
- Check Steam Overlay settings: Ensure that the Steam Overlay is enabled in your Steam settings (Steam > Settings > In-Game). Make sure the game is also specifically enabled in the list of games allowed to use the overlay.
- Restart Steam and your game: A simple restart can often resolve minor glitches.
- Update your graphics drivers: Outdated drivers can sometimes cause compatibility issues. Make sure your graphics card drivers are up to date.
- Run Steam as administrator: In some rare cases, running Steam as administrator might solve the problem.
What Should I Do if My Steam Overlay Isn't Working?
If your Steam Overlay isn't working, there are several troubleshooting steps you can take:
- Verify the hotkey: Double-check that the Shift Tab hotkey hasn't been changed in your Steam settings (Steam > Settings > In-Game). You can change it back to the default there.
- Check Steam Overlay settings: Make sure the Steam Overlay is enabled in your Steam settings (Steam > Settings > In-Game). Ensure the game is listed and enabled to use the overlay.
- Restart Steam and your computer: A simple restart can often resolve minor glitches preventing the overlay from functioning correctly.
- Update your graphics drivers: Outdated drivers are a common cause of compatibility issues. Update your drivers to the latest version from your graphics card manufacturer's website (Nvidia, AMD, or Intel).
- Run Steam as administrator: Right-click on the Steam shortcut and select "Run as administrator."
- Check for conflicts with other programs: Some programs might interfere with the Steam Overlay. Try closing any unnecessary background applications.
- Reinstall Steam: As a last resort, try reinstalling Steam. Make sure to back up your Steam folder before doing this, in case you need to restore any settings or data.
- Check Steam's support website: If none of the above steps work, check Steam's official support website for known issues and solutions related to the Steam Overlay.
How Do I Customize the Steam Overlay's Settings?
You can customize various aspects of the Steam Overlay through the Steam client settings. To access these settings:
- Open Steam: Launch the Steam client.
- Go to Settings: Click on "Steam" in the top-left corner, and then select "Settings."
- Navigate to In-Game: In the Settings menu, select "In-Game."
-
Customize Overlay Settings: Here you'll find numerous options to customize the overlay. These include:
- Enable/Disable the Steam Overlay: Toggle this to completely turn the overlay on or off.
- Enable/Disable specific features: You can enable or disable individual features of the overlay, such as the browser, friends list, and community features.
- Change the hotkey: Modify the default Shift Tab hotkey to a different key combination that suits you.
- Adjust the Overlay's appearance: You can alter the overlay's size and opacity.
- Manage which games use the Overlay: You can manually select which games are allowed to use the overlay.
By following these steps, you can personalize your Steam Overlay experience to fit your preferences and ensure it functions correctly within your games.
The above is the detailed content of how to open steam overlay. For more information, please follow other related articles on the PHP Chinese website!

Hot AI Tools

Undresser.AI Undress
AI-powered app for creating realistic nude photos

AI Clothes Remover
Online AI tool for removing clothes from photos.

Undress AI Tool
Undress images for free

Clothoff.io
AI clothes remover

Video Face Swap
Swap faces in any video effortlessly with our completely free AI face swap tool!

Hot Article

Hot Tools

Notepad++7.3.1
Easy-to-use and free code editor

SublimeText3 Chinese version
Chinese version, very easy to use

Zend Studio 13.0.1
Powerful PHP integrated development environment

Dreamweaver CS6
Visual web development tools

SublimeText3 Mac version
God-level code editing software (SublimeText3)

Hot Topics
 How much does Microsoft PowerToys cost?
Apr 09, 2025 am 12:03 AM
How much does Microsoft PowerToys cost?
Apr 09, 2025 am 12:03 AM
Microsoft PowerToys is free. This collection of tools developed by Microsoft is designed to enhance Windows system functions and improve user productivity. By installing and using features such as FancyZones, users can customize window layouts and optimize workflows.
 Does PowerToys need to be running?
Apr 02, 2025 pm 04:41 PM
Does PowerToys need to be running?
Apr 02, 2025 pm 04:41 PM
PowerToys needs to be run in the background to achieve its full functionality. 1) It relies on system-level hooks and event listening, such as FancyZones monitoring window movement. 2) Reasonable resource usage, usually 50-100MB of memory, and almost zero CPU usage when idle. 3) You can set up power-on and use PowerShell scripts to implement it. 4) When encountering problems, check the log files, disable specific tools, and ensure that they are updated to the latest version. 5) Optimization suggestions include disabling infrequently used tools, adjusting settings, and monitoring resource usage.
 What is the best alternative to PowerToys?
Apr 08, 2025 am 12:17 AM
What is the best alternative to PowerToys?
Apr 08, 2025 am 12:17 AM
ThebestalternativestoPowerToysforWindowsusersareAutoHotkey,WindowGrid,andWinaeroTweaker.1)AutoHotkeyoffersextensivescriptingforautomation.2)WindowGridprovidesintuitivegrid-basedwindowmanagement.3)WinaeroTweakerallowsdeepcustomizationofWindowssettings
 What is the purpose of PowerToys?
Apr 03, 2025 am 12:10 AM
What is the purpose of PowerToys?
Apr 03, 2025 am 12:10 AM
PowerToys is a free collection of tools launched by Microsoft to enhance productivity and system control for Windows users. It provides features through standalone modules such as FancyZones management window layout and PowerRename batch renaming files, making user workflow smoother.
 Does Microsoft PowerToys require a license?
Apr 07, 2025 am 12:04 AM
Does Microsoft PowerToys require a license?
Apr 07, 2025 am 12:04 AM
Microsoft PowerToys does not require a license and is a free open source software. 1.PowerToys provides a variety of tools, such as FancyZones for window management, PowerRename for batch renaming, and ColorPicker for color selection. 2. Users can enable or disable these tools according to their needs to improve work efficiency.
 How do I download Microsoft PowerToys?
Apr 04, 2025 am 12:03 AM
How do I download Microsoft PowerToys?
Apr 04, 2025 am 12:03 AM
The way to download Microsoft PowerToys is: 1. Open PowerShell and run wingetinstallMicrosoft.PowerToys, 2. or visit the GitHub page to download the installation package. PowerToys is a set of tools to improve Windows user productivity. It includes features such as FancyZones and PowerRename, which can be installed through winget or graphical interface.
 Is Microsoft PowerToys free or paid?
Apr 06, 2025 am 12:14 AM
Is Microsoft PowerToys free or paid?
Apr 06, 2025 am 12:14 AM
Microsoft PowerToys is completely free. This tool set provides open source utilities that enhance Windows operating system, including features such as FancyZones, PowerRename, and KeyboardManager, to help users improve productivity and customize their operating experience.
 Is PowerToys part of Windows 11?
Apr 05, 2025 am 12:03 AM
Is PowerToys part of Windows 11?
Apr 05, 2025 am 12:03 AM
PowerToys is not the default component of Windows 11, but a set of tools developed by Microsoft that needs to be downloaded separately. 1) It provides features such as FancyZones and Awake to improve user productivity. 2) Pay attention to possible software conflicts and performance impacts when using them. 3) It is recommended to selectively enable the tool and periodically update it to optimize performance.






