Apache installation and configuration
Apache Installation and Configuration
Installing Apache: The installation process varies depending on your operating system. Here's a general overview, focusing on common methods:
-
Linux (using apt, common for Debian/Ubuntu): Open your terminal and use the following commands:
sudo apt update sudo apt install apache2
Copy after loginThis will download and install the Apache2 web server. After installation, you can verify it's running by visiting
http://localhostorhttp://your_server_ipin your web browser. Linux (using yum, common for CentOS/RHEL): Similar to apt, use:
sudo yum update sudo yum install httpd
Copy after login(httpd is the package name for Apache on these systems). Again, check with your browser afterwards.
macOS (using Homebrew): If you have Homebrew installed, you can use:
brew install httpd
Copy after loginYou'll likely need to start the server manually (see below).
- Windows (using Apache Lounge): Download the appropriate installer from the Apache Lounge website, run the installer, and follow the on-screen instructions. This usually involves choosing an installation directory and configuring ports.
Configuring Apache: The main configuration file is usually located at /etc/apache2/httpd.conf (or similar, depending on your OS and Apache version). This file controls many aspects of Apache's behavior, including:
- DocumentRoot: Specifies the directory where your website's files are located.
- ServerName: Defines the hostname or IP address of your server.
- Listen: Specifies the port Apache listens on (usually port 80 for HTTP and 443 for HTTPS).
- VirtualHosts: Allow you to host multiple websites on a single server.
You can edit this file using a text editor (like vi, nano, or Notepad ). After making changes, you'll need to restart Apache for the changes to take effect. The command to restart Apache varies by OS (e.g., sudo systemctl restart apache2 on Debian/Ubuntu, sudo systemctl restart httpd on CentOS/RHEL). Consult your OS documentation for the correct command. It's crucial to back up your configuration file before making any modifications.
How do I troubleshoot common Apache installation errors?
Troubleshooting Apache errors requires a systematic approach:
-
Check the Logs: Apache logs contain valuable information about errors. The location of the log files depends on your OS and configuration, but common locations include
/var/log/apache2/error.log(Debian/Ubuntu) and/var/log/httpd/error_log(CentOS/RHEL). Examine these logs for error messages. -
Verify Port Availability: Ensure that port 80 (HTTP) and/or 443 (HTTPS) are not already in use by another application. Use the
netstatorsscommand (Linux) or Resource Monitor (Windows) to check. - Check Permissions: Incorrect file permissions can prevent Apache from accessing necessary files or directories. Ensure that the user Apache runs under has the correct permissions.
- Firewall: Your firewall might be blocking Apache's access to the network. Temporarily disable your firewall to see if that resolves the issue. If it does, configure your firewall to allow traffic on ports 80 and 443.
-
Syntax Errors: Errors in the Apache configuration file (
httpd.confor similar) will prevent Apache from starting. Carefully review the configuration file for any syntax errors. Apache will often provide helpful error messages in the log files. - Dependencies: Apache might rely on other packages or libraries. Ensure that these dependencies are installed.
-
Service Status: Use the appropriate command to check if Apache is running (e.g.,
sudo systemctl status apache2on Debian/Ubuntu). If it's not running, try starting it manually (e.g.,sudo systemctl start apache2). - Consult Documentation: Refer to the official Apache documentation for your specific version and operating system for troubleshooting guidance. Online forums and communities can also be helpful resources.
What are the best practices for securing an Apache web server?
Securing your Apache web server is crucial to protect your website and data from attacks. Key best practices include:
- Keep Apache Updated: Regularly update Apache to the latest version to benefit from security patches.
- Disable Unnecessary Modules: Disable any modules that are not required for your website's functionality. This reduces the attack surface.
- Use HTTPS: Always use HTTPS (SSL/TLS) to encrypt communication between your web server and clients. Obtain an SSL certificate from a reputable Certificate Authority (CA).
- Strong Passwords: Use strong, unique passwords for all accounts with access to the server.
- Regular Security Audits: Conduct regular security audits to identify and address vulnerabilities.
- Firewall: Configure your firewall to allow only necessary traffic to your web server.
- Limit Access: Restrict access to the server's administrative interface to authorized users only.
- Regular Backups: Regularly back up your website's files and database to protect against data loss.
- Input Validation: Validate all user input to prevent injection attacks (e.g., SQL injection, cross-site scripting).
- Web Application Firewall (WAF): Consider using a WAF to protect against common web attacks.
- Monitor Logs: Regularly monitor Apache's logs for suspicious activity.
Which modules are essential for a basic Apache web server setup?
For a basic Apache web server setup, the following modules are generally considered essential:
-
mod_rewrite: Allows you to use URL rewriting, which is useful for creating clean URLs and implementing SEO-friendly redirects. -
mod_headers: Provides control over HTTP headers, enabling you to manage caching, security headers (likeContent-Security-Policy), and more. -
mod_mime: Handles MIME type detection, which is crucial for serving files with the correct content type. -
mod_env: Allows you to set and access environment variables, which can be useful for configuring applications. -
mod_ssl(for HTTPS): Essential for enabling HTTPS, providing secure communication.
While other modules offer additional functionality, these are a solid foundation for a secure and functional basic web server. You can enable or disable modules using your operating system's package manager or by editing the Apache configuration files. Remember to restart Apache after making changes to the configuration.
The above is the detailed content of Apache installation and configuration. For more information, please follow other related articles on the PHP Chinese website!

Hot AI Tools

Undresser.AI Undress
AI-powered app for creating realistic nude photos

AI Clothes Remover
Online AI tool for removing clothes from photos.

Undress AI Tool
Undress images for free

Clothoff.io
AI clothes remover

Video Face Swap
Swap faces in any video effortlessly with our completely free AI face swap tool!

Hot Article

Hot Tools

Notepad++7.3.1
Easy-to-use and free code editor

SublimeText3 Chinese version
Chinese version, very easy to use

Zend Studio 13.0.1
Powerful PHP integrated development environment

Dreamweaver CS6
Visual web development tools

SublimeText3 Mac version
God-level code editing software (SublimeText3)

Hot Topics
 1657
1657
 14
14
 1415
1415
 52
52
 1309
1309
 25
25
 1257
1257
 29
29
 1229
1229
 24
24
 How to connect to the database of apache
Apr 13, 2025 pm 01:03 PM
How to connect to the database of apache
Apr 13, 2025 pm 01:03 PM
Apache connects to a database requires the following steps: Install the database driver. Configure the web.xml file to create a connection pool. Create a JDBC data source and specify the connection settings. Use the JDBC API to access the database from Java code, including getting connections, creating statements, binding parameters, executing queries or updates, and processing results.
 How to set the cgi directory in apache
Apr 13, 2025 pm 01:18 PM
How to set the cgi directory in apache
Apr 13, 2025 pm 01:18 PM
To set up a CGI directory in Apache, you need to perform the following steps: Create a CGI directory such as "cgi-bin", and grant Apache write permissions. Add the "ScriptAlias" directive block in the Apache configuration file to map the CGI directory to the "/cgi-bin" URL. Restart Apache.
 How to view your apache version
Apr 13, 2025 pm 01:15 PM
How to view your apache version
Apr 13, 2025 pm 01:15 PM
There are 3 ways to view the version on the Apache server: via the command line (apachectl -v or apache2ctl -v), check the server status page (http://<server IP or domain name>/server-status), or view the Apache configuration file (ServerVersion: Apache/<version number>).
 What to do if the apache80 port is occupied
Apr 13, 2025 pm 01:24 PM
What to do if the apache80 port is occupied
Apr 13, 2025 pm 01:24 PM
When the Apache 80 port is occupied, the solution is as follows: find out the process that occupies the port and close it. Check the firewall settings to make sure Apache is not blocked. If the above method does not work, please reconfigure Apache to use a different port. Restart the Apache service.
 How to view the apache version
Apr 13, 2025 pm 01:00 PM
How to view the apache version
Apr 13, 2025 pm 01:00 PM
How to view the Apache version? Start the Apache server: Use sudo service apache2 start to start the server. View version number: Use one of the following methods to view version: Command line: Run the apache2 -v command. Server Status Page: Access the default port of the Apache server (usually 80) in a web browser, and the version information is displayed at the bottom of the page.
 How to solve the problem that apache cannot be started
Apr 13, 2025 pm 01:21 PM
How to solve the problem that apache cannot be started
Apr 13, 2025 pm 01:21 PM
Apache cannot start because the following reasons may be: Configuration file syntax error. Conflict with other application ports. Permissions issue. Out of memory. Process deadlock. Daemon failure. SELinux permissions issues. Firewall problem. Software conflict.
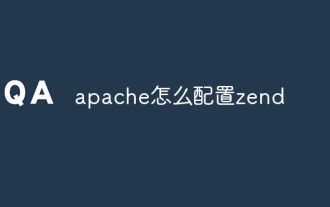 How to configure zend for apache
Apr 13, 2025 pm 12:57 PM
How to configure zend for apache
Apr 13, 2025 pm 12:57 PM
How to configure Zend in Apache? The steps to configure Zend Framework in an Apache Web Server are as follows: Install Zend Framework and extract it into the Web Server directory. Create a .htaccess file. Create the Zend application directory and add the index.php file. Configure the Zend application (application.ini). Restart the Apache Web server.
 How to delete more than server names of apache
Apr 13, 2025 pm 01:09 PM
How to delete more than server names of apache
Apr 13, 2025 pm 01:09 PM
To delete an extra ServerName directive from Apache, you can take the following steps: Identify and delete the extra ServerName directive. Restart Apache to make the changes take effect. Check the configuration file to verify changes. Test the server to make sure the problem is resolved.




