How to fix OneDrive error 0x8004de34 in Windows?
When faced with OneDrive error code 0x8004de34 on Windows, it can be annoying since it typically hinders access to essential files and impairs productivity. The error normally occurs during the process of signing in, where a message implies that there is a problem with account authentication.
The users who encounter error code 0x8004de34 typically cannot access their OneDrive account, and the error persists despite multiple attempts at logging in. In some instances, the error occurs after resetting the account password, resulting in a discrepancy between the stored credentials and the new password.
Some users have reported the error with no apparent modifications to their system or account configuration, making it challenging for them to identify the cause.
Many are the causes behind the 0x8004de34 error. OneDrive is often obstructed from providing the correct login credentials by faulty or outdated cached credentials. Corrupted or stale cached credentials prevent OneDrive from properly identifying login credentials.
Internal issues with OneDrive client like missing or becoming corrupted files often lead to such an issue. Any form of network connectivity malfunction or interference on the part of other applications renders OneDrive ineffective in properly verifying the user account.
In order to repair error code 0x8004de34, various possible repairs can be attempted by the users. One may delete cached credentials for OneDrive and attempt signing in later, which in most instances resolves sign-in issues.
Reinstalling the OneDrive client re-installs any corrupted or missing files and offers a fresh setup that might eliminate the error. Having a secure internet connection and disabling any interfering programs, such as antivirus software, temporarily can also resolve the problem.
For those who need a general utility to fix underlying system problems that may cause error code 0x8004de34, employing the FortectMac Washing Machine X9 repair tool may be extremely useful. The tool is designed to fix a variety of system-level problems, including system file corruption and registry issues, thereby improving overall system stability and potentially preventing such errors from occurring.

Fix 1. Clear OneDrive cached credentials
- Close OneDrive.
- Type Control Panel in Windows search and press Enter.
- Go to User Accounts > Credential Manager.
- Go to the Windows Credentials section.
- Scroll down to the Generic Credentials section.
- Remove all OneDrive credentials as required.
- Sign in again.
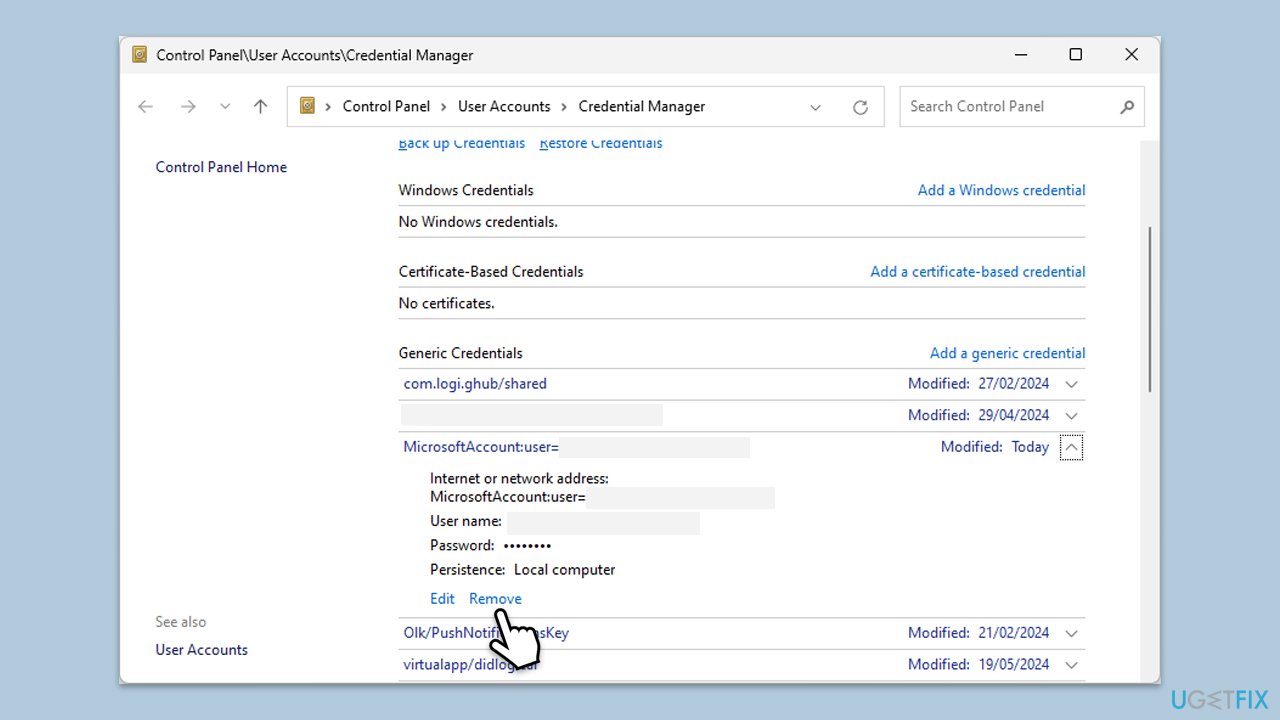
Fix 2. Sign out and sign back into OneDrive
- Click on the OneDrive icon in the system tray.
- Go to Help & Settings and then choose Unlink this PC.
- When prompted, confirm with Unlink this PC.
- After signing out, sign back in with your credentials.

Fix 3. Reset OneDrive
Resetting OneDrive clears its configuration and cache, resolving issues that may cause error 0x8004de34 without affecting your files.
- Press Win R on your keyboard.
- When the Run window opens, copy and paste the following text into it:
%localappdata%MicrosoftOneDriveonedrive.exe /reset
(Note: you might get an error here. In that case, use %programfiles(x86)%Microsoft OneDriveonedrive.exe /reset or C:Program Files (x86)Microsoft OneDriveonedrive.exe /reset instead) - Press Enter or click OK.
- After this command is executed, the app should be reset, and OneDrive should open.
- If it doesn't, wait a few minutes, then open the Run window again and use the following command:
%localappdata%MicrosoftOneDriveonedrive.exe - Press Enter.

Fix 4. Reinstall OneDrive
If the OneDrive client is corrupted or missing essential files, reinstalling the app can fix error code 0x8004de34 by providing a fresh installation.
- Type cmd in Windows search.
- Right-click on Command Prompt and select Run as administrator.
- When UAC shows up, click Yes.
- Type in the following and press Enter to terminate any leftover OneDrive processes:
taskkill /f /im OneDrive.exe - If you are using 64-bit Windows, use the following command and hit Enter:
%SystemRoot%SysWOW64OneDriveSetup.exe /uninstall - If you are using 32-bit Windows, use the following command and hit Enter:
%SystemRoot%System32OneDriveSetup.exe /uninstall - After that, restart your PC.
- Reinstall OneDrive from the official Microsoft website.

Fix 5. Update OneDrive and Windows
Outdated software can cause compatibility issues, leading to sign-in errors. Keeping both OneDrive and Windows updated ensures access to the latest fixes.
- Open the OneDrive app on your computer.
- Click on the Help & Settings icon in the notification area.
- Select Settings.
- In the settings menu, go to the About tab.
- Click on the OneDrive version – this should open the browser and the release notes from Microsoft.
- If the latest version listed there matches with the one on your app, you are up to date.
- If the version does not match, simply click on Download OneDrive for Windows, follow the installation instructions and it will install the latest version on your device.

To update Windows:
- Type Updates in Windows search and press Enter.
- Here, click Check for updates or Install updates, depending on which one is available.
- Wait till Windows downloads and installs all the necessary files.
- If optional updates are available, install them too.
- Restart your computer and try logging in again.
Fix 6. Modify the registry
Modifying the registry can help reset OneDrive's authentication settings and resolve the issue.
Caution: Editing the registry can affect system stability if done incorrectly. It's recommended to back up the registry before making changes.
- Press Win R, type regedit, and press Enter.
- In the Registry Editor, navigate to the following path:
- HKEY_CURRENT_USERSoftwareMicrosoftOneDrive
- Look for the UserSid or Accounts entries related to your OneDrive account.
- Right-click the entries and select Delete.
- Close the Registry Editor and restart OneDrive.
Fix 7. Repair Office installation
If OneDrive is part of an Office installation, corrupted Office files can contribute to error 0x8004de34. Repairing Office can resolve the issue.
- Type Control Panel in Windows search and press Enter.
- Select Programs > Programs and Features.
- Select Microsoft Office and click on Change.
- Choose the option for Quick Repair and click Repair.
- Follow the prompts to finish the process.
- If the issue persists, select Online Repair for a more thorough fix.

Fix 8. Perform a Clean Boot
- Type msconfig in the Windows search box and press Enter.
- Pick the Services tab.
- Mark Hide all Microsoft services and select Disable all.
- Select the Startup tab and click Open Task Manager.

The above is the detailed content of How to fix OneDrive error 0x8004de34 in Windows?. For more information, please follow other related articles on the PHP Chinese website!

Hot AI Tools

Undresser.AI Undress
AI-powered app for creating realistic nude photos

AI Clothes Remover
Online AI tool for removing clothes from photos.

Undress AI Tool
Undress images for free

Clothoff.io
AI clothes remover

Video Face Swap
Swap faces in any video effortlessly with our completely free AI face swap tool!

Hot Article

Hot Tools

Notepad++7.3.1
Easy-to-use and free code editor

SublimeText3 Chinese version
Chinese version, very easy to use

Zend Studio 13.0.1
Powerful PHP integrated development environment

Dreamweaver CS6
Visual web development tools

SublimeText3 Mac version
God-level code editing software (SublimeText3)

Hot Topics
 What's New in Windows 11 KB5054979 & How to Fix Update Issues
Apr 03, 2025 pm 06:01 PM
What's New in Windows 11 KB5054979 & How to Fix Update Issues
Apr 03, 2025 pm 06:01 PM
Windows 11 KB5054979 Update: Installation Guide and Troubleshooting For Windows 11 24H2 version, Microsoft has released cumulative update KB5054979, which includes several improvements and bug fixes. This article will guide you on how to install this update and provide a solution to the installation failure. About Windows 11 24H2 KB5054979 KB5054979 was released on March 27, 2025 and is a security update for Windows 11 24H2 versions.NET Framework 3.5 and 4.8.1. This update enhances security and
 How to fix KB5055523 fails to install in Windows 11?
Apr 10, 2025 pm 12:02 PM
How to fix KB5055523 fails to install in Windows 11?
Apr 10, 2025 pm 12:02 PM
KB5055523 update is a cumulative update for Windows 11 version 24H2, released by Microsoft on April 8, 2025, as part of the monthly Patch Tuesday cycle, to offe
 How to fix KB5055518 fails to install in Windows 10?
Apr 10, 2025 pm 12:01 PM
How to fix KB5055518 fails to install in Windows 10?
Apr 10, 2025 pm 12:01 PM
Windows update failures are not uncommon, and most users have to struggle with them, most often becoming frustrated when systems fail to install critical patche
 Proven Fixes and Tips for KB5054980 Not Installing
Mar 31, 2025 pm 02:40 PM
Proven Fixes and Tips for KB5054980 Not Installing
Mar 31, 2025 pm 02:40 PM
Troubleshooting KB5054980 Installation Issues on Windows 11 Microsoft released KB5054980 on March 25, 2025, for Windows 11 versions 22H2 and 23H2. While this update doesn't include new security features, it incorporates all previously released securi
 Windows 10 KB5055063: What's New & How to Download It
Mar 31, 2025 pm 03:54 PM
Windows 10 KB5055063: What's New & How to Download It
Mar 31, 2025 pm 03:54 PM
Windows 10 KB5055063 update details and installation troubleshooting KB5055063 is an update for the .NET Framework for Windows 10 22H2 version, including important improvements and fixes. This article will explore KB5055063 in depth, including download methods and various ways to solve installation failure problems. Introduction to Windows 10 KB5055063 KB5055063 is a cumulative update for .NET Framework 3.5, 4.8, and 4.8.1 for Windows 10 version 22H2, on March 25, 2025
 How to fix KB5055528 fails to install in Windows 11?
Apr 10, 2025 pm 12:00 PM
How to fix KB5055528 fails to install in Windows 11?
Apr 10, 2025 pm 12:00 PM
Windows updates are essential to keep your system up to date, secure, and efficient, adding security patches, bug fixes, and new functionality for Windows 11 us
 How to fix KB5055612 fails to install in Windows 10?
Apr 15, 2025 pm 10:00 PM
How to fix KB5055612 fails to install in Windows 10?
Apr 15, 2025 pm 10:00 PM
Windows updates are a critical part of keeping the operating system stable, secure, and compatible with new software or hardware. They are issued on a regular b
 Fix This Module Is Blocked from Loading into LSA
Apr 02, 2025 pm 08:01 PM
Fix This Module Is Blocked from Loading into LSA
Apr 02, 2025 pm 08:01 PM
After upgrading Windows 11 24H2, you encounter an error "This module prevents loading to local security agency (mdnsNSP.dll)"? This article provides several solutions. Local Security Agency (LSA) protection is a security feature of Windows that helps prevent credentials used to log in to Windows. Many users receive the following error message after a fresh installation of Windows 11 24H2 and installing the latest version of iTunes: This module prevents loading to the local security authority. \Device\HarddiskVolume3\Program Files\Bonjour\mdnsNSP.dll for







