Creating a WooCommerce Redeem Products Page
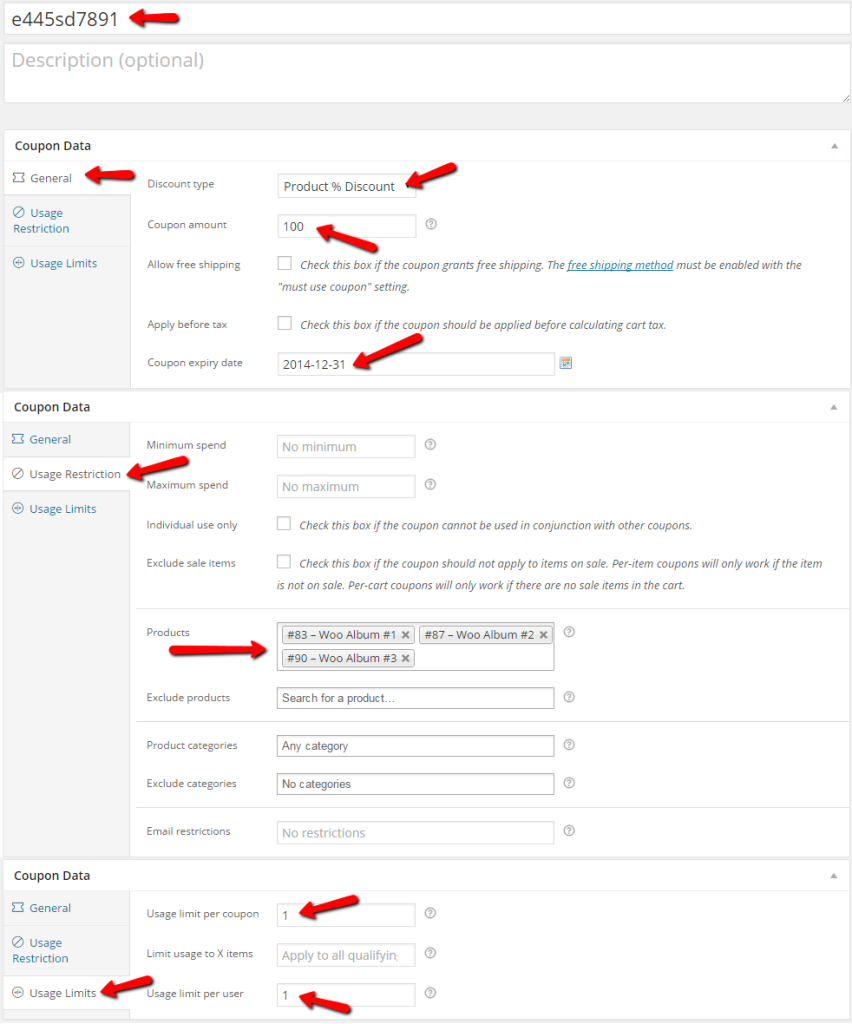
Key Takeaways
- WooCommerce allows you to create unique coupon codes that customers can redeem for products, which can be particularly useful for pre-selling items at events such as conferences.
- A WooCommerce Redeem Products Page can be created by duplicating your page.php and transforming it into a page template, such as page-coupon-redeem.php. This page will feature a simple form where customers can enter their coupon code.
- The redemption process can be enhanced with Ajax functionality, which allows for smoother and faster user interactions by reducing the need for page loads. This is achieved by validating the coupon code and automatically adding the corresponding products to the cart for checkout.
- The Smart Coupons plugin can be used to generate multiple coupons, track usage, limit usage, set expiry dates, apply coupons to specific products or categories, and enable automatic application of coupons.
In this article, we will explore a unique way of allowing your customers to easily redeem a product or group of products they may have paid for already perhaps at a conference or other similar event.
Let’s talk a bit more about the concept. Say you are a store owner with a revolutionary new product and you present it to thousands of people at a conference. At the end of your speech, those customers willing to try your product can do so and pay for it ahead of time. You may even have enticed them by lowering your price to the first 500 customers.
In this scenario, what you’ll do in WooCommerce is create 500 coupons, with a product discount of 100%. You could use the Smart Coupons plugin to generate these 500 coupons so that you don’t have to create them manually. Each customer who paid in advance gets a coupon code but as far as the customer knows it is just a code to redeem the products.
Creating the Coupon Codes
If you are serious enough about your offer, then you will try to make the coupon codes look random and make it hard, if not impossible for users to come up with a valid coupon code. Make sure you select which products are tied to this coupon so we can add them to the cart automatically later on. Take a look at one of the coupons I created, pay close attention to the settings:
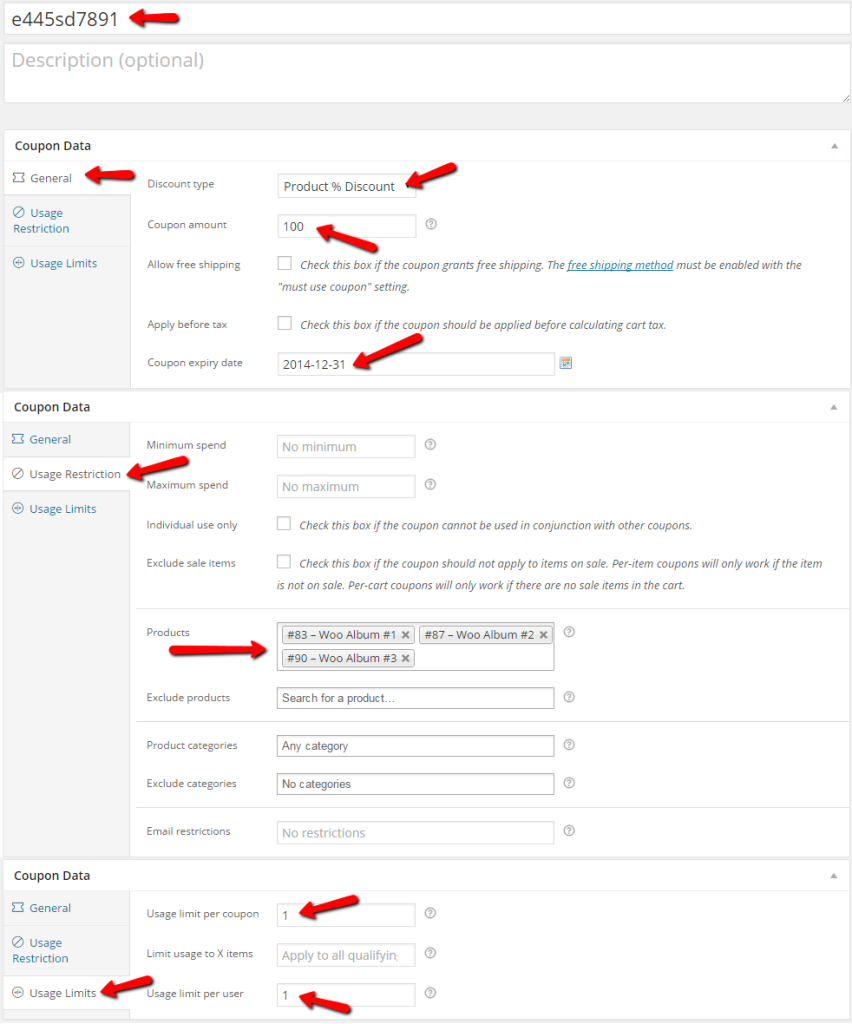
Creating the WooCommerce Redeem Products Page
You can easily make a copy of your page.php and turn it into a page template so you can use it for the page we are going to be sending those customers so they can redeem their products. Name it something like page-coupon-redeem.php
The following markup is what we’ll use to format the form displayed to the customer on that page. It is just a form with two fields, one for entering their code and the actual submit button. We are trying to keep this as simple as possible for the customer; so we are going to do everything via Ajax so there are as little page loads as possible.
<span><span><span><div</span> class<span>="redeem-coupon"</span>></span> </span> <span><span><span><form</span> id<span>="ajax-coupon-redeem"</span>></span> </span> <span><span><span><p</span>></span> </span> <span><span><span><input</span> type<span>="text"</span> name<span>="coupon"</span> id<span>="coupon"</span>/></span> </span> <span><span><span><input</span> type<span>="submit"</span> name<span>="redeem-coupon"</span> value<span>="Redeem Offer"</span> /></span> </span> <span><span><span></p</span>></span> </span> <span><span><span><p</span> class<span>="result"</span>></span><span><span></p</span>></span> </span> <span><span><span></form</span>></span><!-- #ajax-coupon-redeem --> </span><span><span><span></div</span>></span><!-- .redeem-coupon --></span>
When the user enters a code and hits the submit button, the value entered in the text field is sent for validation and if it happens to be valid, then the user will be redirected to the ‘Cart’ page and the products will already be there to checkout for the price of $0. If by any chance the code is incorrect, then we notify the user that something is wrong and the code entered is not valid.
Building the Ajax Functionality
If you have never done Ajax in WordPress, please refer to my previous article Adding Ajax to Your WordPress Plugin for a brief introduction to how Ajax is performed in WordPress.
Let’s begin building the Ajax functionality required for our ‘Redeem Your Products Page’ to function as expected. All the code that follows goes in your functions.php file of your theme.
Register Our Ajax Handler
First register our Ajax call handler by hooking into the wp_ajax_$action and wp_ajax_nopriv_$action actions.
<span>add_action( 'wp_ajax_spyr_coupon_redeem_handler', 'spyr_coupon_redeem_handler' ); </span><span>add_action( 'wp_ajax_nopriv_spyr_coupon_redeem_handler', 'spyr_coupon_redeem_handler' );</span>
Note that the same function is handling the Ajax call for both customers whether they are logged in or not.
Next, we are going to start building our logic to account for the following possible scenarios:
- Code text field being empty
- Code being invalid, meaning is not a valid coupon code
- Successfully presenting a valid coupon
Handling the Coupon Logic
Now that we have our actions registered and we know what to do, we need to write the actual function which will handle our possible scenarios.
<span><span><?php
</span></span><span><span>function spyr_coupon_redeem_handler() {
</span></span><span>
</span><span> <span>// Get the value of the coupon code
</span></span><span> <span>$code = $_REQUEST['coupon_code'];
</span></span><span>
</span><span> <span>// Check coupon code to make sure is not empty
</span></span><span> <span>if( empty( $code ) || !isset( $code ) ) {
</span></span><span> <span>// Build our response
</span></span><span> <span>$response = array(
</span></span><span> <span>'result' => 'error',
</span></span><span> <span>'message' => 'Code text field can not be empty.'
</span></span><span> <span>);
</span></span><span>
</span><span> <span>header( 'Content-Type: application/json' );
</span></span><span> <span>echo json_encode( $response );
</span></span><span>
</span><span> <span>// Always exit when doing ajax
</span></span><span> <span>exit();
</span></span><span> <span>}
</span></span><span>
</span><span> <span>// Create an instance of WC_Coupon with our code
</span></span><span> <span>$coupon = new WC_Coupon( $code );
</span></span><span>
</span><span> <span>// Check coupon to make determine if its valid or not
</span></span><span> <span>if( ! $coupon->id && ! isset( $coupon->id ) ) {
</span></span><span> <span>// Build our response
</span></span><span> <span>$response = array(
</span></span><span> <span>'result' => 'error',
</span></span><span> <span>'message' => 'Invalid code entered. Please try again.'
</span></span><span> <span>);
</span></span><span>
</span><span> <span>header( 'Content-Type: application/json' );
</span></span><span> <span>echo json_encode( $response );
</span></span><span>
</span><span> <span>// Always exit when doing ajax
</span></span><span> <span>exit();
</span></span><span>
</span><span> <span>} else {
</span></span><span> <span>// Coupon must be valid so we must
</span></span><span> <span>// populate the cart with the attached products
</span></span><span> <span>foreach( $coupon->product_ids as $prod_id ) {
</span></span><span> <span>WC()->cart->add_to_cart( $prod_id );
</span></span><span> <span>}
</span></span><span>
</span><span> <span>// Build our response
</span></span><span> <span>$response = array(
</span></span><span> <span>'result' => 'success',
</span></span><span> <span>'href' => WC()->cart->get_cart_url()
</span></span><span> <span>);
</span></span><span>
</span><span> <span>header( 'Content-Type: application/json' );
</span></span><span> <span>echo json_encode( $response );
</span></span><span>
</span><span> <span>// Always exit when doing ajax
</span></span><span> <span>exit();
</span></span><span> <span>}
</span></span><span><span>}</span></span>Handling the Form Submission with jQuery
All that’s left to do now is build the jQuery code to submit the coupon code to WordPress for processing and handling the JSON data returned.
<span>jQuery( document ).ready( function() {
</span> <span>jQuery( '#ajax-coupon-redeem input[type="submit"]').click( function( ev ) {
</span>
<span>// Get the coupon code
</span> <span>var code = jQuery( 'input#coupon').val();
</span>
<span>// We are going to send this for processing
</span> data <span>= {
</span> <span>action: 'spyr_coupon_redeem_handler',
</span> <span>coupon_code: code
</span> <span>}
</span>
<span>// Send it over to WordPress.
</span> jQuery<span>.post( woocommerce_params.ajax_url, data, function( returned_data ) {
</span> <span>if( returned_data.result == 'error' ) {
</span> <span>jQuery( 'p.result' ).html( returned_data.message );
</span> <span>} else {
</span> <span>// Hijack the browser and redirect user to cart page
</span> <span>window.location.href = returned_data.href;
</span> <span>}
</span> <span>})
</span>
<span>// Prevent the form from submitting
</span> ev<span>.preventDefault();
</span> <span>});
</span><span>});</span>Final Result
The styling of the form is entirely up to you. I’ve used the default Twenty Twelve theme and WooCommerce’s dummy data and with a few CSS rules this is what I’ve got below.
Empty Field Error Message

Invalid Code Error Message

Valid Code/Cart Populated

Conclusion
Even though this scenario might not apply to every store out there, WooCommerce shines in providing us with a set of tools through their API so that we can accomplish almost anything we set our minds to. Add WordPress to the mix and you’ve got a complete eCommerce solution which is second to none.
It is my hope that through this article, I’ve provided some insight of how coupons work in WooCommerce and that you’ll feel more comfortable in using it on your next project.
Frequently Asked Questions (FAQs) on Creating a WooCommerce Redeem Coupon Page
How Can I Create a Unique Coupon Code in WooCommerce?
Creating a unique coupon code in WooCommerce is a straightforward process. First, navigate to the WooCommerce section of your WordPress dashboard. Click on ‘Coupons’ under the ‘Marketing’ tab. Click on ‘Add Coupon’ and you’ll be directed to a new page where you can create your unique coupon code. You can customize the coupon code, discount type, coupon amount, and other settings according to your needs. Remember to click ‘Publish’ to save your new coupon code.
Can I Set an Expiry Date for My WooCommerce Coupon?
Yes, you can set an expiry date for your WooCommerce coupon. When creating or editing a coupon, you’ll find an ‘Coupon expiry date’ option under the ‘General’ tab. Here, you can select the date you want the coupon to expire. After setting the date, remember to click ‘Publish’ or ‘Update’ to save your changes.
How Can I Limit the Usage of My WooCommerce Coupon?
WooCommerce allows you to limit the usage of your coupons. Under the ‘Usage limit’ tab when creating or editing a coupon, you can set a limit on the number of times the coupon can be used, the number of items it can apply to, or the number of times a single user can use the coupon. After setting the limits, remember to click ‘Publish’ or ‘Update’ to save your changes.
Can I Apply a Coupon to Specific Products or Categories?
Yes, WooCommerce allows you to apply coupons to specific products or categories. Under the ‘Usage restriction’ tab when creating or editing a coupon, you can select specific products or categories that the coupon will apply to. You can also exclude certain products or categories from the coupon’s discount. After setting the restrictions, remember to click ‘Publish’ or ‘Update’ to save your changes.
How Can I Enable Customers to Apply Coupons Automatically?
To enable customers to apply coupons automatically, you’ll need to use a plugin like ‘Smart Coupons for WooCommerce’. Once installed and activated, navigate to the plugin’s settings. Here, you can enable the ‘Auto Apply’ option, which will automatically apply the coupon’s discount when the customer’s cart meets the coupon’s conditions.
Can I Create a Coupon That Gives a Free Gift?
Yes, you can create a coupon that gives a free gift. You’ll need to use a plugin like ‘Smart Coupons for WooCommerce’. Once installed and activated, navigate to the plugin’s settings. Here, you can create a new coupon and set the discount type to ‘Free Gift’. You can then select the product that will be given as a free gift when the coupon is used.
How Can I Share My WooCommerce Coupon with Customers?
There are several ways to share your WooCommerce coupon with customers. You can include the coupon code in your marketing emails, display it on your website, or share it on social media. You can also use a plugin like ‘Smart Coupons for WooCommerce’ to send the coupon directly to customers via email.
Can I Track the Usage of My WooCommerce Coupon?
Yes, you can track the usage of your WooCommerce coupon. Under the ‘Reports’ section of your WooCommerce dashboard, you can view detailed reports on the usage of your coupons. You can see how many times each coupon has been used, the total discount amount given, and more.
Can I Create a Coupon That Applies to Shipping Costs?
Yes, you can create a coupon that applies to shipping costs. When creating or editing a coupon, under the ‘Discount type’ dropdown, select ‘Shipping discount’. You can then set the discount amount. Remember to click ‘Publish’ or ‘Update’ to save your changes.
Can I Restrict a Coupon to New Customers Only?
Yes, you can restrict a coupon to new customers only. Under the ‘Usage restriction’ tab when creating or editing a coupon, you can check the box that says ‘Allow new customers only’. This will ensure that only customers who are making their first purchase can use the coupon. After setting the restriction, remember to click ‘Publish’ or ‘Update’ to save your changes.
The above is the detailed content of Creating a WooCommerce Redeem Products Page. For more information, please follow other related articles on the PHP Chinese website!

Hot AI Tools

Undresser.AI Undress
AI-powered app for creating realistic nude photos

AI Clothes Remover
Online AI tool for removing clothes from photos.

Undress AI Tool
Undress images for free

Clothoff.io
AI clothes remover

Video Face Swap
Swap faces in any video effortlessly with our completely free AI face swap tool!

Hot Article

Hot Tools

Notepad++7.3.1
Easy-to-use and free code editor

SublimeText3 Chinese version
Chinese version, very easy to use

Zend Studio 13.0.1
Powerful PHP integrated development environment

Dreamweaver CS6
Visual web development tools

SublimeText3 Mac version
God-level code editing software (SublimeText3)

Hot Topics
 How To Begin A WordPress Blog: A Step-By-Step Guide For Beginners
Apr 17, 2025 am 08:25 AM
How To Begin A WordPress Blog: A Step-By-Step Guide For Beginners
Apr 17, 2025 am 08:25 AM
Blogs are the ideal platform for people to express their opinions, opinions and opinions online. Many newbies are eager to build their own website but are hesitant to worry about technical barriers or cost issues. However, as the platform continues to evolve to meet the capabilities and needs of beginners, it is now starting to become easier than ever. This article will guide you step by step how to build a WordPress blog, from theme selection to using plugins to improve security and performance, helping you create your own website easily. Choose a blog topic and direction Before purchasing a domain name or registering a host, it is best to identify the topics you plan to cover. Personal websites can revolve around travel, cooking, product reviews, music or any hobby that sparks your interests. Focusing on areas you are truly interested in can encourage continuous writing
 Is WordPress easy for beginners?
Apr 03, 2025 am 12:02 AM
Is WordPress easy for beginners?
Apr 03, 2025 am 12:02 AM
WordPress is easy for beginners to get started. 1. After logging into the background, the user interface is intuitive and the simple dashboard provides all the necessary function links. 2. Basic operations include creating and editing content. The WYSIWYG editor simplifies content creation. 3. Beginners can expand website functions through plug-ins and themes, and the learning curve exists but can be mastered through practice.
 How to display child categories on archive page of parent categories
Apr 19, 2025 pm 11:54 PM
How to display child categories on archive page of parent categories
Apr 19, 2025 pm 11:54 PM
Do you want to know how to display child categories on the parent category archive page? When you customize a classification archive page, you may need to do this to make it more useful to your visitors. In this article, we will show you how to easily display child categories on the parent category archive page. Why do subcategories appear on parent category archive page? By displaying all child categories on the parent category archive page, you can make them less generic and more useful to visitors. For example, if you run a WordPress blog about books and have a taxonomy called "Theme", you can add sub-taxonomy such as "novel", "non-fiction" so that your readers can
 How to get logged in user information in WordPress for personalized results
Apr 19, 2025 pm 11:57 PM
How to get logged in user information in WordPress for personalized results
Apr 19, 2025 pm 11:57 PM
Recently, we showed you how to create a personalized experience for users by allowing users to save their favorite posts in a personalized library. You can take personalized results to another level by using their names in some places (i.e., welcome screens). Fortunately, WordPress makes it very easy to get information about logged in users. In this article, we will show you how to retrieve information related to the currently logged in user. We will use the get_currentuserinfo(); function. This can be used anywhere in the theme (header, footer, sidebar, page template, etc.). In order for it to work, the user must be logged in. So we need to use
 How to adjust the wordpress article list
Apr 20, 2025 am 10:48 AM
How to adjust the wordpress article list
Apr 20, 2025 am 10:48 AM
There are four ways to adjust the WordPress article list: use theme options, use plugins (such as Post Types Order, WP Post List, Boxy Stuff), use code (add settings in the functions.php file), or modify the WordPress database directly.
 How to sort posts by post expiration date in WordPress
Apr 19, 2025 pm 11:48 PM
How to sort posts by post expiration date in WordPress
Apr 19, 2025 pm 11:48 PM
In the past, we have shared how to use the PostExpirator plugin to expire posts in WordPress. Well, when creating the activity list website, we found this plugin to be very useful. We can easily delete expired activity lists. Secondly, thanks to this plugin, it is also very easy to sort posts by post expiration date. In this article, we will show you how to sort posts by post expiration date in WordPress. Updated code to reflect changes in the plugin to change the custom field name. Thanks Tajim for letting us know in the comments. In our specific project, we use events as custom post types. Now
 How to display query count and page loading time in WordPress
Apr 19, 2025 pm 11:51 PM
How to display query count and page loading time in WordPress
Apr 19, 2025 pm 11:51 PM
One of our users asked other websites how to display the number of queries and page loading time in the footer. You often see this in the footer of your website, and it may display something like: "64 queries in 1.248 seconds". In this article, we will show you how to display the number of queries and page loading time in WordPress. Just paste the following code anywhere you like in the theme file (e.g. footer.php). queriesin
 Can I learn WordPress in 3 days?
Apr 09, 2025 am 12:16 AM
Can I learn WordPress in 3 days?
Apr 09, 2025 am 12:16 AM
Can learn WordPress within three days. 1. Master basic knowledge, such as themes, plug-ins, etc. 2. Understand the core functions, including installation and working principles. 3. Learn basic and advanced usage through examples. 4. Understand debugging techniques and performance optimization suggestions.






