Getting Started with WordPress MVC

In WordPress we often have to stick with plain PHP when creating plugins. This leads to PHP and HTML code getting mixed up in a single page, which isn’t a good practice. Separation of concerns is a design principle that states that we should split up a program into different parts, namely the logic and the presentation. In this tutorial, we will be taking a look at one solution to this problem: WordPress MVC. It’s a plugin that adds MVC support to WordPress so we can write our plugins the MVC way.
Key Takeaways
- WordPress MVC is a plugin that introduces the Model-View-Controller (MVC) architecture to WordPress, enabling developers to separate logic and presentation in plugin development.
- To use WordPress MVC, you must install and activate the WP MVC plugin, which then allows you to scaffold new plugins using specific MVC commands in the command line.
- The tutorial demonstrates building a sample plugin called “AnimeList” which includes creating custom database tables, forms for adding and editing entries, and managing data presentation on both admin and public sides.
- WordPress MVC enhances code organization and maintainability by structuring code into models (data handling), views (output presentation), and controllers (request handling), which is particularly useful for complex or large-scale WordPress projects.
- The tutorial covers the entire workflow from setting up the MVC environment in WordPress, generating the necessary MVC components for a plugin, to adding custom styles and scripts, showcasing a practical implementation of MVC in WordPress plugin development.
What Is MVC?
Before we move on, it’s important that we are all on the same page. If you already know what MVC is, feel free to skip to the next section.
Ok so what is MVC? MVC stands for Model View Controller. The Model represents the data that our application utilizes. It’s the part that does the talking to the database. The View deals with the presentation. It’s where we put in HTML code and basic presentation logic. Lastly there’s the Controller whose main job is to tie those two together. Examples include validating and sanitizing user input. It’s basically responsible for controlling the overall flow of the application.
Installation and Setup
WP MVC is a plugin which we need to install in order to make MVC work with WordPress. You can download the plugin here and install it like you would usually install a plugin in WordPress. Once that’s done, login to WordPress and activate it from your plugins page.
Building a Plugin the MVC Way
Before we move on, I’ll give you a brief overview of what we will be building in this tutorial. We will build a plugin that will list out all the anime that is created in the admin side of the website. Pretty much like what this site does. In the admin side, we will have an interface where we can add, list, edit or delete anime shows. In the public side, we will have them presented in a grid view in a specific page.
Now we’re ready to build a new plugin. You can do that by navigating to the path where you installed the WP MVC plugin.
cd path/to/plugins/wp-mvc
Then add execution permissions to the wpmvc file. This is the file that we will be using to generate a new plugin.
chmod +x wpmvc
Next, we can now generate a new plugin. Execute the following command to do that.
./wpmvc generate plugin AnimeList
This will create a new plugin under the wp-content/plugins directory of your WordPress installation. For me, it created an anime-list directory. Open that directory and then open the anime_list_loader.php file. This file contains the functions that will get executed upon activating or deactivating the plugin. As we will need to save a lot of custom data, we will have to create a custom table instead of using the options API to store things in the database. To do that, we have to add the code that will create the new table upon plugin activation. Add the following code inside the activate method.
global $wpdb; $sql = ' CREATE TABLE '. $wpdb->prefix . 'animelists ( id int(11) NOT NULL auto_increment, title varchar(255) NOT NULL, poster varchar(255) NOT NULL, plot TEXT NOT NULL, genres TEXT default NULL, PRIMARY KEY (id) )'; dbDelta($sql);
In the code above, we are creating a table which has the id, title, poster, plot and genres field using a raw SQL query. The dbDelta function is then used to execute the SQL query.
Next, under the deactivate method, we have to clean up our mess. The code below removes the table from the WordPress database.
require_once ABSPATH.'wp-admin/includes/upgrade.php'; global $wpdb; $sql = 'DROP TABLE ' . $wpdb->prefix . 'anime_lists'; $wpdb->query($sql);
Normally this isn’t the way you would like to do it. Some users might still need the data that your plugin has acquired over time. Even if they deactivate your plugin. But to keep things simple, we won’t handle that here.
Now is a good time to activate your new plugin from the WordPress admin page. If everything worked correctly, that should have created a wp_anime_lists table in your WordPress database.
Next, execute the following command:
./wpmvc generate scaffold AnimeList AnimeList
The command above generates the views, controllers and model for the model that you specify. The first AnimeList is the name of the plugin and the second one is the name of the model. Note that wpmvc uses a naming convention here. A model should always be in singular form and the table is plural form. And every capital letter in the name of the model means that it should be separated with underscores. The name of the model should be based on the name of the table. So using the rules above, if the name of the table is anime_lists, the model should be named AnimeList. Underscores are turned into CamelCasing and plural is converted to singular form.
Next, open up the add.php file and edit.php under the app/views/admin/anime_lists/ and add the following code:
cd path/to/plugins/wp-mvc
On the edit.php file:
chmod +x wpmvc
What we did above was to create the forms for adding new anime shows and editing existing one’s. This utilizes the form helpers which is built-in to wpmvc. To break it down, first we create a new form and then supply the name of the model as its argument. In this case the name of the model is AnimeList.
./wpmvc generate plugin AnimeList
Next, we output each of the columns that we have added in the table using the input method. This method takes up the name of the field as its first argument. By default, wpmvc determines what type of field it would output by checking the data type. So if the data type is varchar, it will output a text input. If the data type is text it will output a textarea and so on.
global $wpdb; $sql = ' CREATE TABLE '. $wpdb->prefix . 'animelists ( id int(11) NOT NULL auto_increment, title varchar(255) NOT NULL, poster varchar(255) NOT NULL, plot TEXT NOT NULL, genres TEXT default NULL, PRIMARY KEY (id) )'; dbDelta($sql);
If you want to use another input type, you can specify an array containing the type of input as a second argument:
require_once ABSPATH.'wp-admin/includes/upgrade.php'; global $wpdb; $sql = 'DROP TABLE ' . $wpdb->prefix . 'anime_lists'; $wpdb->query($sql);
Finally, we close off the form using the end method. This takes up the label of the button as its argument.
./wpmvc generate scaffold AnimeList AnimeList
At this point we can now add a few anime shows. WP MVC automatically handles adding a new menu on the WordPress dashboard named after the name of the model. In this case the name of the new menu should be ‘Anime Lists’. From there you can start adding new items using the ‘add new’ sub-menu.
Next we need to update the code which lists the existing items. You can find it on the following path:
<h2>Add Anime List</h2>
<?php echo $this->form->create($model->name); ?>
<?php echo $this->form->input('title'); ?>
<?php echo $this->form->input('poster'); ?>
<?php echo $this->form->input('plot'); ?>
<?php echo $this->form->input('genres'); ?>
<?php echo $this->form->input('producer'); ?>
<?php echo $this->form->end('Add'); ?>
By default, it contains the following code:
<h2>Edit Anime List</h2>
<?php echo $this->form->create($model->name); ?>
<?php echo $this->form->input('title'); ?>
<?php echo $this->form->input('poster'); ?>
<?php echo $this->form->input('plot'); ?>
<?php echo $this->form->input('genres'); ?>
<?php echo $this->form->input('producer'); ?>
<?php echo $this->form->end('Update'); ?>
This results to an error returned for every row in the table since we don’t have a name field in the anime_lists table. To solve this issue, all we have to do is use the fields that we have on the wp_anime_lists table:
<?php echo $this->form->create($model->name); ?>
Once you’ve updated the file, the result should now look like this:

Now we can proceed with the public facing side of the website.
Before we move on, it’s important to know that every time we use the command line to generate models, controllers and views. WP MVC also assigns a new page for that model. So for the AnimeLists model, it creates the anime_lists page. Don’t forget to enable mod_rewrite in your Apache configuration, add the WordPress .htaccess file, and set the permalinks settings to use post name.
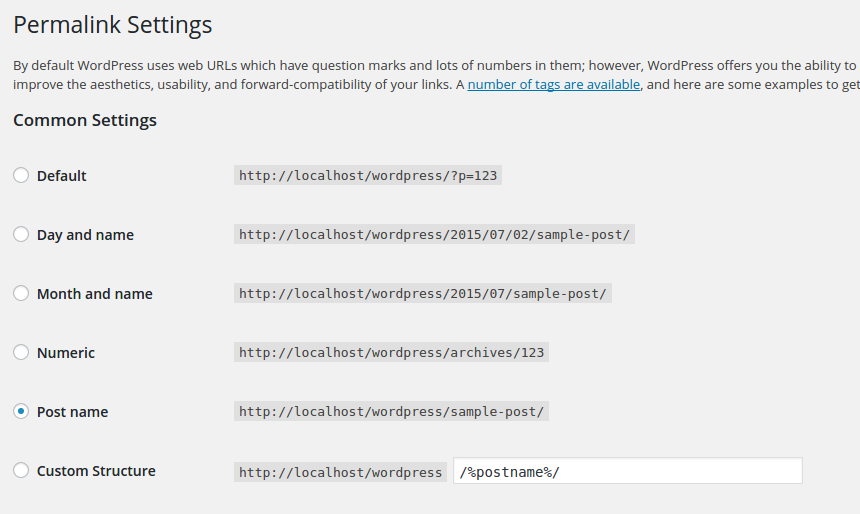
For your convenience, here’s the .htaccess file that I’m using:
<?php echo $this->form->input('title'); ?>
<?php echo $this->form->input('poster'); ?>
<?php echo $this->form->input('plot'); ?>
<?php echo $this->form->input('genres'); ?>
<?php echo $this->form->input('producer'); ?>
Once you’re done with that, you can now check if you can access the page. By default, you wouldn’t see anything in there. That’s what were going to work on.
cd path/to/plugins/wp-mvc
First, open the app/controllers/anime_lists_controller.php file. This is the controller for the anime_lists page. By default, it should contain the following code:
chmod +x wpmvc
This is fine if you want to stick with the defaults that are added from the base public controller (MvcPublicController). But if you want to customize things a little bit, you have to override the index method with the following:
./wpmvc generate plugin AnimeList
What we’re doing above is to get the default parameters supplied in the base controller by using $this->params. We then assign it to a variable so that we can override the default values. By default, the controller selects 10 items from the database per page. If I only want to select 6, I can do that by setting the per_page parameter to 6:
global $wpdb; $sql = ' CREATE TABLE '. $wpdb->prefix . 'animelists ( id int(11) NOT NULL auto_increment, title varchar(255) NOT NULL, poster varchar(255) NOT NULL, plot TEXT NOT NULL, genres TEXT default NULL, PRIMARY KEY (id) )'; dbDelta($sql);
That’s really all we need to customize. The rest of the code just creates a collection using the paginate method in the model. This collection is then used to pass the ‘objects’ (anime shows), and then set the pagination into the view.
require_once ABSPATH.'wp-admin/includes/upgrade.php'; global $wpdb; $sql = 'DROP TABLE ' . $wpdb->prefix . 'anime_lists'; $wpdb->query($sql);
Now open up the view that’s responsible for rendering the anime_lists page. It’s at app/views/anime_lists/index.php. Once opened, add the following code:
./wpmvc generate scaffold AnimeList AnimeList
This loops through all the objects that we have passed earlier from the controller. Inside the loop, we render the view which displays the details for each object. The render_view method takes up the name of the view as its first argument, and the data that we want to pass in as the second.
<h2>Add Anime List</h2>
<?php echo $this->form->create($model->name); ?>
<?php echo $this->form->input('title'); ?>
<?php echo $this->form->input('poster'); ?>
<?php echo $this->form->input('plot'); ?>
<?php echo $this->form->input('genres'); ?>
<?php echo $this->form->input('producer'); ?>
<?php echo $this->form->end('Add'); ?>
Finally, we output the pagination.
<h2>Edit Anime List</h2>
<?php echo $this->form->create($model->name); ?>
<?php echo $this->form->input('title'); ?>
<?php echo $this->form->input('poster'); ?>
<?php echo $this->form->input('plot'); ?>
<?php echo $this->form->input('genres'); ?>
<?php echo $this->form->input('producer'); ?>
<?php echo $this->form->end('Update'); ?>
Next, open up the _item.php file on the same directory and then add the following code:
<?php echo $this->form->create($model->name); ?>
This shows the details for each object. As you can see from the above code, we can directly access each of the fields from the $object variable. We’re also using a helper function called the mvc_public_url to generate a URL which points to the individual pages for each object. This method takes up an array which contains the name of the controller and the ID of the object.
<?php echo $this->form->input('title'); ?>
<?php echo $this->form->input('poster'); ?>
<?php echo $this->form->input('plot'); ?>
<?php echo $this->form->input('genres'); ?>
<?php echo $this->form->input('producer'); ?>
This generates a URL similar to the following:
<?php echo $this->form->input('is_awesome', array('type' => 'checkbox')); ?>
Next, we also have to update the individual object page. To do that, open up the show.php file. Still on the same directory.
<?php echo $this->form->end('Add'); ?>
Not much difference here. It’s basically the same as the output in the previous view. Only this time we also output the plot.
app/controllers/admin/admin_anime_lists_controller.php
We are also adding a link to the main anime_lists page:
<?php
class AdminAnimeListsController extends MvcAdminController {
var $default_columns = array('id', 'name');
}
?>
To make things a little bit pleasing to the eye. Let’s add some css for the public facing side of the website. You can add stylesheets on the app/public/css directory. Just name the file anime-lists.css and add the following code:
cd path/to/plugins/wp-mvc
In order to use the stylesheet that we’ve just created. Create a bootstrap.php file under the app/config directory of your plugin. Then we add the following code:
chmod +x wpmvc
The code above should look familiar. It’s how we usually add custom scripts and styles to WordPress. Only this time we’re using another helper function called mvc_css_url. This function takes up the machine-friendly name of the plugin (Hint: copy the folder name of your plugin) and the file name of the stylesheet.
Once you’re done with that, and you’ve added some items in the admin side. The final output should look like this:
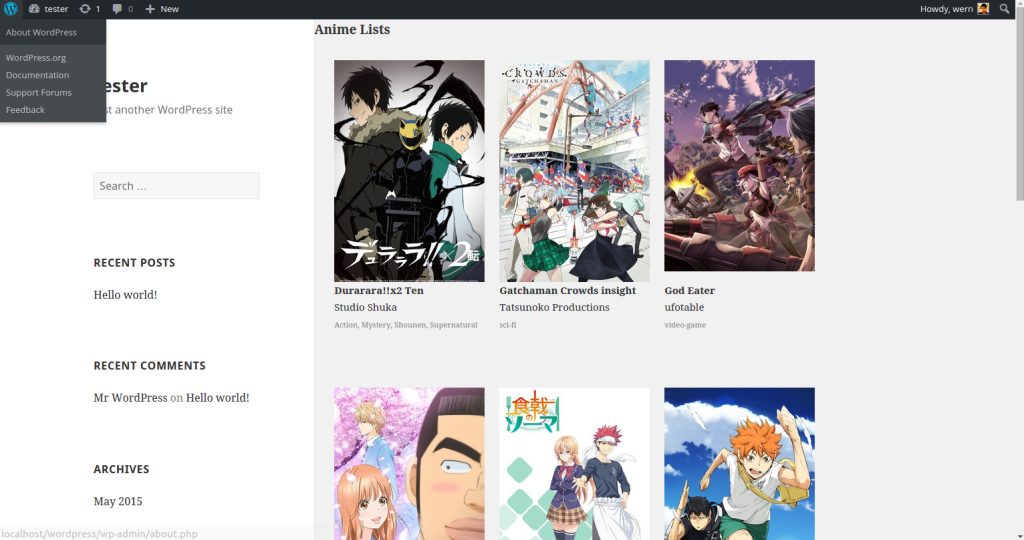
You can check out the code used in this plugin on this GitHub Repo.
Conclusion
That’s it! In this tutorial you have learned about how to implement MVC in WordPress by creating a plugin which utilizes it. We have only scratched the surface in this tutorial. Be sure to check out the WP MVC documentation to learn more. How about you? Do you know or use any other MVC solutions for WordPress? Let us know in the comments.
Frequently Asked Questions about WordPress MVC
What is the difference between WordPress MVC and traditional WordPress development?
Traditional WordPress development involves using PHP to create themes and plugins, while WordPress MVC (Model-View-Controller) is a design pattern that separates the application logic into three interconnected components. This separation allows developers to manage complex applications more efficiently. The Model handles the data and business logic, the View manages the display of data, and the Controller handles user input. This structure makes the code more organized, reusable, and easier to maintain.
How can I start using WordPress MVC?
To start using WordPress MVC, you need to install a WordPress MVC framework. There are several options available, such as WP MVC, Typerocket, or Rareloop. Once installed, you can start creating models, views, and controllers for your WordPress application. These frameworks provide detailed documentation and tutorials to help you get started.
What are the benefits of using WordPress MVC?
WordPress MVC offers several benefits. It provides a clean and organized structure for your code, making it easier to maintain and update. It also promotes code reusability, as you can use the same model or view across different parts of your application. Moreover, it separates the business logic from the presentation layer, allowing developers and designers to work independently.
Is WordPress MVC suitable for all types of WordPress projects?
WordPress MVC is particularly beneficial for complex projects that require a high level of organization and scalability. However, for simple websites or blogs, traditional WordPress development might be more straightforward and efficient.
Can I use WordPress MVC with existing WordPress themes and plugins?
Yes, you can use WordPress MVC with existing themes and plugins. However, you might need to modify the code to fit the MVC structure. It’s also possible to create your own MVC-based themes and plugins.
Is it difficult to learn WordPress MVC?
If you’re familiar with the MVC design pattern and have experience with PHP, learning WordPress MVC should be relatively straightforward. However, if you’re new to MVC or PHP, it might take some time to get used to the structure and syntax.
Can I use WordPress MVC for e-commerce websites?
Yes, WordPress MVC can be used for e-commerce websites. It can handle complex functionalities and large databases, making it suitable for online stores.
How does WordPress MVC handle database operations?
In WordPress MVC, the Model is responsible for handling database operations. It communicates with the database, performs queries, and returns the results. This separation of concerns makes the code cleaner and easier to manage.
Can I use WordPress MVC with other programming languages?
WordPress MVC is based on PHP, which is the primary language used for WordPress development. However, you can use other languages for certain parts of your application, such as JavaScript for the front-end.
What resources are available to learn WordPress MVC?
There are several resources available to learn WordPress MVC. You can start with the official documentation of the MVC framework you’re using. There are also online tutorials, courses, and forums where you can learn and get help from the community.
The above is the detailed content of Getting Started with WordPress MVC. For more information, please follow other related articles on the PHP Chinese website!

Hot AI Tools

Undresser.AI Undress
AI-powered app for creating realistic nude photos

AI Clothes Remover
Online AI tool for removing clothes from photos.

Undress AI Tool
Undress images for free

Clothoff.io
AI clothes remover

Video Face Swap
Swap faces in any video effortlessly with our completely free AI face swap tool!

Hot Article

Hot Tools

Notepad++7.3.1
Easy-to-use and free code editor

SublimeText3 Chinese version
Chinese version, very easy to use

Zend Studio 13.0.1
Powerful PHP integrated development environment

Dreamweaver CS6
Visual web development tools

SublimeText3 Mac version
God-level code editing software (SublimeText3)

Hot Topics
 How To Begin A WordPress Blog: A Step-By-Step Guide For Beginners
Apr 17, 2025 am 08:25 AM
How To Begin A WordPress Blog: A Step-By-Step Guide For Beginners
Apr 17, 2025 am 08:25 AM
Blogs are the ideal platform for people to express their opinions, opinions and opinions online. Many newbies are eager to build their own website but are hesitant to worry about technical barriers or cost issues. However, as the platform continues to evolve to meet the capabilities and needs of beginners, it is now starting to become easier than ever. This article will guide you step by step how to build a WordPress blog, from theme selection to using plugins to improve security and performance, helping you create your own website easily. Choose a blog topic and direction Before purchasing a domain name or registering a host, it is best to identify the topics you plan to cover. Personal websites can revolve around travel, cooking, product reviews, music or any hobby that sparks your interests. Focusing on areas you are truly interested in can encourage continuous writing
 Is WordPress easy for beginners?
Apr 03, 2025 am 12:02 AM
Is WordPress easy for beginners?
Apr 03, 2025 am 12:02 AM
WordPress is easy for beginners to get started. 1. After logging into the background, the user interface is intuitive and the simple dashboard provides all the necessary function links. 2. Basic operations include creating and editing content. The WYSIWYG editor simplifies content creation. 3. Beginners can expand website functions through plug-ins and themes, and the learning curve exists but can be mastered through practice.
 How to display child categories on archive page of parent categories
Apr 19, 2025 pm 11:54 PM
How to display child categories on archive page of parent categories
Apr 19, 2025 pm 11:54 PM
Do you want to know how to display child categories on the parent category archive page? When you customize a classification archive page, you may need to do this to make it more useful to your visitors. In this article, we will show you how to easily display child categories on the parent category archive page. Why do subcategories appear on parent category archive page? By displaying all child categories on the parent category archive page, you can make them less generic and more useful to visitors. For example, if you run a WordPress blog about books and have a taxonomy called "Theme", you can add sub-taxonomy such as "novel", "non-fiction" so that your readers can
 How to get logged in user information in WordPress for personalized results
Apr 19, 2025 pm 11:57 PM
How to get logged in user information in WordPress for personalized results
Apr 19, 2025 pm 11:57 PM
Recently, we showed you how to create a personalized experience for users by allowing users to save their favorite posts in a personalized library. You can take personalized results to another level by using their names in some places (i.e., welcome screens). Fortunately, WordPress makes it very easy to get information about logged in users. In this article, we will show you how to retrieve information related to the currently logged in user. We will use the get_currentuserinfo(); function. This can be used anywhere in the theme (header, footer, sidebar, page template, etc.). In order for it to work, the user must be logged in. So we need to use
 How to adjust the wordpress article list
Apr 20, 2025 am 10:48 AM
How to adjust the wordpress article list
Apr 20, 2025 am 10:48 AM
There are four ways to adjust the WordPress article list: use theme options, use plugins (such as Post Types Order, WP Post List, Boxy Stuff), use code (add settings in the functions.php file), or modify the WordPress database directly.
 How to sort posts by post expiration date in WordPress
Apr 19, 2025 pm 11:48 PM
How to sort posts by post expiration date in WordPress
Apr 19, 2025 pm 11:48 PM
In the past, we have shared how to use the PostExpirator plugin to expire posts in WordPress. Well, when creating the activity list website, we found this plugin to be very useful. We can easily delete expired activity lists. Secondly, thanks to this plugin, it is also very easy to sort posts by post expiration date. In this article, we will show you how to sort posts by post expiration date in WordPress. Updated code to reflect changes in the plugin to change the custom field name. Thanks Tajim for letting us know in the comments. In our specific project, we use events as custom post types. Now
 How to display query count and page loading time in WordPress
Apr 19, 2025 pm 11:51 PM
How to display query count and page loading time in WordPress
Apr 19, 2025 pm 11:51 PM
One of our users asked other websites how to display the number of queries and page loading time in the footer. You often see this in the footer of your website, and it may display something like: "64 queries in 1.248 seconds". In this article, we will show you how to display the number of queries and page loading time in WordPress. Just paste the following code anywhere you like in the theme file (e.g. footer.php). queriesin
 Can I learn WordPress in 3 days?
Apr 09, 2025 am 12:16 AM
Can I learn WordPress in 3 days?
Apr 09, 2025 am 12:16 AM
Can learn WordPress within three days. 1. Master basic knowledge, such as themes, plug-ins, etc. 2. Understand the core functions, including installation and working principles. 3. Learn basic and advanced usage through examples. 4. Understand debugging techniques and performance optimization suggestions.






