 Computer Tutorials
Computer Tutorials
 Troubleshooting
Troubleshooting
 How to fix WaaSMedicSvc error 'Failed to Read Description. Error Code: 2' in Windows?
How to fix WaaSMedicSvc error 'Failed to Read Description. Error Code: 2' in Windows?
How to fix WaaSMedicSvc error 'Failed to Read Description. Error Code: 2' in Windows?
Windows users may encounter the “Failed to Read Description. Error Code: 2” message in the Services panel, particularly affecting services like WaaSMedicSvc (Windows Update Medic Service) and WSearch (Windows Search). This issue indicates that the system cannot retrieve the service descriptions, often due to missing or corrupted registry entries or system files. Users have reported this problem in various forums, noting that it persists across different Windows versions.
The WaaSMedicSvc is crucial for facilitating Windows Update remediation and ensuring the smooth operation of update components. Similarly, WSearch manages indexing for efficient file searches. When these services display the “Failed to Read Description” error, it may not immediately impact system performance but could indicate underlying issues that might affect future updates or search functionalities.
Community discussions suggest that WaaSMedicSvc error “Failed to Read Description. Error Code: 2 error can stem from corrupted system files or registry misconfigurations. Some users have attempted solutions like running the System File Checker (SFC) scan or editing the registry to restore missing descriptions. However, these methods have yielded mixed results, and caution is advised when modifying system settings.
If you're experiencing this issue, it's recommended to use the automatic Windows repair tool FortectMac Washing Machine X9 to diagnose and resolve potential system file corruptions or registry errors that could be causing the “Failed to Read Description. Error Code: 2” message.
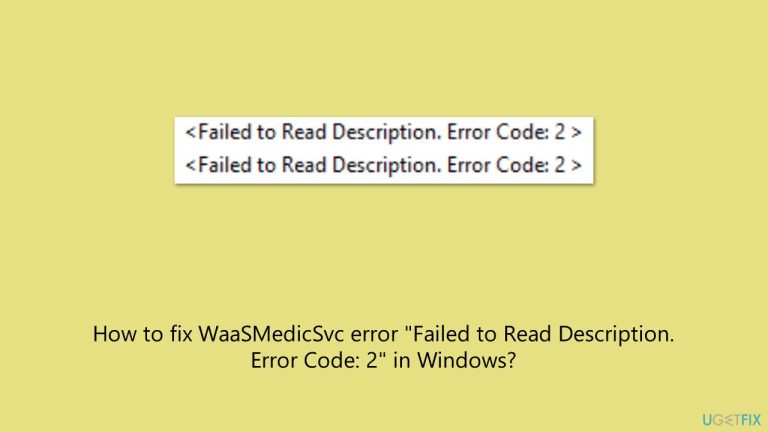
Fix 1. Restart Windows Services
Temporary glitches in system services can sometimes cause the “Failed to Read Description. Error Code: 2” message. Restarting the affected services might refresh their configurations.
- Type Services in Windows search and press Enter.
- Locate WaaSMedicSvc or WSearch in the list.
- Right-click on the service and select Restart.
- If the Restart option is unavailable, select Stop, then right-click again and choose Start.
- Close the Services window and check if the error persists.
Fix 2. Join the Insider program
If the error is related to a bug in the current Windows build, joining the Windows Insider Program and updating to a newer preview version might resolve the issue. Microsoft often releases early fixes for known problems through Insider updates.
- Right-click on Start and pick Settings.
- Navigate to Update & Security > Windows Insider Program.
- Click Get started and sign in with your Microsoft account.
- Choose the Beta Channel or Release Preview Channel for more stable builds.
- Follow the on-screen instructions to complete enrollment.
- Once enrolled, go to Windows Update and check for available updates.
- Install the latest preview update and restart your PC.
- Open Services again to check if the WaaSMedicSvc error is resolved.
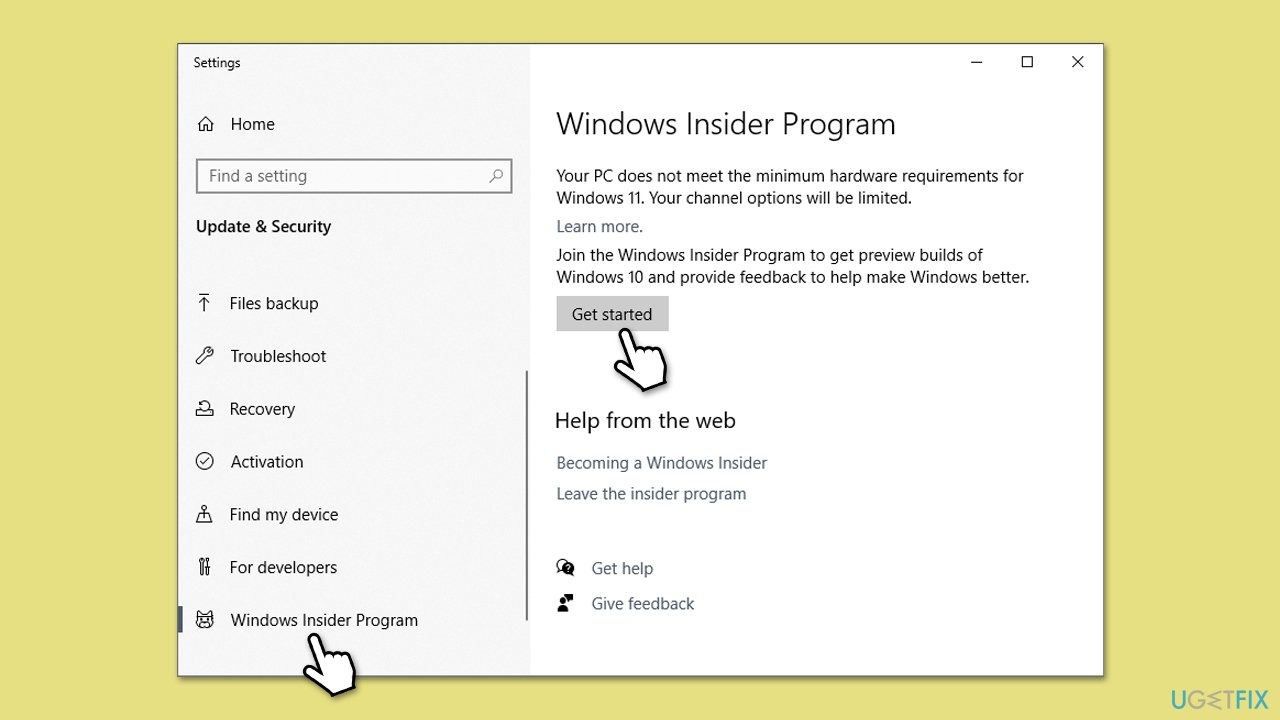
Fix 3. Run SFC and DISM
Corrupt system files can prevent Windows from retrieving service descriptions. Running SFC and DISM can help repair them.
- Type cmd in Windows search.
- Right-click on Command Prompt and selecy the Run as administrator option.
- When User Account Control shows up – click Yes.
- Then, copy and paste the following command, pressing Enter after:
sfc /scannow - Wait till the scan is finished. If Windows finds system file integrity violations, it will attempt to fix them. After this, use the set of the following commands, pressing Enter each time:
DISM /Online /Cleanup-Image /CheckHealth
DISM /Online /Cleanup-Image /ScanHealth
DISM /Online /Cleanup-Image /RestoreHealth
Note: if you get an error executing this last command, add /Source:C:RepairSourceWindows /LimitAccess to it and try again. - Close down the Command Prompt and restart your system.
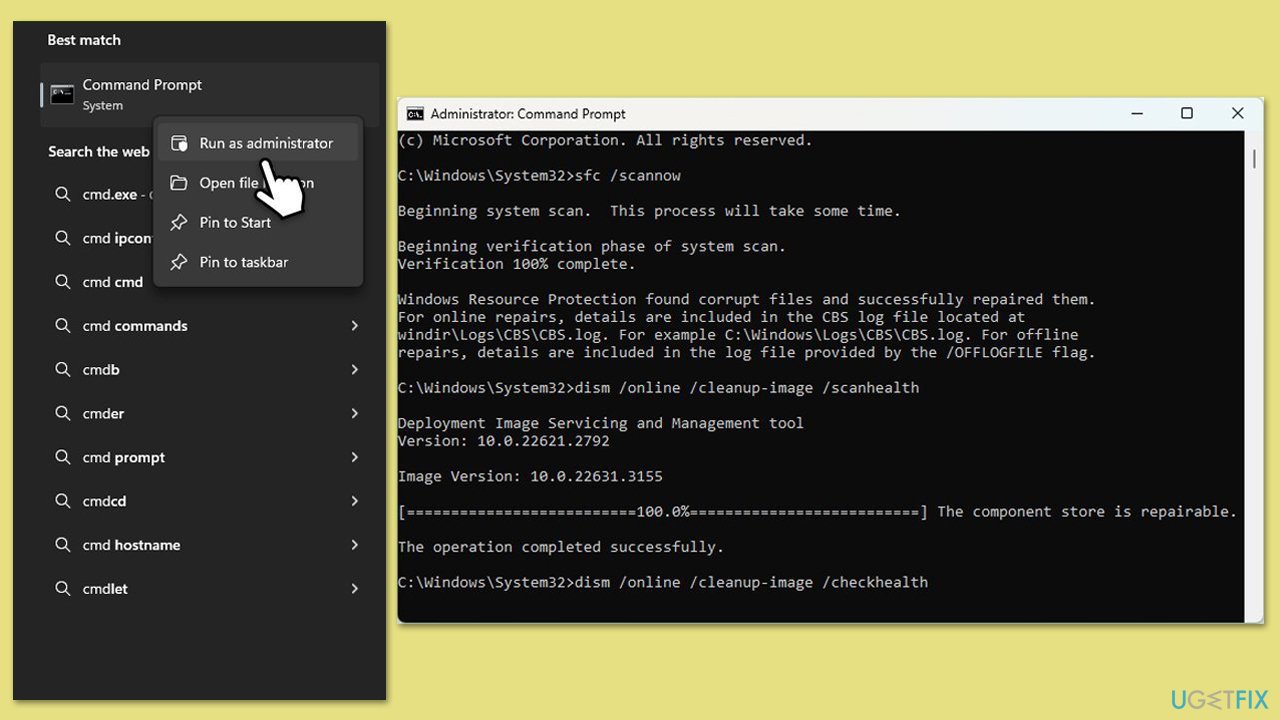
Fix 4. Check Windows Registry for missing entries
If registry values related to WaaSMedicSvc or WSearch are missing or incorrect, restoring them can fix the issue.
- Type regedit in Windows search and press Enter.
- In the Registry Editor, navigate to the following path:
HKEY_LOCAL_MACHINESYSTEMCurrentControlSetControlMUI - Right-click on the MUI key and select New > Key. Name the new key StringCacheSettings.
- Inside the StringCacheSettings key, right-click in the right pane and select New > DWORD (32-bit) Value. Name this DWORD StringCacheGeneration.
- Double-click on the StringCacheGeneration DWORD to modify its Value data.
- Set the Value data to 38b and ensure that Hexadecimal is selected.
- Click OK to confirm your changes.
- Close the Registry Editor and reboot your PC to apply the changes.
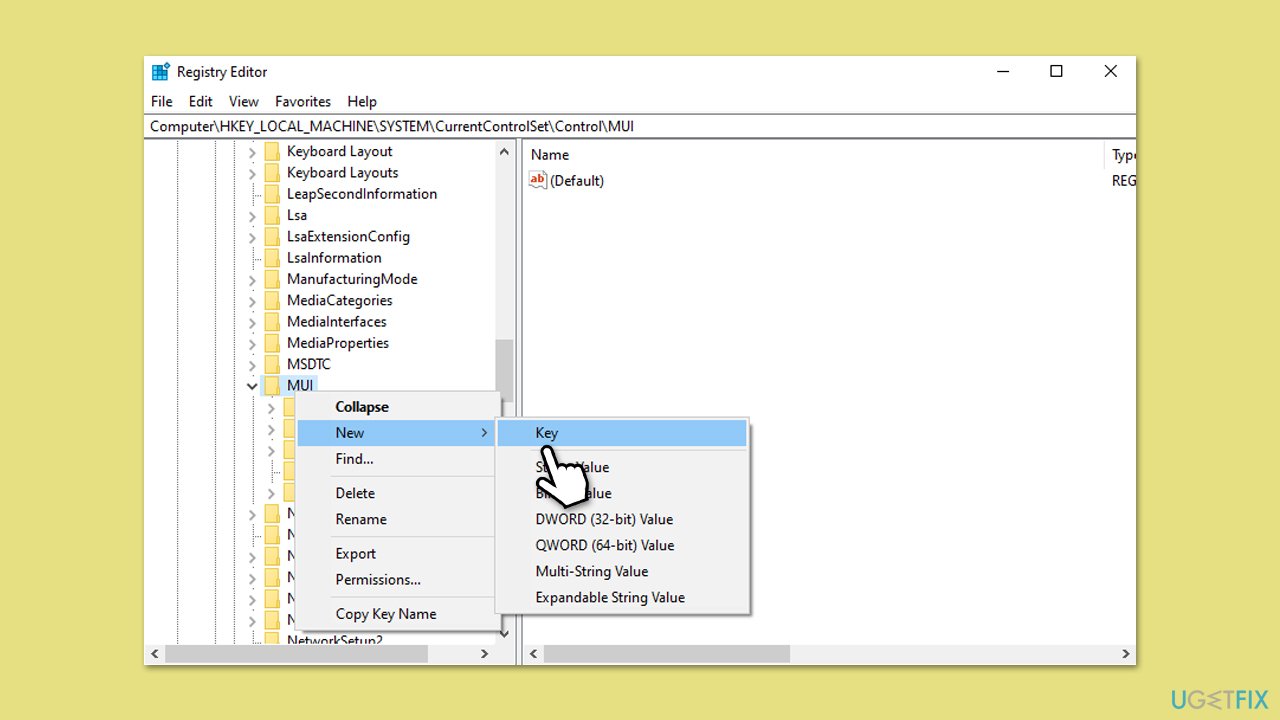
Fix 5. Ensure required system files are present
If Windows cannot locate required DLL files for services, the description may not load correctly.
- Open Command Prompt as administrator.
- Run the following command:
reg query “HKEY_LOCAL_MACHINESYSTEMCurrentControlSetServicesWaaSMedicSvc” /v ImagePath - If the output is incorrect or missing, repair Windows using the Repair Install method.
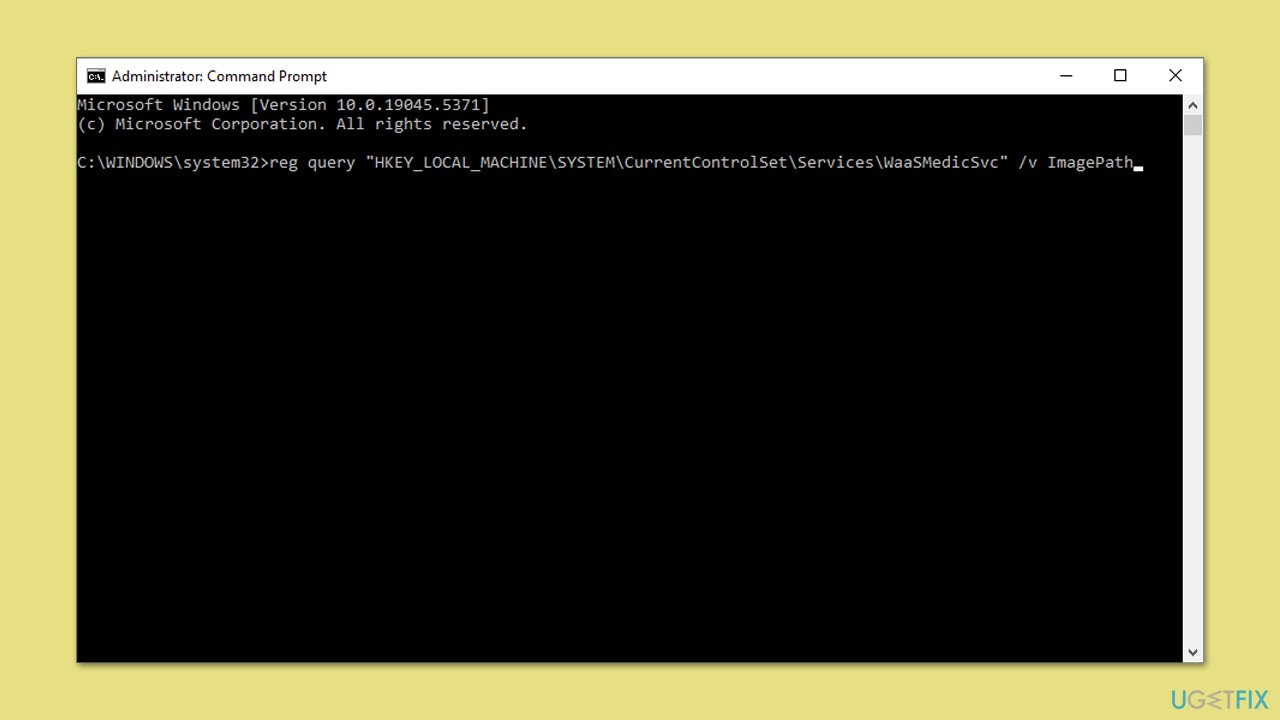
Fix 6. Repair-install Windows
If built-in tools like SFC/DISM didn't manage to fix the problem, you can repair-install Windows using dedicated installation media.
Create Windows ISO
- Download Windows 11 Installation media from the official Microsoft website. [Windows 10 version]
- Double-click the MediaCreationTool.exe file to launch it.
- When UAC shows up, click Yes.
- Accept license terms.
- Select Language and Edition (make sure it matches the one you have currently installed) or simply mark the Use the recommended options for this PC and click Next).
- Select the ISO file and click Next.
- Pick the location for your ISO file and wait till all the needed files are downloaded, then click Finish.
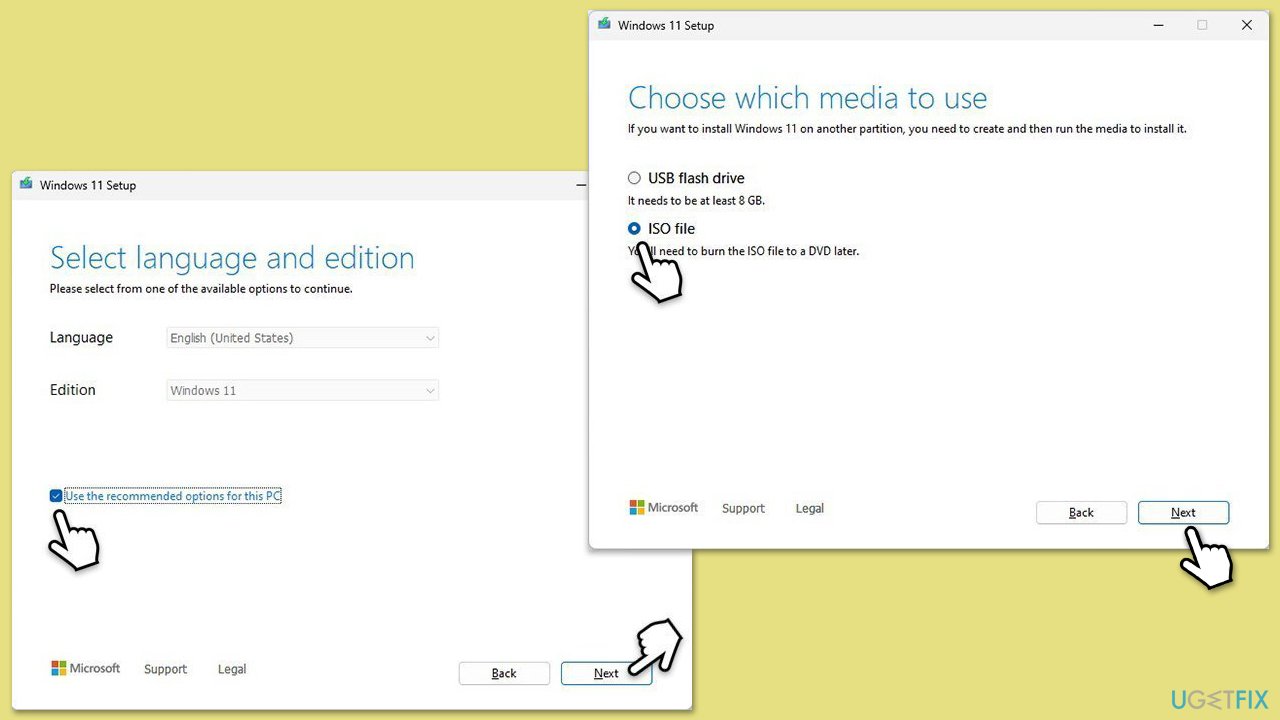
Repair-install Windows
- Mount your USB drive with Windows ISO in it.
- Boot into BIOS by pressing F2, F8, F12, Del, or another shortcut (refer to your laptop or motherboard manufacturer's website) during the Windows bootup process.
- Go to the Boot menu.
- Here, select the Boot priority option and set it to USB.
- Restart the system.
- When the system boots, you will be presented with the Install now option – click it.
- Select all the preferences and click Next.
- Skip Windows activation for now – select I don't have a product key.
- Select the correct version of the operating system (if you were using Windows 11 Home before, use the same option).
- In the next step, select Keep personal files and apps.
- Select the correct partition and click Next.
- Finalize the process – your Windows should be repaired.
Fix 7. Perform a System Restore
Restoring your system to a previous state can undo recent changes that may have triggered the error.
- Type Create a restore point in the Windows search bar and press Enter.
- In the System Properties window, click System Restore.
- Click Next (after picking Choose a different restore point, if applicable).
- Mark the Show more restore points checkbox.
- Choose a restore point from before BSOD started occurring.
- Click Next and follow the on-screen instructions to complete the system restore.
- Restart your computer after the process is finished.
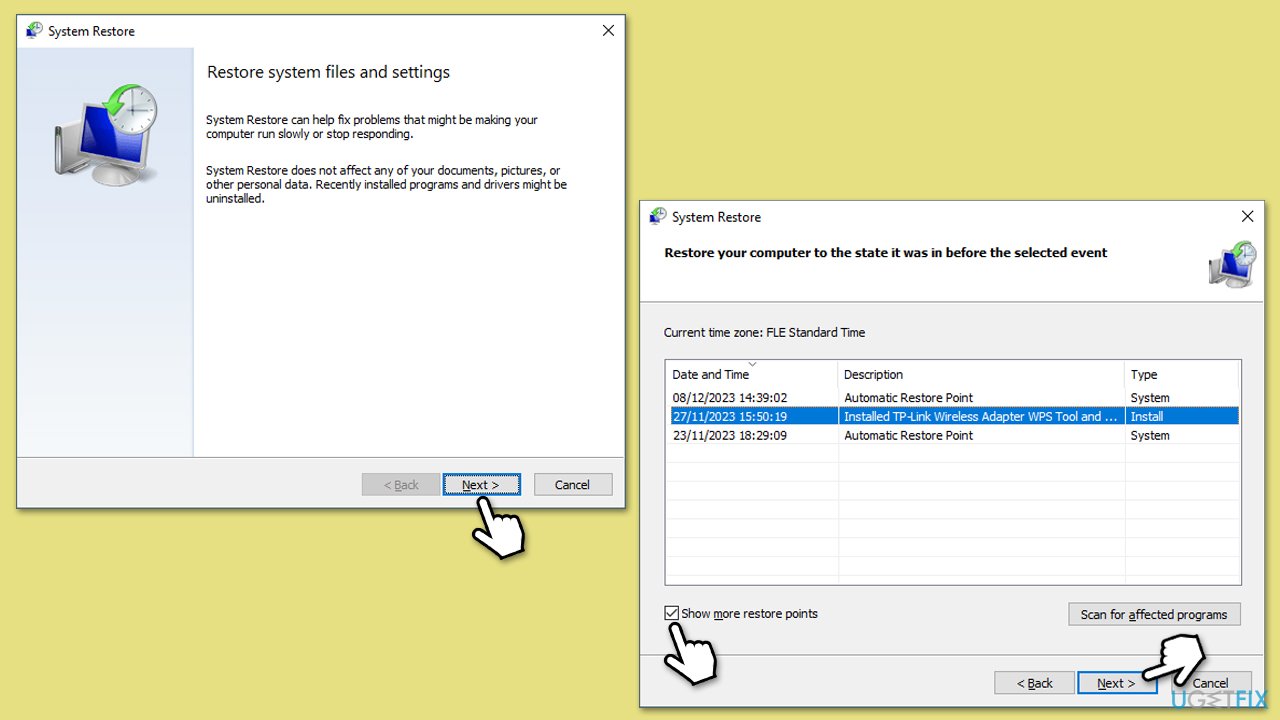
The above is the detailed content of How to fix WaaSMedicSvc error 'Failed to Read Description. Error Code: 2' in Windows?. For more information, please follow other related articles on the PHP Chinese website!

Hot AI Tools

Undresser.AI Undress
AI-powered app for creating realistic nude photos

AI Clothes Remover
Online AI tool for removing clothes from photos.

Undress AI Tool
Undress images for free

Clothoff.io
AI clothes remover

Video Face Swap
Swap faces in any video effortlessly with our completely free AI face swap tool!

Hot Article

Hot Tools

Notepad++7.3.1
Easy-to-use and free code editor

SublimeText3 Chinese version
Chinese version, very easy to use

Zend Studio 13.0.1
Powerful PHP integrated development environment

Dreamweaver CS6
Visual web development tools

SublimeText3 Mac version
God-level code editing software (SublimeText3)

Hot Topics
 What's New in Windows 11 KB5054979 & How to Fix Update Issues
Apr 03, 2025 pm 06:01 PM
What's New in Windows 11 KB5054979 & How to Fix Update Issues
Apr 03, 2025 pm 06:01 PM
Windows 11 KB5054979 Update: Installation Guide and Troubleshooting For Windows 11 24H2 version, Microsoft has released cumulative update KB5054979, which includes several improvements and bug fixes. This article will guide you on how to install this update and provide a solution to the installation failure. About Windows 11 24H2 KB5054979 KB5054979 was released on March 27, 2025 and is a security update for Windows 11 24H2 versions.NET Framework 3.5 and 4.8.1. This update enhances security and
 How to fix KB5055523 fails to install in Windows 11?
Apr 10, 2025 pm 12:02 PM
How to fix KB5055523 fails to install in Windows 11?
Apr 10, 2025 pm 12:02 PM
KB5055523 update is a cumulative update for Windows 11 version 24H2, released by Microsoft on April 8, 2025, as part of the monthly Patch Tuesday cycle, to offe
 How to fix KB5055518 fails to install in Windows 10?
Apr 10, 2025 pm 12:01 PM
How to fix KB5055518 fails to install in Windows 10?
Apr 10, 2025 pm 12:01 PM
Windows update failures are not uncommon, and most users have to struggle with them, most often becoming frustrated when systems fail to install critical patche
 Schedule I Save File Location: How to Access & Back Up
Mar 27, 2025 pm 08:03 PM
Schedule I Save File Location: How to Access & Back Up
Mar 27, 2025 pm 08:03 PM
Finding your Schedule I save files is crucial for managing and protecting your game progress. This guide shows you how to locate and back up your save data. Where are Schedule I Save Files Located? Schedule I's early access release has garnered posit
 Proven Fixes and Tips for KB5054980 Not Installing
Mar 31, 2025 pm 02:40 PM
Proven Fixes and Tips for KB5054980 Not Installing
Mar 31, 2025 pm 02:40 PM
Troubleshooting KB5054980 Installation Issues on Windows 11 Microsoft released KB5054980 on March 25, 2025, for Windows 11 versions 22H2 and 23H2. While this update doesn't include new security features, it incorporates all previously released securi
 Windows 10 KB5055063: What's New & How to Download It
Mar 31, 2025 pm 03:54 PM
Windows 10 KB5055063: What's New & How to Download It
Mar 31, 2025 pm 03:54 PM
Windows 10 KB5055063 update details and installation troubleshooting KB5055063 is an update for the .NET Framework for Windows 10 22H2 version, including important improvements and fixes. This article will explore KB5055063 in depth, including download methods and various ways to solve installation failure problems. Introduction to Windows 10 KB5055063 KB5055063 is a cumulative update for .NET Framework 3.5, 4.8, and 4.8.1 for Windows 10 version 22H2, on March 25, 2025
 Targeted Fixes for KB5053657 Not Installing on Win11 23H2/22H2
Mar 27, 2025 pm 08:04 PM
Targeted Fixes for KB5053657 Not Installing on Win11 23H2/22H2
Mar 27, 2025 pm 08:04 PM
Windows 11 KB5053657 update installation failed? Easy to solve! The Windows 11 KB5053657 update is designed to fix some issues, including USB printer issues. However, you may encounter issues that KB5053657 cannot be installed when installing this update via Windows Update. This article will provide several ways to help you solve this problem. Windows 11 KB5053657 update is released, but installation fails Microsoft releases its preview optional updates to the stable version every month. On March 25, 2025, the KB5053657 update was released to all Windows 11 23H2 and 22H2 users. This update package
 How to fix KB5055528 fails to install in Windows 11?
Apr 10, 2025 pm 12:00 PM
How to fix KB5055528 fails to install in Windows 11?
Apr 10, 2025 pm 12:00 PM
Windows updates are essential to keep your system up to date, secure, and efficient, adding security patches, bug fixes, and new functionality for Windows 11 us





