How to switch search engines in Safari or Chrome—and why you should

If you’re like most people, you search the web a lot. Google handles tens of thousands of searches per second, or billions per day; that’s more than a trillion searches every year. Your share of that may be small; an average person might search the web a few times a day. But some of us, such as writers, may perform several dozen searches in a single day when researching articles and books.
Searching the web doesn’t cost you anything, but nothing is really free. In exchange for providing you with such a powerful tool, Google collects data about you. It creates a unique profile of you, of your interests, your medical conditions (because everyone searches Google when they have health questions), and your browsing activity, and uses this to provide carefully targeted ads. It also tracks the websites you visit, ensuring not to miss anything you do.
This is why you often see ads related to your web searches. For example, you may have a question about your pet, and use Google to find the answer. You’ll soon see ads for pet food on various web pages. Google is the biggest advertising provider on the web, and millions of websites use Google Ads. So by storing information about you on Google’s servers, the company can know which ads are most likely to interest you. (Of course, they don’t know if that search about the cat was really for a friend or neighbor, in which case the ads are incorrectly targeted, but if no one clicks, they don’t make any money.)
In other words, using a search engine is the same as giving away lots of private information about you, your habits, and your life. You may not want to do that.
Search Engine Options
You don’t have to use Google: there are a few good alternatives, but most of them store information about you, to build the same kind of profile as Google does. (They just may not be used by such as aggressive an ad network as Google’s.) You could use Microsoft’s Bing, for example, or Yahoo!, or the privacy-focused DuckDuckGo. Or, in certain countries, you may want to use a search engine more adapted to your culture. (Wikipedia has a comprehensive list of search engines, including those that are country-specific.)
You may even want to use specific search engines for certain types of searches. If you’re searching for a job, there are several job search engines you might want to use. For detailed medical information (for doctors and researchers), the NCBI search engine gives you access to specialized databases. And if you’re a lawyer, you probably already know about LexisNexis, which provides access to statutes, laws and case opinions from 1770 to the present.
One note about DuckDuckGo. Unlike Google and other search engines, DuckDuckGo doesn’t track you, and explicit content is blocked in search results by default. As we said in an article where we spoke with Gabriel Weinberg, “We want parents to know that DuckDuckGo is a search engine that may be safer for kids.” DuckDuckGo founder Gabriel Weinberg explained:
Most search engines collect as much personal information as they can to build profiles of their users, which can then be used to better target advertising at them across the Internet. Have you noticed the ads that follow you and your kids around the Internet? That’s the direct result of this collection. If you want less information out there about your kids, use sites like DuckDuckGo that don’t track you.
How to switch search engines in macOS
While you can easily visit any search engine’s website to carry out a search—just type, say, bing.com in your browser’s address field—it’s easiest to use either the built-in search field, or the combination search and address field that browsers such as Safari and Chrome offer. To be able to use a different search engine than the default, you’ll need to manually make a change. Here’s how you do this for the three main browsers in macOS.
How to change Safari’s search engine on macOS
Safari: Choose Safari > Preferences, and then click Search. Click the Search Engine menu and make your choice. Safari lets you use Google, Yahoo, Bing, DuckDuckGo, or Ecosia.
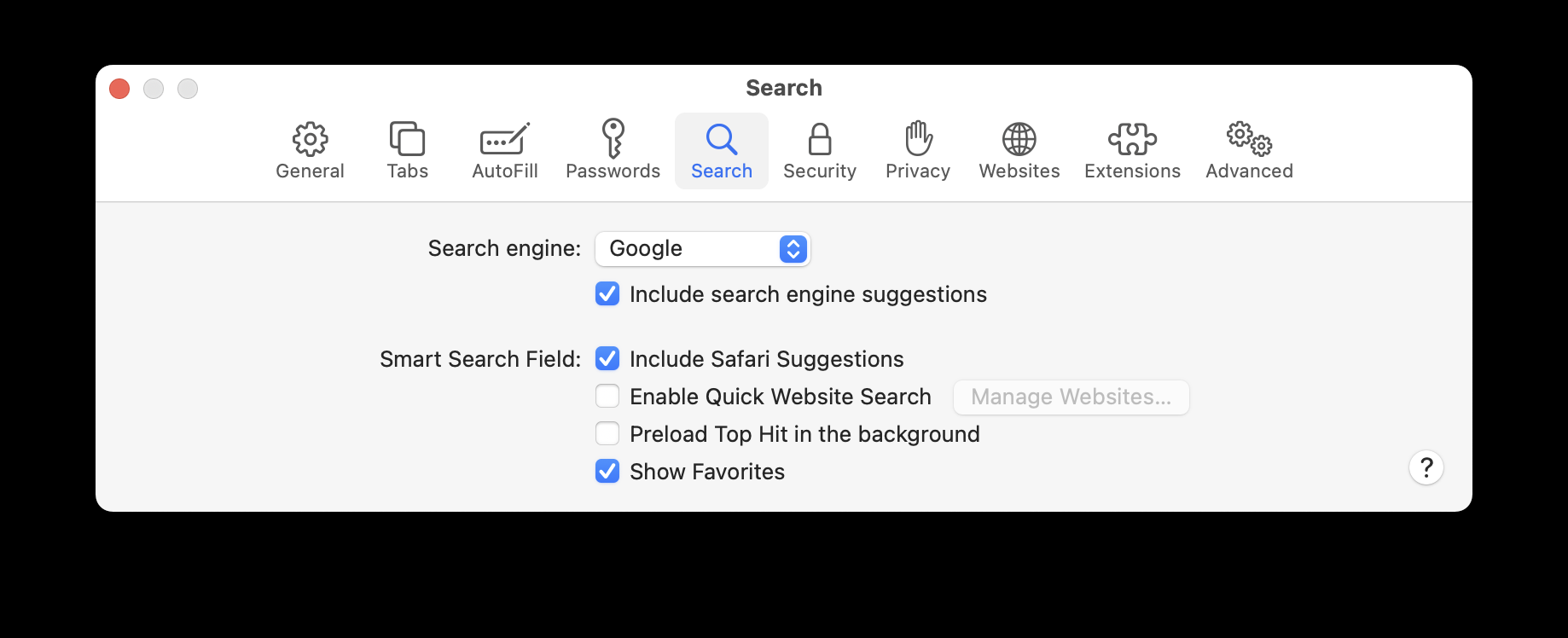
How to change Firefox’s search engine on macOS
Firefox: Choose Firefox > Settings…, and then click Search. Here you can set a different Default Search Engine to use in the address bar and search bar. You can choose from a number of search engines that you can use when typing into the address bar. There are also a number of settings below that you can use to make your searches more efficient.

How to change Google Chrome’s search engine on macOS
Chrome: Choose Chrome > Preferences, then click Search Engine. You can choose from Google, Yahoo!, Bing, DuckDuckGo, and Ecosia. If you click “Manage search engines…” you can choose other search engines as well, and add any you want, such as a specific website where you search often.

How to switch search engines in iOS and iPadOS
You can switch search engines in iOS and iPadOS, too. Depending on the browser you use, the settings for this might be in the Settings app or in the browser’s own settings.
How to change Safari’s search engine in iOS and iPadOS
Safari: In the Settings app, choose Safari > Search Engine. You have the same choices as with macOS: Google, Yahoo!, Bing, DuckDuckGo and Ecosia.

How to change Google Chrome’s search engine in iOS and iPadOS
Chrome: Open the Chrome app, then tap the menu button (the three dots or ellipsis, …) at the bottom-right of the window. If necessary, slide the button bar (with Bookmarks listed first) until you see Settings. Tap on Settings, and then tap Search Engine. As with Chrome on macOS, you can choose from Google, Yahoo!, Microsoft Bing, DuckDuckGo, and Yandex.

For other iOS browsers, check the settings for each one.
How to switch search engines in Safari for visionOS
If you have an Apple Vision Pro, you can change your default search engine for Safari as well. To so do, simply open the Settings app, then tap Apps > Safari > Search Engine. You’ll be presented with the same search engine options as those built into Safari for macOS, iOS, and iPadOS.
While most people use Google for their searches, you need to be aware of what the implications are. Your searches are recorded, your activity tracked, and you’re just another advertising target. While other search engines may track you to some extent, one in particular, DuckDuckGo, doesn’t track you at all.
It’s easy to change which search engine you use, regardless of whether you’re using macOS, iOS, iPadOS, or visionOS. So go ahead and try out another one, and see if it meets your needs.
The above is the detailed content of How to switch search engines in Safari or Chrome—and why you should. For more information, please follow other related articles on the PHP Chinese website!

Hot AI Tools

Undresser.AI Undress
AI-powered app for creating realistic nude photos

AI Clothes Remover
Online AI tool for removing clothes from photos.

Undress AI Tool
Undress images for free

Clothoff.io
AI clothes remover

Video Face Swap
Swap faces in any video effortlessly with our completely free AI face swap tool!

Hot Article

Hot Tools

Notepad++7.3.1
Easy-to-use and free code editor

SublimeText3 Chinese version
Chinese version, very easy to use

Zend Studio 13.0.1
Powerful PHP integrated development environment

Dreamweaver CS6
Visual web development tools

SublimeText3 Mac version
God-level code editing software (SublimeText3)

Hot Topics
 Spotify on Apple Watch: How to use it in 2025
Apr 04, 2025 am 09:55 AM
Spotify on Apple Watch: How to use it in 2025
Apr 04, 2025 am 09:55 AM
With the support of Apple devices' interconnected ecosystem, managing and synchronizing your Apple devices has become a breeze. Unlock Mac with Apple Watch? Simple! (If you haven't set this unlocking method yet, you should really try it, it's very time-saving). Can you pay with Apple Watch without using iPhone? Apple can handle it easily! Today we will focus on how to download the Spotify playlist to an Apple Watch and play without an iPhone. Spoiler: This is possible. How to use Spotify on Apple Watch: A quick overview Let's dive into the key issues and their solutions directly. If this form helps you, that would be great! If you
 Floating screen recording: how to capture a specific app window on a Mac
Mar 28, 2025 am 09:16 AM
Floating screen recording: how to capture a specific app window on a Mac
Mar 28, 2025 am 09:16 AM
Mac Screen Recording: Easily capture windows, areas and drop-down menus The screenshot tool (Command Shift 5) that comes with Mac systems can record full screen or selected areas, but cannot record specific application windows separately. At this time, more powerful tools are needed to complete the task. This article will introduce several ways to help you record your Mac windows as easily as a professional. Record the application window separately Record a single window to avoid cluttered desktop backgrounds and create more professional and prominent images and videos. Here are some excellent screen recording applications: Function comparison Gifox CleanShot X Dropshare Record a specific window ✓ ✓ ✓
 How to get rid of 'Your screen is being observed' error
Apr 05, 2025 am 10:19 AM
How to get rid of 'Your screen is being observed' error
Apr 05, 2025 am 10:19 AM
When you see the message "Your screen is being monitored", the first thing you think of is someone hacking into your computer. But that's not always the case. Let's try to find out if there are any issues that need you to worry about. Protect your Mac With Setapp, you don't need to worry about choosing a tool to protect your computer. You can quickly form your own suite of privacy and security software on Setapp. Free Trial Security Test What does "Your screen is being monitored" mean? There are many reasons why there is a Mac lock screen message that appears with “Your screen is being monitored”. You are sharing the screen with others You are recording the screen You are using AirPlay You are using some apps that try to access your screen Your computer is infected with evil
 Email is not syncing? How to refresh the Mail app on Mac
Apr 04, 2025 am 09:45 AM
Email is not syncing? How to refresh the Mail app on Mac
Apr 04, 2025 am 09:45 AM
Mac mail synchronization failed? Quick solution! Many Mac users rely on the included Mail app because it is simple and convenient. But even reliable software can have problems. One of the most common problems is that Mail cannot be synced, resulting in recent emails not being displayed. This article will guide you through email synchronization issues and provide some practical tips to prevent such issues. How to refresh the Mail app on your Mac Operation steps Click the envelope icon Open the Mail app > View > Show Tab Bar > Click the Envelope icon to refresh. Use shortcut keys or menu options Press Shift Command N. Or open the Mail app
 How to show only active apps in Dock on Mac
Apr 09, 2025 am 11:44 AM
How to show only active apps in Dock on Mac
Apr 09, 2025 am 11:44 AM
Mac Dockbar Optimization Guide: Show only running applications The dock bar of your Mac is the core of the system, from which you can launch Finder, Trash, recently used apps, active apps, and bookmark apps, and even add folders such as Document and Downloads. By default, the Mac dock bar will display more than a dozen Apple-owned applications. Most users will add more applications, but rarely delete any applications, resulting in the dock bar being cluttered and difficult to use effectively. This article will introduce several ways to help you organize and clean up your Mac dock bar in just a few minutes. Method 1: Manually organize the dock bar You can manually remove unused applications and keep only commonly used applications. Remove the application: Right-click on the application









