Remote Desktop Error Code 0x3: 4 Useful Solutions
Annoyed by the remote desktop error code 0x3 on your device? If yes, here is a chance for you to get rid of such a frustrating issue. This post from MiniTool shares you with four general methods to resolve this issue. You can continue reading to delve into a detailed guide.
Remote Desktop Error Code 0x3
Remote Desktop provides a shortcut for people to access a remote device. With its flexibility and cost-effective features, it is adapted and utilized by several people, especially for enterprises. However, this convenient program also comes with troubles, such as the remote desktop error code 0x3.
This error comes with different additional error information, and the most common is RDP 0x3 extended error, including error code 0x3 extended error code 0x12, error code 0x3 extended error 0x10, and more. When you suffer from those errors, you probably get a black screen on your computer meanwhile.
You are not the only one troubled by this issue. The different supplementary error information (extended error code) indicates different causes of this error, such as the incompatible screen resolution, problematic drivers, and other reasons. The following content shows you some common methods to resolve the RDP 0x3 error.
How to Fix RDP Error Code 0x3
Before accomplishing the following solutions, you can first restart your computer. Some people get rid of the remote desktop error code 0x3 by this simple operation while part of them obtain this error again days later. Thus, you can continue with the following solutions to resolve this error.
Way 1. Check the Windows Update
If you get a black screen on remote desktop with error 0x3 after upgrading the Windows operating system, you can check the latest update and uninstall it. Sometimes, the newly released update is not stable and may be incompatible with your previous computer components, causing plenty of issues.
Step 1. Press Win I to open Windows Settings.
Step 2. Choose Update & Security > Windows Update > View update history > Uninstall updates. Browse the updated list and select the latest one.
Step 3. Right-click on it and choose Uninstall.

Way 2. Uninstall Microsoft Remote Display Adapter
Additionally, the Microsoft Remote Display Adapter can be the culprit of the remote desktop error code 0x3. You can uninstall this driver and use the hardware graphics driver instead to handle this problem.
Step 1. Right-click on the Windows icon and choose Device Manager from the context menu.
Step 2. Expand the Display adapters and right-click on the Microsoft Remote Display Adapter.
Step 3. Choose Uninstall device from the context menu and click Uninstall again to confirm.
Afterward, you can restart the computer to fully apply the change and try to remote access the computer again.
Way 3. Modify the Corresponding Policy in the Local Group Policy Editor
As we explained in Way 2, you can also enable all the remote desktop services to use the hardware graphics driver to fix RDP error code 0x3. Here is how to configure the setting.
Step 1. Press Win R. You need to type gpedit.msc into the dialog and press Enter to open the Local Group Policy Editor.
Step 2. Head to Computer Configuration > Administrative Templates > Windows Components > Remote Desktop Services > Remote Desktop Session Host > Remote Session Environment.
Step 3. Find and double-click on the Use hardware graphics adapters for all Remote Desktop Services sessions policy. In the following window, select Enabled.
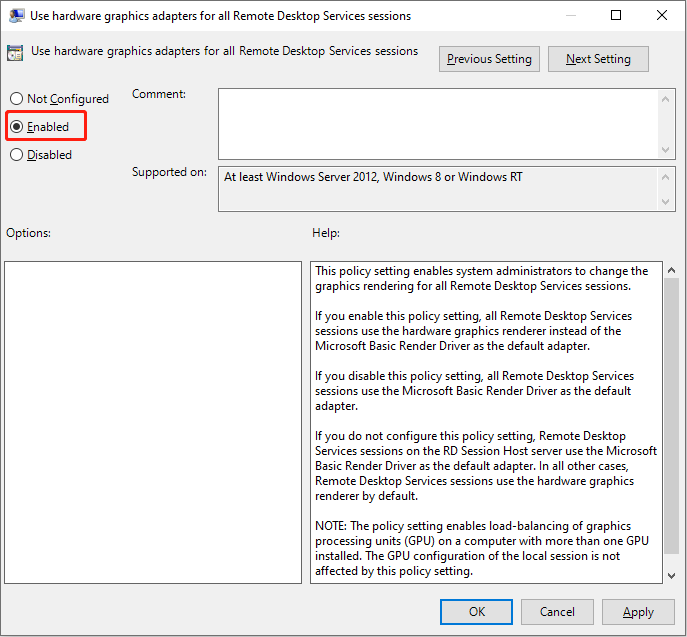
Step 4. Click Apply > OK to save the change.
Way 4. Reinstall the Windows Remote Desktop Application
Uninstalling and reinstalling the Windows Remote Desktop application helps to tackle the black screen caused by the remote desktop error code 0x3. This method has been proven by several people to be helpful. You can give it a try.
Step 1. Type Apps & features into the Windows Search bar and hit Enter to open the window.
Step 2. On the right panel, type Remote Desktop Connection into the search box under the Apps & features section.
Step 3. Click Uninstall to uninstall this software on your device.

After this, you can restart your computer and follow the on-screen information to reinstall this application.
Final Words
This post provides 4 solutions in total to resolve the remote desktop error code 0x3 on your device. Those four are the general methods while you require some other targeted troubleshoots sometimes. Hope you can get useful information from this post after reading it.
The above is the detailed content of Remote Desktop Error Code 0x3: 4 Useful Solutions. For more information, please follow other related articles on the PHP Chinese website!

Hot AI Tools

Undresser.AI Undress
AI-powered app for creating realistic nude photos

AI Clothes Remover
Online AI tool for removing clothes from photos.

Undress AI Tool
Undress images for free

Clothoff.io
AI clothes remover

Video Face Swap
Swap faces in any video effortlessly with our completely free AI face swap tool!

Hot Article

Hot Tools

Notepad++7.3.1
Easy-to-use and free code editor

SublimeText3 Chinese version
Chinese version, very easy to use

Zend Studio 13.0.1
Powerful PHP integrated development environment

Dreamweaver CS6
Visual web development tools

SublimeText3 Mac version
God-level code editing software (SublimeText3)

Hot Topics
 What's New in Windows 11 KB5054979 & How to Fix Update Issues
Apr 03, 2025 pm 06:01 PM
What's New in Windows 11 KB5054979 & How to Fix Update Issues
Apr 03, 2025 pm 06:01 PM
Windows 11 KB5054979 Update: Installation Guide and Troubleshooting For Windows 11 24H2 version, Microsoft has released cumulative update KB5054979, which includes several improvements and bug fixes. This article will guide you on how to install this update and provide a solution to the installation failure. About Windows 11 24H2 KB5054979 KB5054979 was released on March 27, 2025 and is a security update for Windows 11 24H2 versions.NET Framework 3.5 and 4.8.1. This update enhances security and
 How to fix KB5055523 fails to install in Windows 11?
Apr 10, 2025 pm 12:02 PM
How to fix KB5055523 fails to install in Windows 11?
Apr 10, 2025 pm 12:02 PM
KB5055523 update is a cumulative update for Windows 11 version 24H2, released by Microsoft on April 8, 2025, as part of the monthly Patch Tuesday cycle, to offe
 How to fix KB5055518 fails to install in Windows 10?
Apr 10, 2025 pm 12:01 PM
How to fix KB5055518 fails to install in Windows 10?
Apr 10, 2025 pm 12:01 PM
Windows update failures are not uncommon, and most users have to struggle with them, most often becoming frustrated when systems fail to install critical patche
 Schedule I Save File Location: How to Access & Back Up
Mar 27, 2025 pm 08:03 PM
Schedule I Save File Location: How to Access & Back Up
Mar 27, 2025 pm 08:03 PM
Finding your Schedule I save files is crucial for managing and protecting your game progress. This guide shows you how to locate and back up your save data. Where are Schedule I Save Files Located? Schedule I's early access release has garnered posit
 Proven Fixes and Tips for KB5054980 Not Installing
Mar 31, 2025 pm 02:40 PM
Proven Fixes and Tips for KB5054980 Not Installing
Mar 31, 2025 pm 02:40 PM
Troubleshooting KB5054980 Installation Issues on Windows 11 Microsoft released KB5054980 on March 25, 2025, for Windows 11 versions 22H2 and 23H2. While this update doesn't include new security features, it incorporates all previously released securi
 Windows 10 KB5055063: What's New & How to Download It
Mar 31, 2025 pm 03:54 PM
Windows 10 KB5055063: What's New & How to Download It
Mar 31, 2025 pm 03:54 PM
Windows 10 KB5055063 update details and installation troubleshooting KB5055063 is an update for the .NET Framework for Windows 10 22H2 version, including important improvements and fixes. This article will explore KB5055063 in depth, including download methods and various ways to solve installation failure problems. Introduction to Windows 10 KB5055063 KB5055063 is a cumulative update for .NET Framework 3.5, 4.8, and 4.8.1 for Windows 10 version 22H2, on March 25, 2025
 Targeted Fixes for KB5053657 Not Installing on Win11 23H2/22H2
Mar 27, 2025 pm 08:04 PM
Targeted Fixes for KB5053657 Not Installing on Win11 23H2/22H2
Mar 27, 2025 pm 08:04 PM
Windows 11 KB5053657 update installation failed? Easy to solve! The Windows 11 KB5053657 update is designed to fix some issues, including USB printer issues. However, you may encounter issues that KB5053657 cannot be installed when installing this update via Windows Update. This article will provide several ways to help you solve this problem. Windows 11 KB5053657 update is released, but installation fails Microsoft releases its preview optional updates to the stable version every month. On March 25, 2025, the KB5053657 update was released to all Windows 11 23H2 and 22H2 users. This update package
 How to fix KB5055528 fails to install in Windows 11?
Apr 10, 2025 pm 12:00 PM
How to fix KB5055528 fails to install in Windows 11?
Apr 10, 2025 pm 12:00 PM
Windows updates are essential to keep your system up to date, secure, and efficient, adding security patches, bug fixes, and new functionality for Windows 11 us






