How to fix Microsoft Store error 0x87E00198?
Encountering Microsoft Store error 0x87E00198 may turn out to be a very frustrating experience, especially when one tries to download or update an application. The error would usually appear as an abrupt stop in the middle of the download process with a message that something has gone wrong.
Some users have also reported that download progress could get stuck at a certain percentage before showing this error code, blocking them from installing or updating their favorite app.
Error 0x87E00198 can be caused by a number of reasons, including but not limited to:
- Network issues. The instability or slowness of the internet can interfere with communication between the Microsoft Store and its servers, thus disrupting the download process.
- Corrupted store cache. Over time, accumulated cache files in the Microsoft Store can get corrupted and result in errors when downloading or updating an application.
- Outdated software components. Incompatibility issues can occur due to running an outdated version of the Microsoft Store app or the Windows operating system, which can trigger error codes such as 0x87E00198.
- Conflicting background processes. Sometimes, other running applications or services may conflict with Microsoft Store operations and, therefore, lead to the failure in downloads.
The 0x87E00198 error may be resolved by ensuring a stable internet connection and resetting the Microsoft Store cache in order to clear any corrupted data that may cause this problem. It will also help in updating the system and its applications, which may further avoid such compatibility issues causing these errors.
If those steps didn't work, try running the FortectMac Washing Machine X9 PC repair tool to automatically find and fix common issues with Windows that may be contributing to hanging downloads from the Microsoft Store and improve download and update tasks.
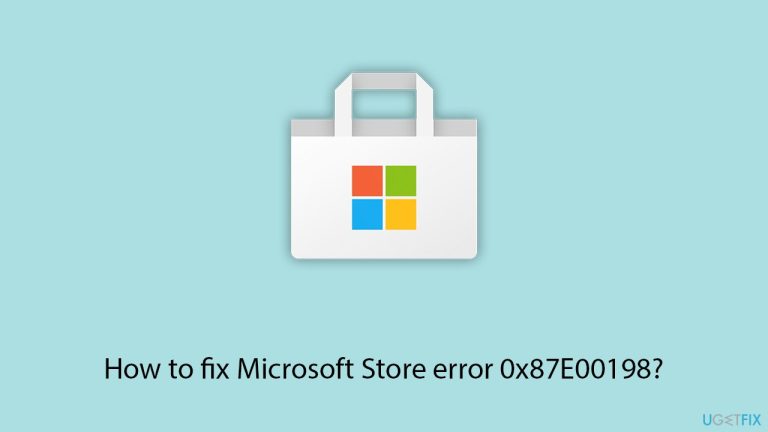
Fix 1. Check your internet connection
A stable internet connection is crucial for the Microsoft Store to function correctly. If the connection is unstable or slow, downloads may fail.
- Test your internet connection on one of the testing websites.
- If the connection is slow, try switching to a wired connection or reconnecting to your Wi-Fi network.
- Restart your router or modem to resolve potential network issues.
Fix 2. Reset the Microsoft Store cache
Corrupted cache files can interfere with downloads and updates. Resetting the Microsoft Store cache clears these files and can fix the error.
- Press Win R on your keyboard to open the Run dialog box.
- Type wsreset.exe and hit Enter.
- A blank Command Prompt window will appear. Wait for it to close.
- After this, the Store should open automatically. If the error persists, restart your PC.

Fix 3. Sign out and back into the Microsoft Store
A temporary account issue can cause the Microsoft Store error 0x87E00198. Signing out and back in may resolve the problem.
- Launch Microsoft Store.
- Click on your Profile picture and click Sign out.
- Restart your computer.
- Sign back in again with your account credentials.

Fix 4. Check for Windows updates
Outdated system components may conflict with the Microsoft Store’s functionality. Keeping Windows updated can ensure compatibility.
- Type Updates in Windows search and press Enter.
- Here, click Check for updates or Install updates (if available).
- Wait till Windows downloads and installs all the nescessary files.
- If optional updates are available, install them as well.
- Reboot your device.

Fix 5. Run Clean Boot
Running a clean boot disables non-Microsoft services and startup programs, ensuring that no third-party software interferes with the Microsoft Store.
- Type msconfig in Windows Search and press Enter to open the System Configuration window.
- Click on the Services tab and check the Hide all Microsoft Services box.
- Click Disable all to disable non-Microsoft services, then click the Startup tab.
- Open the Task Manager, disable all startup items, and close the Task Manager.
- Go to the Boot tab and mark the Safe boot option.
- Click OK on the System Configuration window and restart your computer.
- If the problem does not exist, third-party software is at fault. To determine which app is causing it try enabling half of the available programs, restarting, and checking if the problem is still absent. Continue till you find the offending software and either update or uninstall it.

Fix 6. Run the Windows Store Apps troubleshooter
The built-in troubleshooter is designed to identify and resolve issues with the Microsoft Store.
- Type Troubleshoot in Windows search and hit Enter.
- Click Additional troubleshooters/Other troubleshooters.
- Scroll down to find Windows store apps and select it.
- Click Run the troubleshooter/Run.
- Wait till the process is finished and apply the fixes, then try using Store again.

Fix 7. Re-register the Microsoft Store app
Re-registering the Microsoft Store resets its configurations and can resolve persistent errors.
- Type PowerShell in Windows search.
- Right-click on the result and select Run as administrator.
- When UAC shows up, click Yes.
- Use the following command and press Enter:
Get-AppXPackage *WindowsStore* -AllUsers | Foreach {Add-AppxPackage -DisableDevelopmentMode -Register “$($_.InstallLocation)AppXManifest.xml”} - When done, restart your computer.
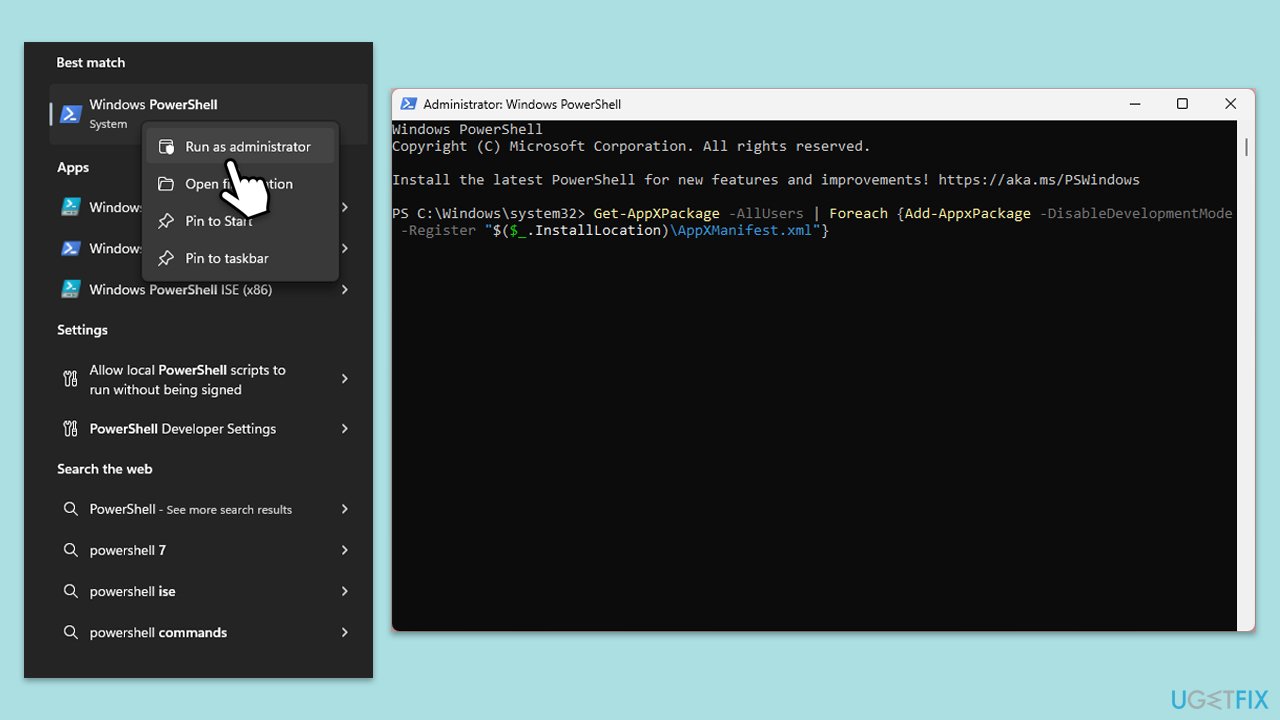
Fix 8. Repair or reset the Microsoft Store
Repairing or resetting the Microsoft Store ensures its files and settings are restored to default.
- Right-click on Start and select Apps & Features/Installed apps.
- Scroll down to find Microsoft Store and click Advanced options or go to Settings > System > System Components > Advanced options.
- Scroll down again and click Terminate and Repair.
- If that does not work, try using Reset.
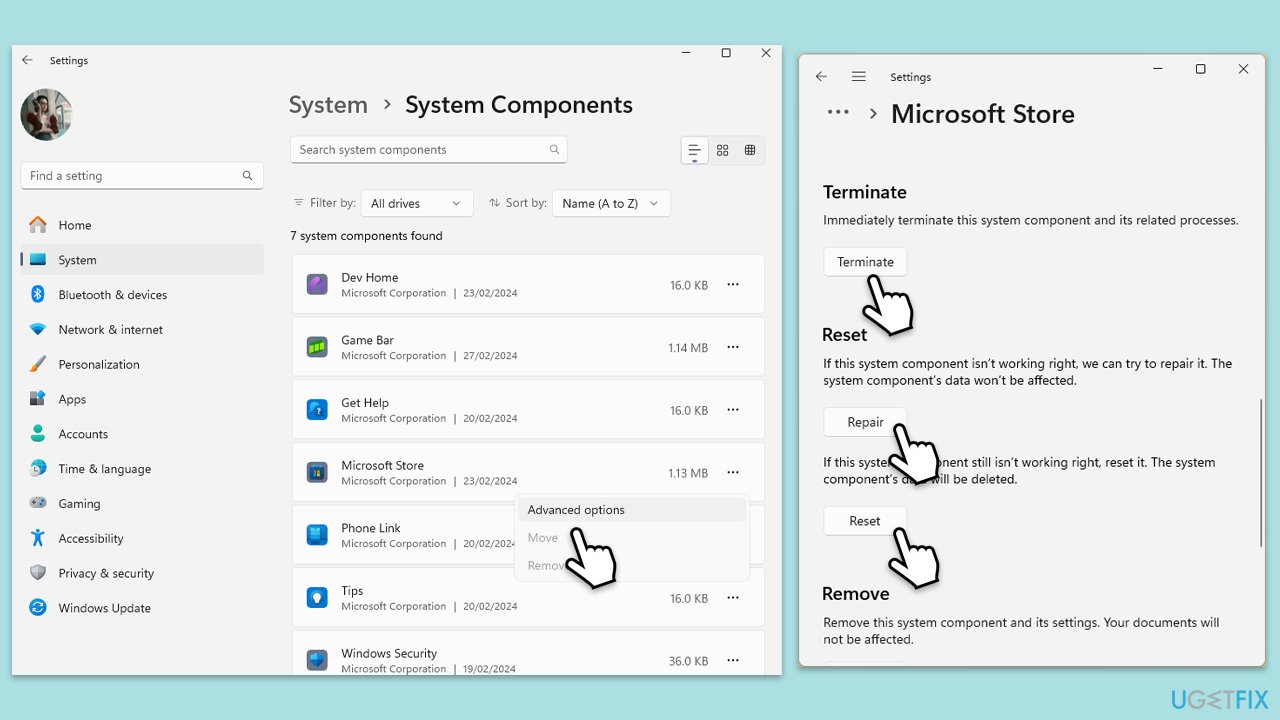
The above is the detailed content of How to fix Microsoft Store error 0x87E00198?. For more information, please follow other related articles on the PHP Chinese website!

Hot AI Tools

Undresser.AI Undress
AI-powered app for creating realistic nude photos

AI Clothes Remover
Online AI tool for removing clothes from photos.

Undress AI Tool
Undress images for free

Clothoff.io
AI clothes remover

Video Face Swap
Swap faces in any video effortlessly with our completely free AI face swap tool!

Hot Article

Hot Tools

Notepad++7.3.1
Easy-to-use and free code editor

SublimeText3 Chinese version
Chinese version, very easy to use

Zend Studio 13.0.1
Powerful PHP integrated development environment

Dreamweaver CS6
Visual web development tools

SublimeText3 Mac version
God-level code editing software (SublimeText3)

Hot Topics
 What's New in Windows 11 KB5054979 & How to Fix Update Issues
Apr 03, 2025 pm 06:01 PM
What's New in Windows 11 KB5054979 & How to Fix Update Issues
Apr 03, 2025 pm 06:01 PM
Windows 11 KB5054979 Update: Installation Guide and Troubleshooting For Windows 11 24H2 version, Microsoft has released cumulative update KB5054979, which includes several improvements and bug fixes. This article will guide you on how to install this update and provide a solution to the installation failure. About Windows 11 24H2 KB5054979 KB5054979 was released on March 27, 2025 and is a security update for Windows 11 24H2 versions.NET Framework 3.5 and 4.8.1. This update enhances security and
 How to fix KB5055523 fails to install in Windows 11?
Apr 10, 2025 pm 12:02 PM
How to fix KB5055523 fails to install in Windows 11?
Apr 10, 2025 pm 12:02 PM
KB5055523 update is a cumulative update for Windows 11 version 24H2, released by Microsoft on April 8, 2025, as part of the monthly Patch Tuesday cycle, to offe
 How to fix KB5055518 fails to install in Windows 10?
Apr 10, 2025 pm 12:01 PM
How to fix KB5055518 fails to install in Windows 10?
Apr 10, 2025 pm 12:01 PM
Windows update failures are not uncommon, and most users have to struggle with them, most often becoming frustrated when systems fail to install critical patche
 Proven Fixes and Tips for KB5054980 Not Installing
Mar 31, 2025 pm 02:40 PM
Proven Fixes and Tips for KB5054980 Not Installing
Mar 31, 2025 pm 02:40 PM
Troubleshooting KB5054980 Installation Issues on Windows 11 Microsoft released KB5054980 on March 25, 2025, for Windows 11 versions 22H2 and 23H2. While this update doesn't include new security features, it incorporates all previously released securi
 Windows 10 KB5055063: What's New & How to Download It
Mar 31, 2025 pm 03:54 PM
Windows 10 KB5055063: What's New & How to Download It
Mar 31, 2025 pm 03:54 PM
Windows 10 KB5055063 update details and installation troubleshooting KB5055063 is an update for the .NET Framework for Windows 10 22H2 version, including important improvements and fixes. This article will explore KB5055063 in depth, including download methods and various ways to solve installation failure problems. Introduction to Windows 10 KB5055063 KB5055063 is a cumulative update for .NET Framework 3.5, 4.8, and 4.8.1 for Windows 10 version 22H2, on March 25, 2025
 How to fix KB5055612 fails to install in Windows 10?
Apr 15, 2025 pm 10:00 PM
How to fix KB5055612 fails to install in Windows 10?
Apr 15, 2025 pm 10:00 PM
Windows updates are a critical part of keeping the operating system stable, secure, and compatible with new software or hardware. They are issued on a regular b
 How to fix KB5055528 fails to install in Windows 11?
Apr 10, 2025 pm 12:00 PM
How to fix KB5055528 fails to install in Windows 11?
Apr 10, 2025 pm 12:00 PM
Windows updates are essential to keep your system up to date, secure, and efficient, adding security patches, bug fixes, and new functionality for Windows 11 us
 Fix This Module Is Blocked from Loading into LSA
Apr 02, 2025 pm 08:01 PM
Fix This Module Is Blocked from Loading into LSA
Apr 02, 2025 pm 08:01 PM
After upgrading Windows 11 24H2, you encounter an error "This module prevents loading to local security agency (mdnsNSP.dll)"? This article provides several solutions. Local Security Agency (LSA) protection is a security feature of Windows that helps prevent credentials used to log in to Windows. Many users receive the following error message after a fresh installation of Windows 11 24H2 and installing the latest version of iTunes: This module prevents loading to the local security authority. \Device\HarddiskVolume3\Program Files\Bonjour\mdnsNSP.dll for






