How to fix System Restore error code 0x81000202 in Windows?
Getting error code 0x81000202 within Windows System Restore can be frustrating, especially when you are reverting your system to a previous state in the hope of fixing a problem. This error commonly indicates that the VSS – Volume Shadow Copy Service, upon which System Restore depends for creating and managing restore points – is malfunctioning. Users often report experiencing this problem either when trying to create or use a restore point, but this activity gets interrupted by an error message showing that System Restore was unable to start because VSS is not working.
The causes of error 0x81000202 are varied. However, the most frequent cause of this error is that the Volume Shadow Copy Service is disabled or corrupted and hence not running properly, which in turn means that System Restore cannot work. However, this problem can also be an effect of corrupted or damaged system files since System Restore needs the integrity of some key Windows files. It might also occur because of a potential conflict with some third-party applications like antivirus programs or system optimization utilities that may block or interfere with VSS operations.
Indeed, for many users, this problem comes up right after some big system change, like a new update to Windows or after installing some new software that happened to change system settings in an unwanted way. Others claimed that some background services responsible for the work of System Restore got disabled accidentally and became part of this error's cause. Others discover configuration issues with the WMI service can be another result in 0x81000202, complicating things even further.
Overcoming this may be done by checking that required services are enabled and running, performing system file checks, and looking for software conflicts. Run the checks, ensure that main services are turned on, and then System Restore will work again. For users who would not want to get involved in a manual troubleshooting process, a utility such as FortectMac Washing Machine X9 will ease the process of detection and fix deeper issues of the system for the assurance that System Restore will work again.
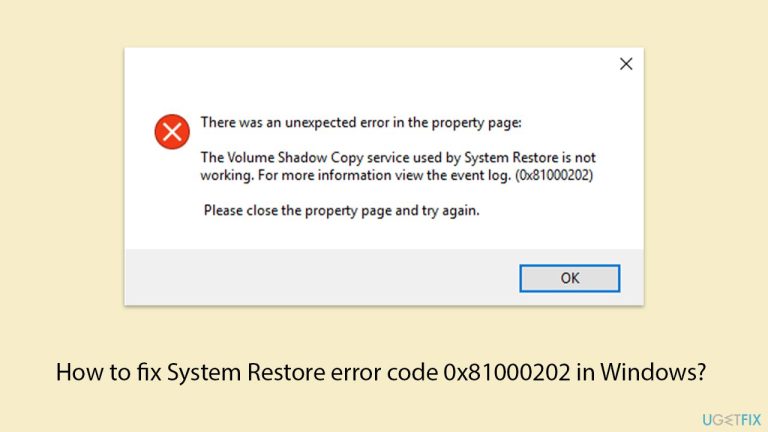
Fix 1. Ensure Volume Shadow Copy service (and other services) is running
Volume Shadow Copy Service (VSS) must be active for System Restore to work properly. Other services like Microsoft Software Shadow Copy Provider and Windows Management Instrumentation (WMI) must also be running for System Restore to function correctly.
- Type in Services in Windows search and press Enter.
- Scroll down to locate Volume Shadow Copy Service (VSS).
- Double-click the service, and select Automatic under the Startup type from the drop-down menu.
- If it is already running, right-click and pick Restart.
- If the service is not running, double-click it to open Properties, and select Automatic under the Startup type from the drop-down menu.
- Click Start, Apply, and OK.
- Repeat this process with Microsoft Software Shadow Copy Provider and Windows Management Instrumentation.
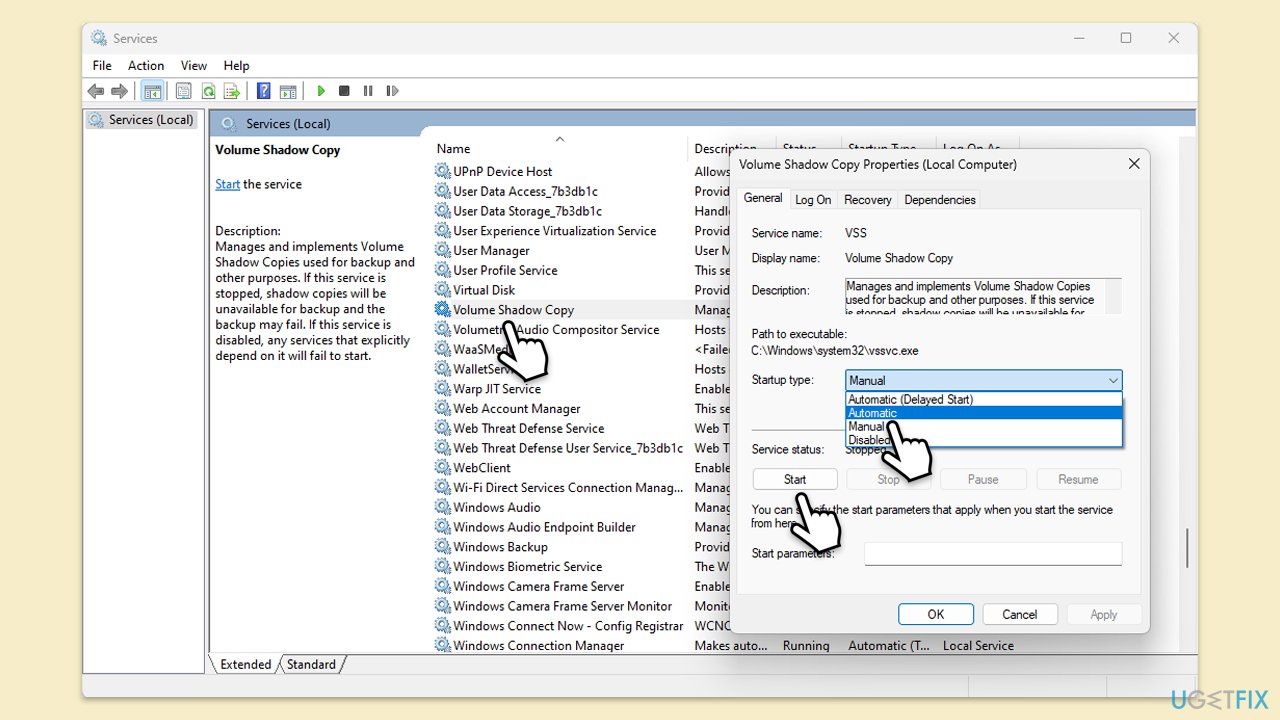
Fix 2. Check for software conflicts
Certain third-party programs, such as antivirus software or system optimizers, can interfere with VSS and System Restore.
- Temporarily disable your antivirus software or any optimization tools.
- Try using System Restore again to see if the error is resolved.
Fix 3. Run SFC and DISM scans
You can repair corrupted system files with the help of SFC and DISM tools.
- Type cmd in Windows search.
- Right-click on Command Prompt and pick Run as administrator.
- When User Account Control asks you whether you want to allow changes, click Yes.
- Copy and paste the following command, pressing Enter after:
sfc /scannow - Wait till the scan is finished. If Windows finds system file integrity violations, it will attempt to fix them. After this, use the set of the following commands, pressing Enter each time:
DISM /Online /Cleanup-Image /CheckHealth
DISM /Online /Cleanup-Image /ScanHealth
DISM /Online /Cleanup-Image /RestoreHealth
- (Note: if you get an error executing this last command, add /Source:C:RepairSourceWindows /LimitAccess to it and try again).
- Close down the Command Prompt and restart your computer.
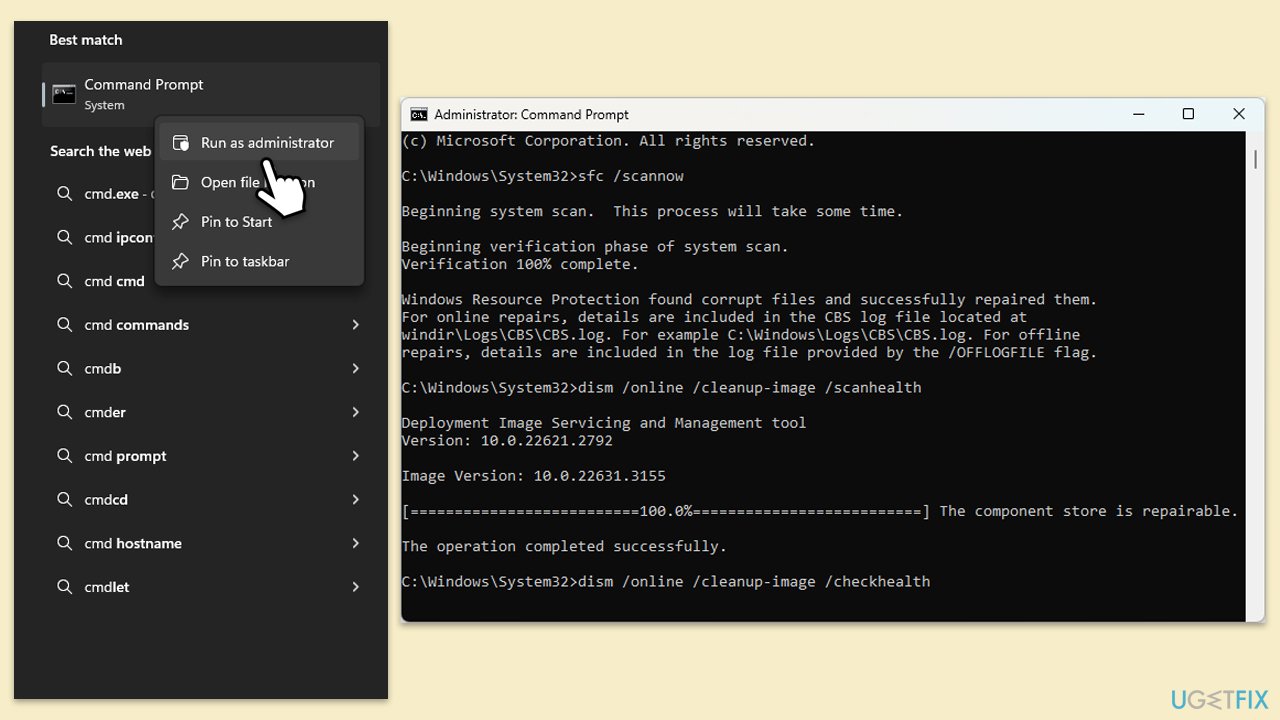
Fix 4. Verify System Protection settings
Ensure that System Protection is enabled on the drive where you want to create or use a restore point.
- Type System Protection in Windows search and hit Enter.
- Select the drive with System Protection enabled and click Configure.
- Make sure Turn on system protection is selected and set a suitable disk space usage limit.
- Apply the changes and try using System Restore again.
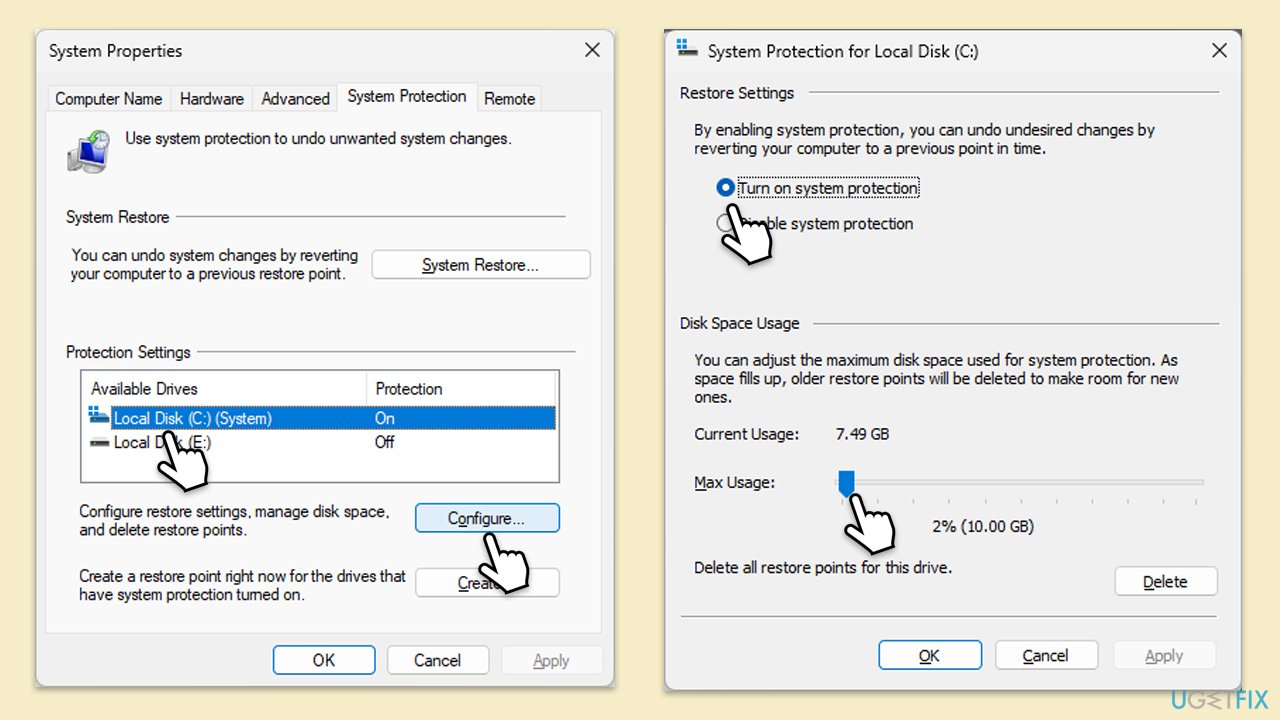
Fix 5. Use Clean Boot
Running System Restore in Clean Boot can bypass potential conflicts that occur during regular operation.
- Type msconfig inWindows Search and press Enter to open the System Configuration window.
- Click on the Services tab and check the Hide all Microsoft Services box.
- Click Disable all to disable non-Microsoft services, then click the Startup tab.
- Open the Task Manager, disable all startup items, and close the Task Manager.
- Go to the Boot tab and mark the Safe boot option.
- Click OK on the System Configuration window and restart your computer.
- Attempt to use System Restore from Safe Mode to see if the error is resolved.
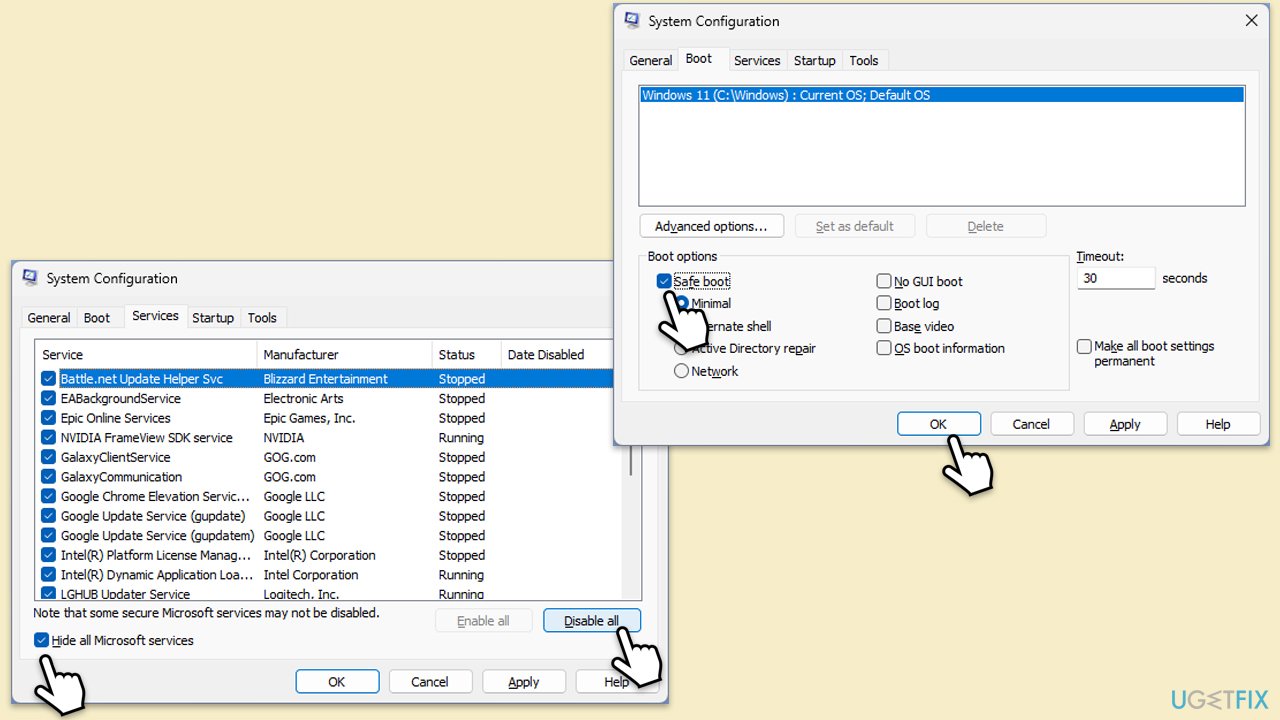
The above is the detailed content of How to fix System Restore error code 0x81000202 in Windows?. For more information, please follow other related articles on the PHP Chinese website!

Hot AI Tools

Undresser.AI Undress
AI-powered app for creating realistic nude photos

AI Clothes Remover
Online AI tool for removing clothes from photos.

Undress AI Tool
Undress images for free

Clothoff.io
AI clothes remover

Video Face Swap
Swap faces in any video effortlessly with our completely free AI face swap tool!

Hot Article

Hot Tools

Notepad++7.3.1
Easy-to-use and free code editor

SublimeText3 Chinese version
Chinese version, very easy to use

Zend Studio 13.0.1
Powerful PHP integrated development environment

Dreamweaver CS6
Visual web development tools

SublimeText3 Mac version
God-level code editing software (SublimeText3)

Hot Topics
 What's New in Windows 11 KB5054979 & How to Fix Update Issues
Apr 03, 2025 pm 06:01 PM
What's New in Windows 11 KB5054979 & How to Fix Update Issues
Apr 03, 2025 pm 06:01 PM
Windows 11 KB5054979 Update: Installation Guide and Troubleshooting For Windows 11 24H2 version, Microsoft has released cumulative update KB5054979, which includes several improvements and bug fixes. This article will guide you on how to install this update and provide a solution to the installation failure. About Windows 11 24H2 KB5054979 KB5054979 was released on March 27, 2025 and is a security update for Windows 11 24H2 versions.NET Framework 3.5 and 4.8.1. This update enhances security and
 How to fix KB5055523 fails to install in Windows 11?
Apr 10, 2025 pm 12:02 PM
How to fix KB5055523 fails to install in Windows 11?
Apr 10, 2025 pm 12:02 PM
KB5055523 update is a cumulative update for Windows 11 version 24H2, released by Microsoft on April 8, 2025, as part of the monthly Patch Tuesday cycle, to offe
 How to fix KB5055518 fails to install in Windows 10?
Apr 10, 2025 pm 12:01 PM
How to fix KB5055518 fails to install in Windows 10?
Apr 10, 2025 pm 12:01 PM
Windows update failures are not uncommon, and most users have to struggle with them, most often becoming frustrated when systems fail to install critical patche
 Proven Fixes and Tips for KB5054980 Not Installing
Mar 31, 2025 pm 02:40 PM
Proven Fixes and Tips for KB5054980 Not Installing
Mar 31, 2025 pm 02:40 PM
Troubleshooting KB5054980 Installation Issues on Windows 11 Microsoft released KB5054980 on March 25, 2025, for Windows 11 versions 22H2 and 23H2. While this update doesn't include new security features, it incorporates all previously released securi
 Windows 10 KB5055063: What's New & How to Download It
Mar 31, 2025 pm 03:54 PM
Windows 10 KB5055063: What's New & How to Download It
Mar 31, 2025 pm 03:54 PM
Windows 10 KB5055063 update details and installation troubleshooting KB5055063 is an update for the .NET Framework for Windows 10 22H2 version, including important improvements and fixes. This article will explore KB5055063 in depth, including download methods and various ways to solve installation failure problems. Introduction to Windows 10 KB5055063 KB5055063 is a cumulative update for .NET Framework 3.5, 4.8, and 4.8.1 for Windows 10 version 22H2, on March 25, 2025
 How to fix KB5055528 fails to install in Windows 11?
Apr 10, 2025 pm 12:00 PM
How to fix KB5055528 fails to install in Windows 11?
Apr 10, 2025 pm 12:00 PM
Windows updates are essential to keep your system up to date, secure, and efficient, adding security patches, bug fixes, and new functionality for Windows 11 us
 How to fix KB5055612 fails to install in Windows 10?
Apr 15, 2025 pm 10:00 PM
How to fix KB5055612 fails to install in Windows 10?
Apr 15, 2025 pm 10:00 PM
Windows updates are a critical part of keeping the operating system stable, secure, and compatible with new software or hardware. They are issued on a regular b
 Fix This Module Is Blocked from Loading into LSA
Apr 02, 2025 pm 08:01 PM
Fix This Module Is Blocked from Loading into LSA
Apr 02, 2025 pm 08:01 PM
After upgrading Windows 11 24H2, you encounter an error "This module prevents loading to local security agency (mdnsNSP.dll)"? This article provides several solutions. Local Security Agency (LSA) protection is a security feature of Windows that helps prevent credentials used to log in to Windows. Many users receive the following error message after a fresh installation of Windows 11 24H2 and installing the latest version of iTunes: This module prevents loading to the local security authority. \Device\HarddiskVolume3\Program Files\Bonjour\mdnsNSP.dll for






