 Backend Development
Backend Development
 Python Tutorial
Python Tutorial
 Creating an AI Chatbot with CopilotKit: A Step-by-Step Guide Using Flask and React
Creating an AI Chatbot with CopilotKit: A Step-by-Step Guide Using Flask and React
Creating an AI Chatbot with CopilotKit: A Step-by-Step Guide Using Flask and React
Creating an AI chatbot using CopilotKit integrated with a Flask backend can be an exciting project. Below is a step-by-step guide on how to set up your project, including the necessary components for both the frontend (using React and CopilotKit) and the backend (using Flask).

Project Overview
Components
- Flask Backend: Handles API requests and serves the frontend.
- React Frontend: Uses CopilotKit to create an interactive AI chatbot interface.
- AI Integration: Connects to an AI model (like Google's Gemini) for generating responses.
Step 1: Set Up the Flask Backend
1. Install Flask
First, create a virtual environment and install Flask:
mkdir chatbot-backend cd chatbot-backend python -m venv venv source venv/bin/activate # On Windows use `venv\Scripts\activate` pip install Flask flask-cors
2. Create the Flask App
Create a file named app.py:
from flask import Flask, request, jsonify
from flask_cors import CORS
import openai # Make sure to install OpenAI SDK if you're using it
app = Flask(__name__)
CORS(app) # Allow CORS for all domains
# Set your OpenAI API key
openai.api_key = 'YOUR_OPENAI_API_KEY'
@app.route('/api/chat', methods=['POST'])
def chat():
user_message = request.json.get('message')
# Call the AI model (e.g., OpenAI GPT)
response = openai.ChatCompletion.create(
model="gpt-3.5-turbo",
messages=[{"role": "user", "content": user_message}]
)
bot_message = response.choices[0].message['content']
return jsonify({'response': bot_message})
if __name__ == '__main__':
app.run(debug=True)
3. Run the Flask App
Run your Flask app:
python app.py
Your backend should now be running on http://127.0.0.1:5000.
Step 2: Set Up the React Frontend with CopilotKit
1. Create a React App
In a new directory, create your React app:
npx create-react-app chatbot-frontend cd chatbot-frontend
2. Install CopilotKit
Install CopilotKit and Axios for making API calls:
npm install @copilotkit/react axios
3. Create the Chatbot Component
Create a file named Chatbot.js in the src directory:
import React, { useState, useEffect } from 'react';
import axios from 'axios';
import { CopilotSidebar, useCopilotChat } from '@copilotkit/react';
import './Chatbot.css'; // Importing CSS file for styling
const Chatbot = () => {
const [message, setMessage] = useState('');
const [chatHistory, setChatHistory] = useState([]);
const [selectedPrompt, setSelectedPrompt] = useState('');
const [conversations, setConversations] = useState([]);
const [prompts, setPrompts] = useState([]);
const [newPrompt, setNewPrompt] = useState('');
const [searchTerm, setSearchTerm] = useState('');
const [showPromptInput, setShowPromptInput] = useState(false); // State to toggle prompt input visibility
const { addMessage } = useCopilotChat();
useEffect(() => {
// Load conversations and prompts from local storage on component mount
const storedChats = JSON.parse(localStorage.getItem('chatHistory')) || [];
const storedPrompts = JSON.parse(localStorage.getItem('prompts')) || [];
setConversations(storedChats);
setPrompts(storedPrompts);
// Load the most recent conversation into chat history if available
if (storedChats.length > 0) {
setChatHistory(storedChats[storedChats.length - 1].history);
}
}, []);
const handleSendMessage = async () => {
const userMessage = { sender: 'User', text: message };
const updatedChatHistory = [...chatHistory, userMessage];
setChatHistory(updatedChatHistory);
setMessage('');
try {
const response = await axios.post('http://127.0.0.1:5000/api/chat', { message });
const botMessage = { sender: 'Bot', text: response.data.response };
updatedChatHistory.push(botMessage);
setChatHistory(updatedChatHistory);
// Add messages to Copilot
addMessage(userMessage);
addMessage(botMessage);
// Save updated chat history to local storage
localStorage.setItem('chatHistory', JSON.stringify(updatedChatHistory));
} catch (error) {
console.error('Error sending message:', error);
}
};
const handlePromptSelect = (prompt) => {
setSelectedPrompt(prompt);
setMessage(prompt);
};
const handleConversationClick = (conversation) => {
setChatHistory(conversation.history);
};
const handleSaveConversation = () => {
const title = prompt("Enter a title for this conversation:");
if (title) {
const newConversation = { title, history: chatHistory };
const updatedConversations = [...conversations, newConversation];
setConversations(updatedConversations);
localStorage.setItem('chatHistory', JSON.stringify(updatedConversations));
}
};
const handleAddPrompt = () => {
if (newPrompt.trim()) {
const updatedPrompts = [...prompts, newPrompt.trim()];
setPrompts(updatedPrompts);
localStorage.setItem('prompts', JSON.stringify(updatedPrompts));
setNewPrompt('');
setShowPromptInput(false); // Hide the input after adding
}
};
// Function to delete a conversation
const handleDeleteConversation = (index) => {
const updatedConversations = conversations.filter((_, i) => i !== index);
setConversations(updatedConversations);
localStorage.setItem('chatHistory', JSON.stringify(updatedConversations));
// Optionally reset chat history if the deleted conversation was currently loaded
if (chatHistory === conversations[index].history) {
setChatHistory([]);
}
};
// Filtered prompts based on search term
const filteredPrompts = prompts.filter(prompt =>
prompt.toLowerCase().includes(searchTerm.toLowerCase())
);
// Filtered conversations based on search term
const filteredConversations = conversations.filter(conversation =>
conversation.title.toLowerCase().includes(searchTerm.toLowerCase())
);
return (
<div className="chatbot-container">
<CopilotSidebar title="Recent Conversations">
<input
type="text"
placeholder="Search Conversations..."
value={searchTerm}
onChange={(e) => setSearchTerm(e.target.value)}
className="search-input"
/>
{filteredConversations.map((conversation, index) => (
<div key={index} className="conversation-title">
<span onClick={() => handleConversationClick(conversation)}>
{conversation.title}
</span>
<button className="delete-button" onClick={() => handleDeleteConversation(index)}>
?️ {/* Delete icon */}
</button>
</div>
))}
<button onClick={handleSaveConversation} className="save-button">Save Conversation</button>
</CopilotSidebar>
<div className="chat-area">
<h2>AI Chatbot</h2>
<div className="chat-history">
{chatHistory.map((chat, index) => (
<div key={index} className={`message ${chat.sender === 'User' ? 'user' : 'bot'}`}>
<strong>{chat.sender}:</strong> {chat.text}
</div>
))}
</div>
<div className="input-area">
<select
value={selectedPrompt}
onChange={(e) => handlePromptSelect(e.target.value)}
className="prompt-select"
>
<option value="">Select a prompt...</option>
{filteredPrompts.map((prompt, index) => (
<option key={index} value={prompt}>{prompt}</option>
))}
</select>
{/* Button to toggle visibility of the new prompt input */}
<button onClick={() => setShowPromptInput(!showPromptInput)} className="toggle-prompt-button">
{showPromptInput ? "Hide Prompt Input" : "Add New Prompt"}
</button>
{/* New Prompt Input Field */}
{showPromptInput && (
<input
type="text"
value={newPrompt}
onChange={(e) => setNewPrompt(e.target.value)}
placeholder="Add a new prompt..."
className="new-prompt-input"
/>
)}
{/* Button to add the new prompt */}
{showPromptInput && (
<button onClick={handleAddPrompt} className="add-prompt-button">Add Prompt</button>
)}
{/* Message Input Field */}
<input
type="text"
value={message}
onChange={(e) => setMessage(e.target.value)}
placeholder="Type your message..."
className="message-input"
/>
<button onClick={handleSendMessage} className="send-button">Send</button>
</div>
</div>
</div>
);
};
export default Chatbot;
4. Update App.js
Replace the contents of src/App.js with:
import React from 'react';
import Chatbot from './Chatbot';
function App() {
return (
<div className="App">
<Chatbot />
</div>
);
}
export default App;
5. Create Chatbot.css
.chatbot-container {
display: flex;
height: 100vh;
}
.chat-area {
margin-left: 20px;
flex-grow: 1;
padding: 20px;
background-color: #f9f9f9;
border-radius: 8px;
box-shadow: 0 2px 10px rgba(0, 0, 0, 0.1);
}
.chat-history {
border: 1px solid #ccc;
padding: 10px;
height: calc(100% - 120px); /* Adjust height based on input area */
overflow-y: scroll;
border-radius: 8px;
}
.message {
margin-bottom: 10px;
}
.user {
text-align: right;
}
.bot {
text-align: left;
}
.input-area {
display: flex;
align-items: center;
}
.prompt-select {
margin-right: 10px;
}
.message-input {
flex-grow: 1;
padding: 10px;
border-radius: 4px;
border: 1px solid #ccc;
}
.send-button {
padding: 10px 15px;
background-color: #007bff;
color: white;
border: none;
border-radius: 4px;
cursor: pointer;
}
.send-button:hover {
background-color: #0056b3;
}
.conversation-title {
padding: 10px;
cursor: pointer;
}
.conversation-title:hover {
background-color: #f0f0f0;
}
.save-button {
margin-top: 10px;
padding: 5px 10px;
background-color: #28a745;
color: white;
border: none;
border-radius: 4px;
cursor: pointer;
}
.save-button:hover {
background-color: #218838;
}
.prompt-select,
.new-prompt-input,
.message-input {
margin-right: 10px;
}
.search-input {
margin-bottom: 10px;
}
.new-prompt-input {
flex-grow: 1; /* Allow it to take remaining space */
padding: 10px;
border-radius: 4px;
border: 1px solid #ccc;
}
.add-prompt-button,
.send-button,
.save-button {
padding: 10px 15px;
background-color: #007bff;
color: white;
border: none;
border-radius: 4px;
cursor: pointer;
}
.add-prompt-button:hover,
.send-button:hover,
.save-button:hover {
background-color: #0056b3; /* Darker shade for hover */
}
.conversation-title {
padding: 10px;
cursor: pointer;
}
.conversation-title:hover {
background-color: #f0f0f0; /* Highlight on hover */
}
.toggle-prompt-button {
margin-right: 10px;
padding: 10px 15px;
background-color: #17a2b8; /* Different color for visibility */
color: white;
border: none;
border-radius: 4px;
cursor: pointer;
}
.toggle-prompt-button:hover {
background-color: #138496; /* Darker shade for hover */
}
5. Run the React App
Start your React app:
npm start
Your frontend should now be running on http://localhost:3000.
Step 3: Testing Your Chatbot
- Ensure both your Flask backend and React frontend are running.
- Open your browser and navigate to http://localhost:3000.
- Type messages into the input field and see responses from the AI chatbot.
To include a GitHub repository URL in your dev.to post about building a chatbot with CopilotKit, Flask, and React, you can format it as follows:
Building an AI Chatbot with CopilotKit, Flask, and React
In this post, we'll walk through the steps to create an interactive AI chatbot using CopilotKit for the frontend, Flask as the backend, and React for the user interface.
GitHub Repository
You can find the complete code for this project on GitHub: Chatbot with CopilotKit
Conclusion
You now have a basic AI chatbot built using CopilotKit for the frontend and Flask for the backend! You can enhance this project by adding features like user authentication, saving chat history, or improving UI/UX design.
The above is the detailed content of Creating an AI Chatbot with CopilotKit: A Step-by-Step Guide Using Flask and React. For more information, please follow other related articles on the PHP Chinese website!

Hot AI Tools

Undresser.AI Undress
AI-powered app for creating realistic nude photos

AI Clothes Remover
Online AI tool for removing clothes from photos.

Undress AI Tool
Undress images for free

Clothoff.io
AI clothes remover

Video Face Swap
Swap faces in any video effortlessly with our completely free AI face swap tool!

Hot Article

Hot Tools

Notepad++7.3.1
Easy-to-use and free code editor

SublimeText3 Chinese version
Chinese version, very easy to use

Zend Studio 13.0.1
Powerful PHP integrated development environment

Dreamweaver CS6
Visual web development tools

SublimeText3 Mac version
God-level code editing software (SublimeText3)

Hot Topics
 Python vs. C : Applications and Use Cases Compared
Apr 12, 2025 am 12:01 AM
Python vs. C : Applications and Use Cases Compared
Apr 12, 2025 am 12:01 AM
Python is suitable for data science, web development and automation tasks, while C is suitable for system programming, game development and embedded systems. Python is known for its simplicity and powerful ecosystem, while C is known for its high performance and underlying control capabilities.
 How Much Python Can You Learn in 2 Hours?
Apr 09, 2025 pm 04:33 PM
How Much Python Can You Learn in 2 Hours?
Apr 09, 2025 pm 04:33 PM
You can learn the basics of Python within two hours. 1. Learn variables and data types, 2. Master control structures such as if statements and loops, 3. Understand the definition and use of functions. These will help you start writing simple Python programs.
 Python: Games, GUIs, and More
Apr 13, 2025 am 12:14 AM
Python: Games, GUIs, and More
Apr 13, 2025 am 12:14 AM
Python excels in gaming and GUI development. 1) Game development uses Pygame, providing drawing, audio and other functions, which are suitable for creating 2D games. 2) GUI development can choose Tkinter or PyQt. Tkinter is simple and easy to use, PyQt has rich functions and is suitable for professional development.
 The 2-Hour Python Plan: A Realistic Approach
Apr 11, 2025 am 12:04 AM
The 2-Hour Python Plan: A Realistic Approach
Apr 11, 2025 am 12:04 AM
You can learn basic programming concepts and skills of Python within 2 hours. 1. Learn variables and data types, 2. Master control flow (conditional statements and loops), 3. Understand the definition and use of functions, 4. Quickly get started with Python programming through simple examples and code snippets.
 Python vs. C : Learning Curves and Ease of Use
Apr 19, 2025 am 12:20 AM
Python vs. C : Learning Curves and Ease of Use
Apr 19, 2025 am 12:20 AM
Python is easier to learn and use, while C is more powerful but complex. 1. Python syntax is concise and suitable for beginners. Dynamic typing and automatic memory management make it easy to use, but may cause runtime errors. 2.C provides low-level control and advanced features, suitable for high-performance applications, but has a high learning threshold and requires manual memory and type safety management.
 Python: Exploring Its Primary Applications
Apr 10, 2025 am 09:41 AM
Python: Exploring Its Primary Applications
Apr 10, 2025 am 09:41 AM
Python is widely used in the fields of web development, data science, machine learning, automation and scripting. 1) In web development, Django and Flask frameworks simplify the development process. 2) In the fields of data science and machine learning, NumPy, Pandas, Scikit-learn and TensorFlow libraries provide strong support. 3) In terms of automation and scripting, Python is suitable for tasks such as automated testing and system management.
 Python and Time: Making the Most of Your Study Time
Apr 14, 2025 am 12:02 AM
Python and Time: Making the Most of Your Study Time
Apr 14, 2025 am 12:02 AM
To maximize the efficiency of learning Python in a limited time, you can use Python's datetime, time, and schedule modules. 1. The datetime module is used to record and plan learning time. 2. The time module helps to set study and rest time. 3. The schedule module automatically arranges weekly learning tasks.
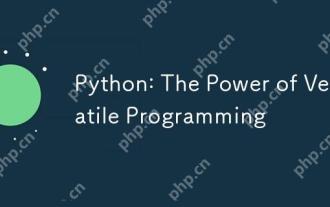 Python: The Power of Versatile Programming
Apr 17, 2025 am 12:09 AM
Python: The Power of Versatile Programming
Apr 17, 2025 am 12:09 AM
Python is highly favored for its simplicity and power, suitable for all needs from beginners to advanced developers. Its versatility is reflected in: 1) Easy to learn and use, simple syntax; 2) Rich libraries and frameworks, such as NumPy, Pandas, etc.; 3) Cross-platform support, which can be run on a variety of operating systems; 4) Suitable for scripting and automation tasks to improve work efficiency.





