2 Ways to Mirror iPhone Screen to Mac
Prerequisite 1: Enable AirPlay Receiver on macOS
To mirror your iPhone screen wirelessly, you must first enable the AirPlay Receiver on your Mac. This setting is turned on by default. However, if it’s not, follow these simple steps.
Step 1: Press the Cmd Space bar on your Mac’s keyboard to open the Spotlight search.
Step 2: Search for System Settings and click to open it.

Step 3: In the System Settings, click General.

Step 4: Now, click AirDrop & Handoff.

Step 5: Now, toggle the switch for AirPlay Receiver.

Prerequisite 2: Turn Off Notifications While Mirroring the iPhone Screen
Your iPhone lets you hide notifications when you mirror your iPhone screen to a Mac. This feature is extremely handy if you are trying to do a presentation. To hide your notifications on your iPhone, navigate to Settings > Notifications > Screen Sharing. Here, turn off the toggle for Allow Notifications.
Tip: If you want notifications while mirroring your iPhone screen, turn on Allow Notifications for Screen Sharing.



Note: Many third-party apps on the App Store also let you mirror your iPhone screen to your Mac. However, the methods mentioned in this article don’t require any third-party app and are much easier to use than third-party apps.
How to Mirror iPhone Screen to Mac Wirelessly Using AirPlay
Mirror Screen Using AirPlay
Your iPhone has a feature called AirPlay that lets you mirror your iPhone screen to an iMac or MacBook wirelessly. The process is simple; however, ensure the Mac and iPhone are on the same Wi-Fi network. Now, let’s look at the simple steps to follow.
Open the Control Center by swiping down from the right corner of your iPhone. If you have an iPhone with Touch ID, swipe up from the bottom. Here, tap the Screen Mirroring icon. Then, tap on the name of your Mac to mirror your iPhone screen to your Mac.



Note: Keep your Mac unlocked, or it won’t appear on the available devices list.
And that’s it. Your iPhone screen will be mirrored to your Mac. To stop the screen mirroring, tap the same Screen Mirroring control from the Control Center.
Alternatively, your iPhone lets you mirror or cast only the audio, video, or photos to another Apple device. When you need a louder speaker or a bigger display than your iPhone, you can use this method to stream any media from your iPhone to a Mac.
How to AirPlay Audio to Mac
Swipe down from the top right (or from the bottom if you have an iPhone with Touch ID) to access the Control Center on your iPhone.
Here, tap on the media control and then tap on the media output icon. Finally, select your Mac from the list of devices to cast the currently playing audio to your Mac.
How to AirPlay Video to Mac
Step 1: When playing a video in full screen on your iPhone, tap the AirPlay icon near the bottom right corner of the screen.

Step 2: From the AirPlay pop-up menu, tap and select the device you wish to AirPlay the video to. And that’s it.

How to AirPlay Photos to Mac
Open the Photos app and tap to open a photo in full screen. Then, tap on the share button, and select AirPlay. From the list of devices that appear, tap on your Mac device.



How to Mirror iPhone Screen to Mac Using Cable
You can also show your iPhone screen on a MacBook using your iPhone Lightning cable (or USB-C cable for iPhone 15 and later). Using this method, you don’t need internet or Wi-Fi to mirror your iPhone screen. Let’s look at the steps to follow.
Step 1: Connect your iPhone to your Mac using the Lightning cable (or USB-C cable for iPhone 15 & later).

Step 2: Now, press the Cmd Space bar to open the Spotlight search on your Mac. Search for QuickTime Player and click to open it.

Step 3: Head on to File > New Movie Recording from the menu bar.

Step 4: Click on the down arrow near the red recording button.

Step 5: Scroll and select your iPhone.
And that’s it; your iPhone screen will be mirrored onto your Mac.

Note: Ensure your iPhone is unlocked, or it won’t appear in the list of available devices.
FAQs
AirPlay uses Wi-Fi and Bluetooth technology on both your iPhone and Mac. If you use a VPN, disconnect it. Also, ensure that both devices are connected to the same Wi-Fi network and Bluetooth is on discoverable mode.
No. To use the screen mirroring feature, your iPhone and Mac need to be connected to the same Wi-Fi network, or else it won’t work.
The above is the detailed content of 2 Ways to Mirror iPhone Screen to Mac. For more information, please follow other related articles on the PHP Chinese website!

Hot AI Tools

Undresser.AI Undress
AI-powered app for creating realistic nude photos

AI Clothes Remover
Online AI tool for removing clothes from photos.

Undress AI Tool
Undress images for free

Clothoff.io
AI clothes remover

Video Face Swap
Swap faces in any video effortlessly with our completely free AI face swap tool!

Hot Article

Hot Tools

Notepad++7.3.1
Easy-to-use and free code editor

SublimeText3 Chinese version
Chinese version, very easy to use

Zend Studio 13.0.1
Powerful PHP integrated development environment

Dreamweaver CS6
Visual web development tools

SublimeText3 Mac version
God-level code editing software (SublimeText3)

Hot Topics
 Google Assistant Will No Longer Work With Waze on iPhone
Apr 03, 2025 am 03:54 AM
Google Assistant Will No Longer Work With Waze on iPhone
Apr 03, 2025 am 03:54 AM
Google is sunsetting Google Assistant integration in Waze for iPhones, a feature that has been malfunctioning for over a year. This decision, announced on the Waze community forum, comes as Google prepares to fully replace Google Assistant with its
 Which iPhone version is the best?
Apr 02, 2025 pm 04:53 PM
Which iPhone version is the best?
Apr 02, 2025 pm 04:53 PM
The best iPhone version depends on your individual needs. 1. iPhone12 is suitable for users who need 5G. 2. iPhone 13 is suitable for users who need long battery life. 3. iPhone 14 and 15ProMax are suitable for users who need powerful photography functions, especially 15ProMax also supports AR applications.
 Is the iPhone 16 Pro Max waterproof?
Apr 05, 2025 am 12:02 AM
Is the iPhone 16 Pro Max waterproof?
Apr 05, 2025 am 12:02 AM
The iPhone 16 ProMax is waterproof and has a waterproof rating of IP68 and can be soaked in 6 meters deep water for 30 minutes. During daily use, avoid long-term soaking, check sealing regularly, and use waterproof protective covers during high-strength activities.
 Anker's AirTag-Compatible Trackers Are Just $12 Today
Mar 27, 2025 am 03:05 AM
Anker's AirTag-Compatible Trackers Are Just $12 Today
Mar 27, 2025 am 03:05 AM
Anker Eufy SmartTrack Link Bluetooth Tracker: Affordable, Powerful Apple Find My Network Tracking Alternative This Anker Eufy SmartTrack Link Bluetooth tracker, which costs just $12, is an ideal alternative to Apple AirTag. It has most of the features of AirTag, while also solving some of the shortcomings of AirTag, such as the lack of built-in keyring holes and relatively high prices. It takes advantage of Apple's Find My network for tracking and comes with a convenient built-in keyring hole using a standard CR2032 battery. Amazon is currently promoting single-pack and double-pack
 What is the price of iPhone 16 Pro Max in Amazon?
Apr 03, 2025 am 12:15 AM
What is the price of iPhone 16 Pro Max in Amazon?
Apr 03, 2025 am 12:15 AM
The iPhone 16 ProMax price on Amazon is $1,200. 1) Search for "iPhone16ProMax" on Amazon to view prices. 2) When evaluating cost-effectiveness, compare it with other mobile phones such as Samsung Galaxy S23 Ultra and Google Pixel7 Pro.
 Fix the Wait Limit in iPhone Shortcuts With This Simple Trick
Apr 11, 2025 am 03:05 AM
Fix the Wait Limit in iPhone Shortcuts With This Simple Trick
Apr 11, 2025 am 03:05 AM
Apple's Shortcuts app offers a "Wait" action for short pauses, but it's unreliable for longer durations. This limitation stems from iOS's background app restrictions. A clever workaround uses custom Focus modes to achieve extended waits,
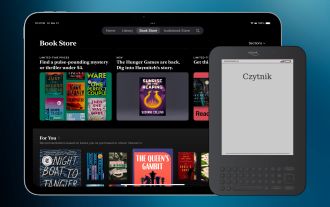 Why the iPad Is Replacing My eReader
Mar 26, 2025 am 03:02 AM
Why the iPad Is Replacing My eReader
Mar 26, 2025 am 03:02 AM
iPad vs. eReader: Why the iPad Reigns Supreme for Digital Reading eReaders revolutionized digital reading, offering a lightweight, paper-like experience. For years, they were the go-to choice for book lovers. However, tablets, particularly iPads, h
 Is the iPhone 17 released?
Apr 09, 2025 am 12:07 AM
Is the iPhone 17 released?
Apr 09, 2025 am 12:07 AM
The iPhone 17 has not been released yet and is expected to debut in the fall of 2025. 1. Performance improvement: It may be equipped with a more powerful A17 chip. 2. Camera improvement: Possibly improve pixels and sensors, and advance ProRAW and ProRes formats. 3. Design changes: It may adopt a narrower or borderless design, using new materials. 4. New features are introduced: There may be breakthroughs in health monitoring and AR.






