 Software Tutorial
Software Tutorial
 Computer Software
Computer Software
 How to set line number display in Microsoft Visual Studio How to set line number display in Microsoft Visual Studio
How to set line number display in Microsoft Visual Studio How to set line number display in Microsoft Visual Studio
How to set line number display in Microsoft Visual Studio How to set line number display in Microsoft Visual Studio
Question: How to display line numbers in Microsoft Visual Studio? Quick explanation: Showing line numbers helps quickly identify and navigate specific lines in your code. Guided reading: This article will detail the steps to set line number display in Microsoft Visual Studio to help you improve code editing efficiency. Read on to find out how. (Please note that "php editor watermelon" has been included in the summary.)
How to set line number display in Microsoft Visual Studio? How to set line number display in Microsoft Visual Studio
Open Microsoft Visual Studio and create a new page. As shown below, the line number is not displayed at this time. To locate the line, you can only use the ctrl+g button to pop up the line number input box, and then locate the line, as shown below.

Now I will introduce how to configure the line number display. Find "Tools" on the menu bar, click "Options", and refer to the red box in the screenshot below.

In the newly popped-up "Options" dialog box, find "Text Editor" and click on the triangle symbol in front, as shown in the red position in screenshot 1 below. Screenshot 2 will appear after clicking.
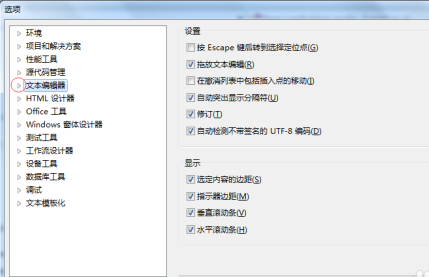
If you usually use the C# language, please click the triangle symbol in front of "C#", as shown in the red position in screenshot 1 below, click "General" in the expanded menu, and the interface in screenshot 2 will appear. Pay attention to Tick "Line Number" and configure according to the red box in screenshot 2.
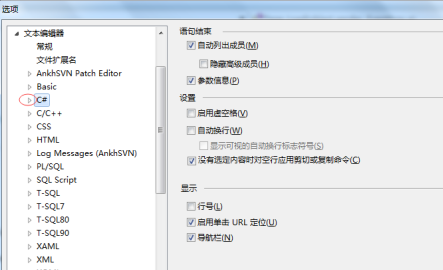
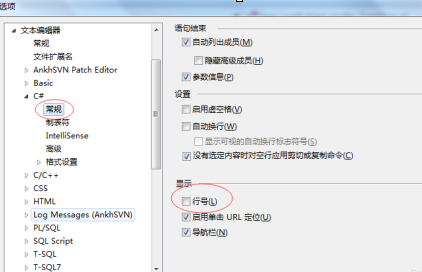
If you are using C/C++ language for programming, please click the triangle symbol in front of "C/C++", click "General" in the pop-up menu, as shown in the screenshot below, follow the red box To configure, check the box in front of "Line Number".
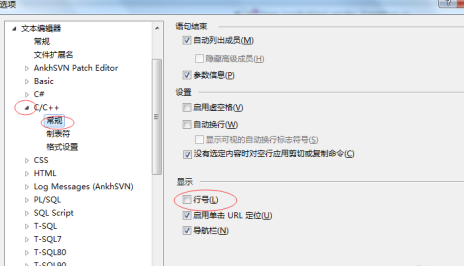
The setting methods for other languages are basically the same as above and can be configured by yourself. Click OK to exit the "Options" dialog box.
At this time, you will find that the line number appears on the left side of the code editing page, as shown in the screenshot below, so that you can easily locate the line.
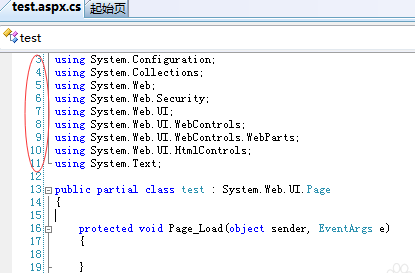
If you want to cancel the display of line numbers, follow the above steps in the pop-up "Options" dialog box, find "Text Editor", under "General" in the corresponding language, put "Line Number" in front of Just remove the check mark.
The above is the detailed content of How to set line number display in Microsoft Visual Studio How to set line number display in Microsoft Visual Studio. For more information, please follow other related articles on the PHP Chinese website!

Hot AI Tools

Undresser.AI Undress
AI-powered app for creating realistic nude photos

AI Clothes Remover
Online AI tool for removing clothes from photos.

Undress AI Tool
Undress images for free

Clothoff.io
AI clothes remover

Video Face Swap
Swap faces in any video effortlessly with our completely free AI face swap tool!

Hot Article

Hot Tools

Notepad++7.3.1
Easy-to-use and free code editor

SublimeText3 Chinese version
Chinese version, very easy to use

Zend Studio 13.0.1
Powerful PHP integrated development environment

Dreamweaver CS6
Visual web development tools

SublimeText3 Mac version
God-level code editing software (SublimeText3)

Hot Topics
 1655
1655
 14
14
 1414
1414
 52
52
 1307
1307
 25
25
 1254
1254
 29
29
 1228
1228
 24
24
 How much does Microsoft PowerToys cost?
Apr 09, 2025 am 12:03 AM
How much does Microsoft PowerToys cost?
Apr 09, 2025 am 12:03 AM
Microsoft PowerToys is free. This collection of tools developed by Microsoft is designed to enhance Windows system functions and improve user productivity. By installing and using features such as FancyZones, users can customize window layouts and optimize workflows.
 What is the best alternative to PowerToys?
Apr 08, 2025 am 12:17 AM
What is the best alternative to PowerToys?
Apr 08, 2025 am 12:17 AM
ThebestalternativestoPowerToysforWindowsusersareAutoHotkey,WindowGrid,andWinaeroTweaker.1)AutoHotkeyoffersextensivescriptingforautomation.2)WindowGridprovidesintuitivegrid-basedwindowmanagement.3)WinaeroTweakerallowsdeepcustomizationofWindowssettings
 Does Microsoft PowerToys require a license?
Apr 07, 2025 am 12:04 AM
Does Microsoft PowerToys require a license?
Apr 07, 2025 am 12:04 AM
Microsoft PowerToys does not require a license and is a free open source software. 1.PowerToys provides a variety of tools, such as FancyZones for window management, PowerRename for batch renaming, and ColorPicker for color selection. 2. Users can enable or disable these tools according to their needs to improve work efficiency.
 Is Microsoft PowerToys free or paid?
Apr 06, 2025 am 12:14 AM
Is Microsoft PowerToys free or paid?
Apr 06, 2025 am 12:14 AM
Microsoft PowerToys is completely free. This tool set provides open source utilities that enhance Windows operating system, including features such as FancyZones, PowerRename, and KeyboardManager, to help users improve productivity and customize their operating experience.
 Is PowerToys part of Windows 11?
Apr 05, 2025 am 12:03 AM
Is PowerToys part of Windows 11?
Apr 05, 2025 am 12:03 AM
PowerToys is not the default component of Windows 11, but a set of tools developed by Microsoft that needs to be downloaded separately. 1) It provides features such as FancyZones and Awake to improve user productivity. 2) Pay attention to possible software conflicts and performance impacts when using them. 3) It is recommended to selectively enable the tool and periodically update it to optimize performance.



