 System Tutorial
System Tutorial
 Windows Series
Windows Series
 Accidentally Deleted Admin Account on Windows 10, How to Recover It
Accidentally Deleted Admin Account on Windows 10, How to Recover It
Accidentally Deleted Admin Account on Windows 10, How to Recover It
"I have disabled the built-in Administrator account, and then I accidentally changed my only admin account to Standard account. Now there is no admin account on my Windows 10. I can't install/uninstall programs or perform actions that require admin-level rights. Help! Please."
If you are in such a situation where you accidentally lost or deleted your admin account on Windows 10, like above, don't worry, it's not the end of the world. This page will show you how to recover deleted admin account on Windows 10. There are two methods for your choices.
- Method 1: Recover deleted admin account by system restore
- Method 2: Restore deleted admin account by adding a new user
Method 1: Recover deleted administrator account by System Restore
This method only works if you had created a system restore point on your Windows 10 before you deleted the admin account.
1. Boot your computer from a Windows 10 setup/installation disc. After computer boots up, choose your language, click Next, and then click Repair your computer.

2. Choose Troubleshoot > Advanced options > System Restore.

3. Select your Windows 10 to continue.

4. Click Next on the System Restore wizard.

5. Select the point (date and time) before you deleted the admin account, and click Next.

6. Click Finish, and click Yes.
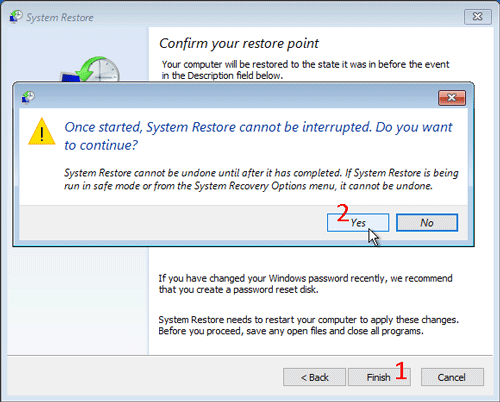
7. Wait while the System Restore process is on.

8. After the System Restore process is finished, restart Windows 10, and the deleted admin account is recovered and available.
Method 2: Recover deleted admin account by creating a new user
If the first method doesn't work for your case, this method will help you. Follow the steps.
Step 1: Create a new user account with administrative privileges.
This step will require you to use a bootable USB drive.
1. On another Windows computer, download and install the Windows Password Refixer software. After the installation is complete, launch this software.
2. Insert a USB flash drive to this computer, and follow the on-screen instructions to burn this software into the USB drive. When the burning process completes, pull the USB drive out of this computer.

3. Connect the USB drive to your Windows 10 computer on which you accidentally deleted your administrator account, and then set the computer to boot from the USB drive. During the boot process, you will see Windows PE loading. After the boot process completes, the Windows Password Refixer screen will appear.
4. On the Windows Password Refixer screen, click the Add User button. Then in the pop-up dialog, type a user name in the User Name field, leave the Password field blank, and then click OK.

5. Now you can see a new user account with administrative privileges is added in the user list.

6. Now click Reboot, click Yes on the pop-up dialog and quickly disconnect the USB drive from your computer. Then your computer will restart normally.

第 2 步:使用新使用者帳號登入 Windows 10。
電腦啟動後,使用新新增的使用者帳戶(在我的範例中為 Sofia)登入 Windows 10。首次登入此新用戶帳戶需要幾分鐘。等等吧。
第3步:恢復已刪除的管理員帳戶。
1.登入後,開啟 Windows 10 控制面板,然後按一下使用者帳戶下的「變更帳戶類型」連結。
2.選擇您不小心從管理員更改為標準的使用者帳戶。

3.點選「更改帳戶類型」。在下一頁上,選擇管理員,然後按一下「變更帳戶類型」按鈕。現在使用者帳戶已恢復為管理員帳戶。

The above is the detailed content of Accidentally Deleted Admin Account on Windows 10, How to Recover It. For more information, please follow other related articles on the PHP Chinese website!

Hot AI Tools

Undresser.AI Undress
AI-powered app for creating realistic nude photos

AI Clothes Remover
Online AI tool for removing clothes from photos.

Undress AI Tool
Undress images for free

Clothoff.io
AI clothes remover

Video Face Swap
Swap faces in any video effortlessly with our completely free AI face swap tool!

Hot Article

Hot Tools

Notepad++7.3.1
Easy-to-use and free code editor

SublimeText3 Chinese version
Chinese version, very easy to use

Zend Studio 13.0.1
Powerful PHP integrated development environment

Dreamweaver CS6
Visual web development tools

SublimeText3 Mac version
God-level code editing software (SublimeText3)

Hot Topics
 1666
1666
 14
14
 1425
1425
 52
52
 1325
1325
 25
25
 1272
1272
 29
29
 1252
1252
 24
24
 Windows kb5054979 update information Update content list
Apr 15, 2025 pm 05:36 PM
Windows kb5054979 update information Update content list
Apr 15, 2025 pm 05:36 PM
KB5054979 is a cumulative security update released on March 27, 2025, for Windows 11 version 24H2. It targets .NET Framework versions 3.5 and 4.8.1, enhancing security and overall stability. Notably, the update addresses an issue with file and directory operations on UNC shares using System.IO APIs. Two installation methods are provided: one through Windows Settings by checking for updates under Windows Update, and the other via a manual download from the Microsoft Update Catalog.
 Nanoleaf Wants to Change How You Charge Your Tech
Apr 17, 2025 am 01:03 AM
Nanoleaf Wants to Change How You Charge Your Tech
Apr 17, 2025 am 01:03 AM
Nanoleaf's Pegboard Desk Dock: A Stylish and Functional Desk Organizer Tired of the same old charging setup? Nanoleaf's new Pegboard Desk Dock offers a stylish and functional alternative. This multifunctional desk accessory boasts 32 full-color RGB
 Got an AMD CPU and Aren't Using PBO? You're Missing Out
Apr 12, 2025 pm 09:02 PM
Got an AMD CPU and Aren't Using PBO? You're Missing Out
Apr 12, 2025 pm 09:02 PM
Unlocking Ryzen's Potential: A Simple Guide to Precision Boost Overdrive (PBO) Overclocking your new PC can seem daunting. While performance gains might feel elusive, leaving potential untapped is even less appealing. Fortunately, AMD Ryzen processo
 ASUS' ROG Zephyrus G14 OLED Gaming Laptop Is $300 Off
Apr 16, 2025 am 03:01 AM
ASUS' ROG Zephyrus G14 OLED Gaming Laptop Is $300 Off
Apr 16, 2025 am 03:01 AM
ASUS ROG Zephyrus G14 Esports Laptop Special Offer! Buy ASUS ROG Zephyrus G14 Esports Laptop now and enjoy a $300 offer! Original price is $1999, current price is only $1699! Enjoy immersive gaming experience anytime, anywhere, or use it as a reliable portable workstation. Best Buy currently offers offers on this 2024 14-inch ASUS ROG Zephyrus G14 e-sports laptop. Its powerful configuration and performance are impressive. This ASUS ROG Zephyrus G14 e-sports laptop costs 16 on Best Buy
 How to Use Windows 11 as a Bluetooth Audio Receiver
Apr 15, 2025 am 03:01 AM
How to Use Windows 11 as a Bluetooth Audio Receiver
Apr 15, 2025 am 03:01 AM
Turn your Windows 11 PC into a Bluetooth speaker and enjoy your favorite music from your phone! This guide shows you how to easily connect your iPhone or Android device to your computer for audio playback. Step 1: Pair Your Bluetooth Device First, pa
 5 Hidden Windows Features You Should Be Using
Apr 16, 2025 am 12:57 AM
5 Hidden Windows Features You Should Be Using
Apr 16, 2025 am 12:57 AM
Unlock Hidden Windows Features for a Smoother Experience! Discover surprisingly useful Windows functionalities that can significantly enhance your computing experience. Even seasoned Windows users might find some new tricks here. Dynamic Lock: Auto
 How to Customize Your Windows 11 Notifications
Apr 14, 2025 am 04:05 AM
How to Customize Your Windows 11 Notifications
Apr 14, 2025 am 04:05 AM
Detailed explanation of Windows 11 notification settings: Create a personalized notification experience Windows 11 integrates the Notification Center into the calendar, and although it takes some time to adapt, the frequency of notifications has not changed. If you are tired of the constantly popping up system updates and useless application notifications, this article will guide you to customize Windows 11 notifications and optimize your workflow. Global notification settings Almost all notification-related options are located in Settings in Windows 11. Step 1: Click the "Start" menu and select "Settings" (or press "Windows I"). Step 2: Select System in the left sidebar. Step 3: Click "Notification" to access all notification options.
 5 Windows Settings to Change to Improve Laptop Battery Life
Apr 12, 2025 am 06:04 AM
5 Windows Settings to Change to Improve Laptop Battery Life
Apr 12, 2025 am 06:04 AM
Is your Windows laptop battery draining faster than you'd like? Don't worry, you can significantly extend its life with a few simple tweaks to Windows' built-in power management features. Here's how to maximize your laptop's battery life on a singl



