示例学习kettle之ExcelWriter步骤
示例学习kettle之ExcelWriter步骤 ExcelWriter步骤可以向excel模板文件中填写内容的一种方法,并且可以往同一文件的不同sheet中写内容。本文通过示例详细讲解,通过一个转换生成报表。 ExcelWriter步骤是kettle4.1以上版本才有,同时我们也使用Block until s
示例学习kettle之ExcelWriter步骤
ExcelWriter步骤可以向excel模板文件中填写内容的一种方法,并且可以往同一文件的不同sheet中写内容。本文通过示例详细讲解,通过一个转换生成报表。
ExcelWriter步骤是kettle4.1以上版本才有,同时我们也使用“Block until steps finish”步骤(kettle4.1版本有),如果你使用版本是3.2或4.0,就使用自定义javasc步骤代替。本文的示例代码在这里下载。
最终导出报表文件格式
示例报表文件主要内容是6个月的销售和费用信息,包含三个sheet: “Sales Chart”sheet 包含一个图表显示每个月每个类型的销售情况。

“SourceData“sheet是需要通过kettle填入的源数据,包括一些字段、一些计算值以及饼图。

“Metadata“sheet是报表本身的一些信息,生成日期,转换的名称,在那台主机上生成的。

模板文件
模板文件除了格式,输入之前没有数据,“SourceData“sheet需要填入相应的数据,其他的字段自动计算(已经有了公式)。

“Metadata“sheet也需要填入一些信息。

使用kettle往模板文件中填入数据
分析上面模板文件,需填入数据的入口点,共有四个方面需要插入数据。
1. “SourceData“sheet上的year单元格;
2. “SourceData“sheet上的销售信息数据;
3. “SourceData“sheet上的费用信息数据;
4. “Metadata“sheet的单元格;
因为有四个地方需要输出数据,所以需要在转换定义四个Excel Writer步骤。问题是kettle的转换时并行执行的,如果四个步骤同时写一个excel文件,则会产生错误。因此需要确保按顺序执行。我们可以通过定义四个转换,然后在job中顺序调用四个转换,因为job是顺序执行的,这样就觉得不是很方便。通常不相关的数据要被填入到同一个excel文件,最好能定义在一个转换中,便于维护。本文通过另外一种方式实现顺序执行,请看下图:

确保顺序执行
转换中写excel文件需四个流程步骤,按照如下顺序:year、销售、费用以及报表元信息单元格。Excel Writer步骤需要配置写到同一个文件,即从模板文件拷贝的文件。因此,第一步(year写入步骤)配置使用模板文件并创建新的输出文件。其他的excel写入步骤只需要配置输出文件(因为已经存在了),但同时也需要选中“wait for first row before creating file”选项(在接收到数据前不创建文件),这样是确保在接收到第一个数据后才查找输出文件。
如何做到延迟,在接收到第一行数据时,前面Excel写入步骤的所有操作都执行完毕,这里就需要“Block until steps finish”阻止步骤。year写入步骤是第一个执行,所以需要配置模板文件和创建输出文件,并写入year数据。销售写步骤等待year步骤完成,费用步骤等待销售步骤完成,元信息步骤等待费用步骤。结果就像一个精密的链式步骤,彼此等待,最终完成各自数据的写入。
如果你使用3.2或4.0版本,阻止步骤无效,查看附件中相应的版本,使用javascript步骤代替。
样式问题
往模板文件中写数据,应该保留样式不要改变,所以在Excel Writer步骤的相应的选项选中。
另外工作簿中的公式需要重新计算,因为Excel版本、文件类型以及可能其他的一些情况,当打开生成的文件时不自动更新计算单元格的值,Excel写步骤可以用自动重新计算单元格公式,有相应的选项供使用,但是一些函数或命名类型暂时不被poi库支持,可能报错,尝试重新编写公式、更改xls文件类型或手工激活技术(ctrl+shift+alt+F9)。


Hot AI Tools

Undresser.AI Undress
AI-powered app for creating realistic nude photos

AI Clothes Remover
Online AI tool for removing clothes from photos.

Undress AI Tool
Undress images for free

Clothoff.io
AI clothes remover

Video Face Swap
Swap faces in any video effortlessly with our completely free AI face swap tool!

Hot Article

Hot Tools

Notepad++7.3.1
Easy-to-use and free code editor

SublimeText3 Chinese version
Chinese version, very easy to use

Zend Studio 13.0.1
Powerful PHP integrated development environment

Dreamweaver CS6
Visual web development tools

SublimeText3 Mac version
God-level code editing software (SublimeText3)

Hot Topics
 1664
1664
 14
14
 1423
1423
 52
52
 1318
1318
 25
25
 1269
1269
 29
29
 1248
1248
 24
24
 How to make Google Maps the default map in iPhone
Apr 17, 2024 pm 07:34 PM
How to make Google Maps the default map in iPhone
Apr 17, 2024 pm 07:34 PM
The default map on the iPhone is Maps, Apple's proprietary geolocation provider. Although the map is getting better, it doesn't work well outside the United States. It has nothing to offer compared to Google Maps. In this article, we discuss the feasible steps to use Google Maps to become the default map on your iPhone. How to Make Google Maps the Default Map in iPhone Setting Google Maps as the default map app on your phone is easier than you think. Follow the steps below – Prerequisite steps – You must have Gmail installed on your phone. Step 1 – Open the AppStore. Step 2 – Search for “Gmail”. Step 3 – Click next to Gmail app
 Steps to upgrade to the latest version of WeChat (Easily master the upgrade method to the latest version of WeChat)
Jun 01, 2024 pm 10:24 PM
Steps to upgrade to the latest version of WeChat (Easily master the upgrade method to the latest version of WeChat)
Jun 01, 2024 pm 10:24 PM
WeChat is one of the social media platforms in China that continuously launches new versions to provide a better user experience. Upgrading WeChat to the latest version is very important to keep in touch with family and colleagues, to stay in touch with friends, and to keep abreast of the latest developments. 1. Understand the features and improvements of the latest version. It is very important to understand the features and improvements of the latest version before upgrading WeChat. For performance improvements and bug fixes, you can learn about the various new features brought by the new version by checking the update notes on the WeChat official website or app store. 2. Check the current WeChat version We need to check the WeChat version currently installed on the mobile phone before upgrading WeChat. Click to open the WeChat application "Me" and then select the menu "About" where you can see the current WeChat version number. 3. Open the app
 This Apple ID is not yet in use in the iTunes Store: Fix
Jun 10, 2024 pm 05:42 PM
This Apple ID is not yet in use in the iTunes Store: Fix
Jun 10, 2024 pm 05:42 PM
When logging into iTunesStore using AppleID, this error saying "This AppleID has not been used in iTunesStore" may be thrown on the screen. There are no error messages to worry about, you can fix them by following these solution sets. Fix 1 – Change Shipping Address The main reason why this prompt appears in iTunes Store is that you don’t have the correct address in your AppleID profile. Step 1 – First, open iPhone Settings on your iPhone. Step 2 – AppleID should be on top of all other settings. So, open it. Step 3 – Once there, open the “Payment & Shipping” option. Step 4 – Verify your access using Face ID. step
 Shazam app not working in iPhone: Fix
Jun 08, 2024 pm 12:36 PM
Shazam app not working in iPhone: Fix
Jun 08, 2024 pm 12:36 PM
Having issues with the Shazam app on iPhone? Shazam helps you find songs by listening to them. However, if Shazam isn't working properly or doesn't recognize the song, you'll have to troubleshoot it manually. Repairing the Shazam app won't take long. So, without wasting any more time, follow the steps below to resolve issues with Shazam app. Fix 1 – Disable Bold Text Feature Bold text on iPhone may be the reason why Shazam is not working properly. Step 1 – You can only do this from your iPhone settings. So, open it. Step 2 – Next, open the “Display & Brightness” settings there. Step 3 – If you find that “Bold Text” is enabled
 iPhone screenshots not working: How to fix it
May 03, 2024 pm 09:16 PM
iPhone screenshots not working: How to fix it
May 03, 2024 pm 09:16 PM
Screenshot feature not working on your iPhone? Taking a screenshot is very easy as you just need to hold down the Volume Up button and the Power button at the same time to grab your phone screen. However, there are other ways to capture frames on the device. Fix 1 – Using Assistive Touch Take a screenshot using the Assistive Touch feature. Step 1 – Go to your phone settings. Step 2 – Next, tap to open Accessibility settings. Step 3 – Open Touch settings. Step 4 – Next, open the Assistive Touch settings. Step 5 – Turn on Assistive Touch on your phone. Step 6 – Open “Customize Top Menu” to access it. Step 7 – Now you just need to link any of these functions to your screen capture. So click on the first
 Clock app missing in iPhone: How to fix it
May 03, 2024 pm 09:19 PM
Clock app missing in iPhone: How to fix it
May 03, 2024 pm 09:19 PM
Is the clock app missing from your phone? The date and time will still appear on your iPhone's status bar. However, without the Clock app, you won’t be able to use world clock, stopwatch, alarm clock, and many other features. Therefore, fixing missing clock app should be at the top of your to-do list. These solutions can help you resolve this issue. Fix 1 – Place the Clock App If you mistakenly removed the Clock app from your home screen, you can put the Clock app back in its place. Step 1 – Unlock your iPhone and start swiping to the left until you reach the App Library page. Step 2 – Next, search for “clock” in the search box. Step 3 – When you see “Clock” below in the search results, press and hold it and
 WiFi calling not working on iPhone: Fix
Jun 03, 2024 am 11:16 AM
WiFi calling not working on iPhone: Fix
Jun 03, 2024 am 11:16 AM
Can't enable Wi-Fi calling on iPhone? Call quality is improved and you can communicate even from remote locations where cellular networks are not as strong. Wi-Fi Calling also improves standard call and video call quality. So, if you can't use Wi-Fi calling on your phone, these solutions might help you fix the problem. Fix 1 – Enable Wi-Fi Calling Manually You must enable the Wi-Fi Calling feature in your iPhone settings. Step 1 – For this, you have to open Settings. Step 2 – Next, just scroll down to find and open the “Phone” settings Step 3 – In the phone settings, scroll down and open the “Wi-Fi Calling” setting. Step 4 – In the Wi-Fi Calling page, change “This iPhone
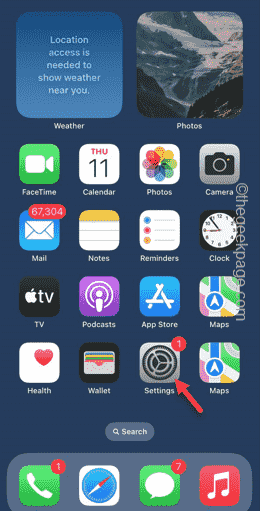 Can't change Apple ID country on iPhone: Fix
Apr 20, 2024 am 08:22 AM
Can't change Apple ID country on iPhone: Fix
Apr 20, 2024 am 08:22 AM
The country or region of your Apple ID cannot be changed. In many cases, you cannot change the region of your Apple ID. We have discussed all these conditions and their respective solutions so that you can change AppleID on iPhone. Fix 1 – Cancel all active subscriptions Apple does not allow you to perform region modification operations if you already have active subscriptions. Typically, these apps have different subscription plans, tiers, and fees (currencies) in different regions. Step 1 – You have to go to Settings. Step 2 – You will find your Apple ID at the top of the Settings page. Step 3 – Click once to open it. Step 4 – On the next page, open the Subscriptions menu. Step 5 – You can view it in




