VMware vCenter datamigration 备份数据库异常终止
欢迎进入网络技术社区论坛,与200万技术人员互动交流 >>进入 我的一位同事vCenter 4数据库迁移到vCenter 4.1采用datamigration工具位于vCenter安装光盘。运行他收到以下错误backup.bat脚本后: DB logs: Msg. 3013, Level 16, State 1, Server , Line 1 BACK
欢迎进入网络技术社区论坛,与200万技术人员互动交流 >>进入
我的一位同事vCenter 4数据库迁移到vCenter 4.1采用datamigration工具位于vCenter安装光盘。运行他收到以下错误backup.bat脚本后:
DB logs: Msg. 3013, Level 16, State 1, Server
Sqlcmd: Error: Microsoft SQL Native Client : An error has occurred while establishing a connection to the server. When connecting to SQL Server 2005, this failure may be caused by the fact that under the default settings SQL Server does not allow remote connections..

Resolution:
Note: To verify some of these settings, it is necessary to install Microsoft Studio Manager Express on the source server (the server you are migrating from). You can download this utility from the Microsoft Download Center.
Ensure that the SQL Server service itself is running on the existing vCenter Server. Having this service disabled or not running can cause this issue and prevent the script from running. To ensure that it is running:
Click Start > Run, type services.msc and click OK.
Right-click SQL Server (SQLEXP_VIM), then click Start.
Ensure that there are no firewalls blocking access to the SQL Server instance on the vCenter Server. If you are unsure, disable these services during migration, or make an exception on your firewall to allow this service to run. Ensure that TCP Port 1666 is allowed access to the service. Configuring specific firewalls is beyond the scope of this article. Consult your firewall vendor for more information.
Ensure that Named Pipes and TCP/IP protocols are enabled on the server. To ensure they are enabled:
Launch the SQL Server Configuration Manager utility and go to SQL Server 2005 Network Configuration.
In the left-hand pane, highlight Protocols for SQLEXP_VIM.
In the right-hand pane, right-click Named Pipes and select Enable, then right-click TCP/IP, and select Enable
Click Properties.
On the IP Address tab, ensure that Enable is set to Yes for each network adapter that is listed.
Click OK to close the TCP/IP Properties dialog.
In the left-hand pane, select SQL Server 2005 Services, right-click SQL Server (SQLEXP_VIM), then click Restart.
Ensure there are no Invalid entries in the Named Pipes Protocol under SQL Server 2005 Network Configuration. To check if there are invalid entries:
Launch the SQL Server Configuration Manager utility and navigate to SQL Server 2005 Network Configuration.
Click Protocols for SQLEXP_VIM and then double-click Named Pipes in the right panel.
On the Protocol tab, notice the value of the Pipe Name item. If the value contains an entry similar to \\.\pipe\MSSQL$SQLEXPRESS\sql\query , rename the entry to \\.\pipe\sql\query .


Hot AI Tools

Undresser.AI Undress
AI-powered app for creating realistic nude photos

AI Clothes Remover
Online AI tool for removing clothes from photos.

Undress AI Tool
Undress images for free

Clothoff.io
AI clothes remover

Video Face Swap
Swap faces in any video effortlessly with our completely free AI face swap tool!

Hot Article

Hot Tools

Notepad++7.3.1
Easy-to-use and free code editor

SublimeText3 Chinese version
Chinese version, very easy to use

Zend Studio 13.0.1
Powerful PHP integrated development environment

Dreamweaver CS6
Visual web development tools

SublimeText3 Mac version
God-level code editing software (SublimeText3)

Hot Topics
 How to enable copy and paste for VMware virtual machines
Feb 21, 2024 am 10:09 AM
How to enable copy and paste for VMware virtual machines
Feb 21, 2024 am 10:09 AM
You can easily copy and paste text and files between VMware virtual machines (VMs) and physical systems. This capability allows you to easily transfer images, formatted and unformatted text, and even email attachments between virtual machines and host systems. This article will show you how to enable this feature and demonstrate methods for copying data, files, and folders. How to Enable Copy/Paste in VMware VMware provides three different ways to copy data, files or folders from a virtual machine to a physical computer and vice versa, as explained below: Copy and Paste Elements Drag and Drop Feature Folder Sharing 1 ] Enable copy-paste using VMware Tools You can use the keyboard if your VMWare installation and guest operating system meet the requirements
 Solution to crash and freeze of Win11 running VMware virtual machine
Feb 14, 2024 pm 02:36 PM
Solution to crash and freeze of Win11 running VMware virtual machine
Feb 14, 2024 pm 02:36 PM
Many users need to install virtual machines on their computers due to certain needs or hobbies, but recently some Win11 friends found that their computers crashed and crashed as soon as they ran the VMware virtual machine. What should they do? In fact, this problem is not difficult to solve. The editor below brings you four solutions, hoping to help you. Method 1: Hyper-V solution 1. Open Control Panel-Programs-Enable or turn off Windows functions. You may find that there is no Hyper-V on your computer, and even the vm cannot be used (if you have it open, check it as shown below) , just restart the computer). There is no Hyper-V that needs to be installed. You can go to step 1.2 below to install it. 2. Install Hyper-V on the system and create a new note
 How to share files between Win11 and VMware virtual machines?
Jan 29, 2024 pm 09:39 PM
How to share files between Win11 and VMware virtual machines?
Jan 29, 2024 pm 09:39 PM
VMware virtual machines allow users to run two or more Windows, DOS, and LINUX systems simultaneously on one machine. So how to share files between VMware virtual machines and hosts? Today, the editor will take Win11 as an example to share with you a tutorial on setting up file sharing between VMware virtual machines and hosts. Virtual machine file sharing? 1. Set the network of the installed VMware virtual machine to bridge mode. In a VMware virtual machine, you can configure shared folders through the following steps: Click Virtual Machine->Virtual Machine Settings->Options, enable shared folders, and click the Add button to set the folder path. Note: Opening shared folders needs to be done when shutting down the virtual machine. 4. To share files
![VMware Horizon Client cannot be opened [Fix]](https://img.php.cn/upload/article/000/887/227/170835607042441.jpg?x-oss-process=image/resize,m_fill,h_207,w_330) VMware Horizon Client cannot be opened [Fix]
Feb 19, 2024 pm 11:21 PM
VMware Horizon Client cannot be opened [Fix]
Feb 19, 2024 pm 11:21 PM
VMware Horizon Client helps you access virtual desktops conveniently. However, sometimes the virtual desktop infrastructure may experience startup issues. This article discusses the solutions you can take when the VMware Horizon client fails to start successfully. Why won't my VMware Horizon client open? When configuring VDI, if the VMWareHorizon client is not open, an error may occur. Please confirm that your IT administrator has provided the correct URL and credentials. If everything is fine, follow the solutions mentioned in this guide to resolve the issue. Fix VMWareHorizon Client Not Opening If VMW is not opening on your Windows computer
 Convert VMware to VirtualBox and vice versa
Feb 19, 2024 pm 05:57 PM
Convert VMware to VirtualBox and vice versa
Feb 19, 2024 pm 05:57 PM
Virtual machines are an affordable way to experience and use multiple operating systems on a single computer. VMWare and VirtualBox are the two major brands in the virtual machine industry. You can easily convert a VMware virtual machine to a VirtualBox virtual machine and vice versa, giving you the flexibility to switch machines between them without having to recreate them. Migrating a virtual machine from VMWare to VirtualBox or vice versa is not complicated. Just follow the instructions below and it's easy to do. How to convert VMware to VirtualBoxVMwareVM is stored in .vmx format and then converted to .ovf, this is VirtualBox and VMWare
![VMware Horizon client freezes or stalls while connecting [Fix]](https://img.php.cn/upload/article/000/887/227/170942987315391.jpg?x-oss-process=image/resize,m_fill,h_207,w_330) VMware Horizon client freezes or stalls while connecting [Fix]
Mar 03, 2024 am 09:37 AM
VMware Horizon client freezes or stalls while connecting [Fix]
Mar 03, 2024 am 09:37 AM
When connecting to a VDI using the VMWareHorizon client, we may encounter situations where the application freezes during authentication or the connection blocks. This article will explore this issue and provide ways to resolve this situation. When the VMWareHorizon client experiences freezing or connection issues, there are a few things you can do to resolve the issue. Fix VMWareHorizon client freezes or gets stuck while connecting If VMWareHorizon client freezes or fails to connect on Windows 11/10, do the below mentioned solutions: Check network connection Restart Horizon client Check Horizon server status Clear client cache Fix Ho
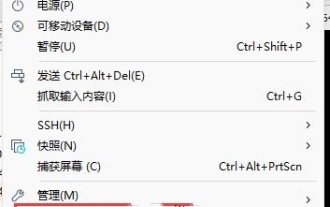 Three simple and effective ways to transfer files from VMware virtual machines
Mar 15, 2024 am 09:22 AM
Three simple and effective ways to transfer files from VMware virtual machines
Mar 15, 2024 am 09:22 AM
When we use Vmware virtual machines, we may encounter situations where we don’t know how to copy files into the virtual machine. In fact, the method is very simple. Below, the editor has brought three methods to users. Interested users can take a closer look. Let’s take a look. Three simple and effective methods to transfer files to VMware virtual machines Method 1: VMWareTools To install VMWaretools, click on the virtual machine above - Install VMwaretools. After the installation is successful, you can copy and paste the file to the virtual machine. After the installation is successful, the following content will be displayed: After the installation is successful, you can drag the file directly, or copy and paste it through ctrl+Cctrl+V. If found unable
 How to enable VNC connection in VMware? How to enable VNC connection on VMware Workstation
Mar 13, 2024 pm 11:30 PM
How to enable VNC connection in VMware? How to enable VNC connection on VMware Workstation
Mar 13, 2024 pm 11:30 PM
As a commonly used virtual machine software, VMware Workstation has many functions that can be used. Some users want to use the VNC connection function, which allows remote users to access the virtual machine. However, the settings must be started before it can be used. Most people do not know how to operate. So today I will share the specific operation steps, hoping to help the majority of users. Next, let us take a look at the operation methods. How to enable VNC connection in VMware Workstation: 1. Double-click to open the software and click the "Edit Virtual Machine Settings" option on the page. 2. Enter the "Options" tab above in the new window. 3. Next






