Blender2.5快捷键
Shift Alt Add Object 添加物体菜单 ESC Stops ongoing operation—— 停止当前操作 TAB Toggles Edit/Object mode—— 切换编辑/物体模式 Z Toggles Solid/Wireframe display—— 切换实体/线框显示模式 Ctrl G Add to Group 添加到群组 X Delete 删除 Ctrl
Shift+Alt Add
Object 添加物体菜单
ESC Stops
ongoing operation——停止当前操作
TAB Toggles
Edit/Object mode——切换编辑/物体模式
Z Toggles
Solid/Wireframe display——切换实体/线框显示模式
Ctrl+G Add
to Group 添加到群组
X Delete 删除
Ctrl+Z Undo 取消
Ctrl+Shift+Z Redo 重做
CTRL+N Open
New Default File——新建
CTRL+O Open
File——打开
Ctrl
+ S Save File 保存文件
CTRL
+ SHIFT + S Save As——另存为
Shift+D Duplicate 复制
Ctrl+M Mirror 镜像
M Move
to Layer 移动到其他层
Ctrl+Shift+Alt+Ctrl Move
Origin Point 移动到原支点
H Hide 隐藏
Alt+H Unhide 反隐藏
Ctrl+P Parent
To 指定到父物体
Ctrl+T Clear
Parent 清除父子关系
Alt+P Track
To 跟踪物体
Alt+T Clear
Track 清除跟踪关系
Shift+Ctrl Reset 3D Cursor 重置3D光标
Ctrl+Spacebar Turn Widget On/Off 开/关 Widget (没试出来,这个貌似和中文输入法冲突?)

Hot AI Tools

Undresser.AI Undress
AI-powered app for creating realistic nude photos

AI Clothes Remover
Online AI tool for removing clothes from photos.

Undress AI Tool
Undress images for free

Clothoff.io
AI clothes remover

Video Face Swap
Swap faces in any video effortlessly with our completely free AI face swap tool!

Hot Article

Hot Tools

Notepad++7.3.1
Easy-to-use and free code editor

SublimeText3 Chinese version
Chinese version, very easy to use

Zend Studio 13.0.1
Powerful PHP integrated development environment

Dreamweaver CS6
Visual web development tools

SublimeText3 Mac version
God-level code editing software (SublimeText3)

Hot Topics
 1666
1666
 14
14
 1425
1425
 52
52
 1327
1327
 25
25
 1273
1273
 29
29
 1252
1252
 24
24
 How to solve the problem that the NVIDIA graphics card screen recording shortcut key cannot be used?
Mar 13, 2024 pm 03:52 PM
How to solve the problem that the NVIDIA graphics card screen recording shortcut key cannot be used?
Mar 13, 2024 pm 03:52 PM
NVIDIA graphics cards have their own screen recording function. Users can directly use shortcut keys to record the desktop or game screen. However, some users reported that the shortcut keys cannot be used. So what is going on? Now, let this site give users a detailed introduction to the problem of the N-card screen recording shortcut key not responding. Analysis of the problem of NVIDIA screen recording shortcut key not responding Method 1, automatic recording 1. Automatic recording and instant replay mode. Players can regard it as automatic recording mode. First, open NVIDIA GeForce Experience. 2. After calling out the software menu with the Alt+Z key, click the Open button under Instant Replay to start recording, or use the Alt+Shift+F10 shortcut key to start recording.
 How to use shortcut keys to take screenshots in Win8?
Mar 28, 2024 am 08:33 AM
How to use shortcut keys to take screenshots in Win8?
Mar 28, 2024 am 08:33 AM
How to use shortcut keys to take screenshots in Win8? In our daily use of computers, we often need to take screenshots of the content on the screen. For users of Windows 8 system, taking screenshots through shortcut keys is a convenient and efficient operation method. In this article, we will introduce several commonly used shortcut keys to take screenshots in Windows 8 system to help you take screenshots more quickly. The first method is to use the "Win key + PrintScreen key" key combination to perform full
 How to unlock Win10 keyboard shift lock
Mar 31, 2024 am 11:51 AM
How to unlock Win10 keyboard shift lock
Mar 31, 2024 am 11:51 AM
Recently, some friends have reported that they don’t know where to press, causing the shift key on the keyboard to be locked. What’s going on? How to solve this situation? Here I will give you a detailed introduction to Win10 You can take a look at how to unlock the keyboard shift lock. Undoing method: 1. Click "Start" in the taskbar in the lower left corner and select "Settings" in the menu list. 2. After entering the new interface, click the "Time and Language" option. 3. Then click "Region and Language" in the left column, then click "Advanced Keyboard Settings" in "Related Settings" on the right 4. Then click "Language Bar Options". 5. In the window that opens, click the "Advanced Key Settings" tab at the top. 6. Finally
 What are the shortcut keys for the win11 taskbar manager_What are the shortcut keys for the win11 taskbar manager
Mar 20, 2024 pm 09:11 PM
What are the shortcut keys for the win11 taskbar manager_What are the shortcut keys for the win11 taskbar manager
Mar 20, 2024 pm 09:11 PM
Recently, netizens find it very troublesome to find the taskbar manager. They asked the editor if there is a way to open the taskbar manager immediately. Of course, there is. So today, the editor will teach you the shortcut key tutorial to quickly open the win11 taskbar manager. I hope it can help. To all netizens. Method 1: Find the Ctrl+Shift+ESC shortcut key in Win11 system. 1. Press [Ctrl+Shift+ESC] to open the Task Manager. Method 2: Right-click the Start menu to open and find Task Manager. 1. Right-click the start menu to open: After right-clicking the start icon with the mouse, you can see a simplified version of the function list. Most of the commands here are related to the system, and "Task Manager" is also among them.
 How to solve the problem of pressing W key to trigger the stylus function in Win10 system?
Mar 23, 2024 pm 01:01 PM
How to solve the problem of pressing W key to trigger the stylus function in Win10 system?
Mar 23, 2024 pm 01:01 PM
Recently, some friends who are using Win10 system have encountered that whenever the "W" key on the keyboard is pressed, the stylus function is activated, causing normal work to be disrupted. In order to solve this problem, we will bring you several different detailed solutions below, let’s take a look. Solution Method 1: Click "Start" in the taskbar in the lower left corner and select "Settings" in the option list. 2. After entering the new interface, click the "Device" option. 3. Then click "Pen and WindowsInk" in the left column. 4. Then find "Write with fingers on the handwriting panel" on the right, and finally uncheck the small box. Method 2: 1. Use the "win+R" shortcut key to start running, enter "regedit", and press Enter to start.
 What is the shortcut key for minimizing a windows window?
Mar 13, 2024 am 09:56 AM
What is the shortcut key for minimizing a windows window?
Mar 13, 2024 am 09:56 AM
Shortcut key introduction: 1. The win+D shortcut key can minimize all windows and display the desktop. If no other operations are performed, pressing win+D again will restore the window; 2. The win+M shortcut key can also minimize the window, and pressing the win+shift+M shortcut key can restore it; 3. Alt+ESC shortcut The key can close the open small window, provided that the full-screen window is opened; 4. Alt+Space+N can minimize the current window.
 How to set up the shortcut key for vivox50 flashlight and turn on the shortcut key for vivox50 flashlight
Mar 23, 2024 pm 02:11 PM
How to set up the shortcut key for vivox50 flashlight and turn on the shortcut key for vivox50 flashlight
Mar 23, 2024 pm 02:11 PM
1. Pull down from the top of the screen to pull out the status bar and light up the flashlight. 2. You can also open the phone settings and click Shortcuts and Assistance. 3. Select the floating ball. 4. Turn on the floating ball, exhale the floating ball and click on the flashlight. 5. Turn on Quick Start and choose to turn on/off the flashlight.
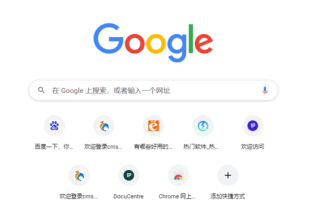 What are the shortcut keys for taking screenshots in Google Chrome? Introduction to Google Chrome screenshot shortcut keys
Mar 14, 2024 am 11:10 AM
What are the shortcut keys for taking screenshots in Google Chrome? Introduction to Google Chrome screenshot shortcut keys
Mar 14, 2024 am 11:10 AM
Google Chrome is a browser tool that many players use every day. Many friends need to take screenshots of some content when using it, but they don’t know what the screenshot shortcut keys of Google Chrome are and how to use them. Regarding this issue, the editor of this issue will share the specific operation methods with the majority of users. I hope that today’s software tutorial can help the majority of users. Google Chrome screenshot shortcut key introduction: 1. Page area screenshot shortcut key: Ctrl+Alt+R. 2. Shortcut key for taking a screenshot of a visual page: Ctrl+Alt+V. 3. Shortcut key to take a screenshot of the entire page: Ctrl+Alt+H. 4. Shortcut key for taking a screenshot of the full screen area: Ctrl+Alt+P. google browse




