大白菜怎么还原u盘启动盘
1、准备一块容量在8G以上的正常u盘;
2、下载并安装老白菜装机版u盘启动盘制作工具。
流程步骤:插入u盘,打开老白菜装机版u盘启动盘制作工具,确认软件识别u盘后点击“开始制作”。

2、在还原提示窗中点击“确定”,如图:
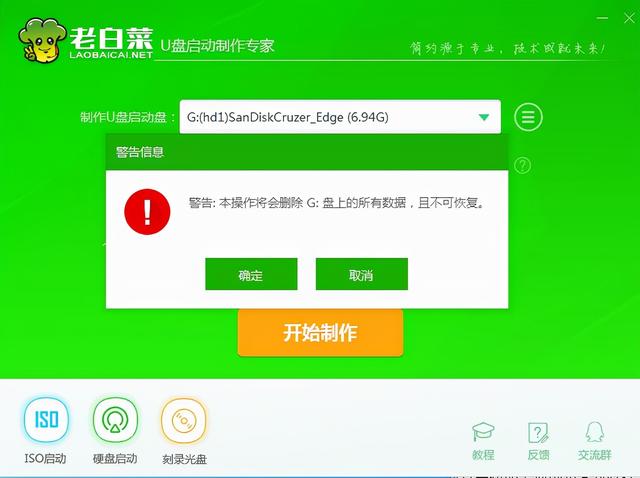
3、等待制作完成后,在测试提示框中点击“是”,如图:

在测试中,如果能够成功启动并运行,这意味着U盘启动盘制作成功。请注意,模拟启动界面仅用于测试,无法进行进一步操作。完成测试后,退出模拟界面即可。

不同品牌的电脑很少选择相同品牌的主板,因此对应的u盘启动快捷键也不尽相同。以下是各大品牌主板的u盘一键启动快捷键清单,用户可根据自己的主板品牌找到相应的u盘启动快捷键。
需要注意的的是,用户必须在开机出现带有品牌logo的画面后迅速按下快捷键才有效果
以上是大白菜怎么还原u盘启动盘的详细内容。更多信息请关注PHP中文网其他相关文章!

热AI工具

Undresser.AI Undress
人工智能驱动的应用程序,用于创建逼真的裸体照片

AI Clothes Remover
用于从照片中去除衣服的在线人工智能工具。

Undress AI Tool
免费脱衣服图片

Clothoff.io
AI脱衣机

Video Face Swap
使用我们完全免费的人工智能换脸工具轻松在任何视频中换脸!

热门文章

热工具

记事本++7.3.1
好用且免费的代码编辑器

SublimeText3汉化版
中文版,非常好用

禅工作室 13.0.1
功能强大的PHP集成开发环境

Dreamweaver CS6
视觉化网页开发工具

SublimeText3 Mac版
神级代码编辑软件(SublimeText3)
 从U盘启动进入PE系统的操作步骤与技巧
Mar 25, 2024 pm 07:00 PM
从U盘启动进入PE系统的操作步骤与技巧
Mar 25, 2024 pm 07:00 PM
在计算机维修和系统重装领域,从U盘启动进入PE系统是一项非常实用的技能。本文将详细介绍从U盘启动进入PE系统的操作步骤与技巧,帮助您轻松掌握这一实用技能,解决计算机系统故障和重装系统的问题。工具原料:系统版本:Windows11专业版品牌型号:联想ThinkPadX1CarbonGen9软件版本:微PE工具箱2.1一、制作PE启动U盘1、下载微PE工具箱,选择合适的PE版本,如Win10PE或Win11PE。2、准备一个容量不小于8GB的U盘,使用微PE工具箱制作PE启动U盘。制作过程中,软件会
 大白菜一键装机工具的使用教程
Jul 17, 2023 pm 08:49 PM
大白菜一键装机工具的使用教程
Jul 17, 2023 pm 08:49 PM
相信对电脑系统比较熟悉的小伙伴一定对大白菜一键装机工具不陌生。这个软件还是有很多人用过的,就因为它一键操作快速便捷,系统安装文件自动识别、自动挂载、自动提取、自动检测,安装完成后针对Windows版本自动进行启动引导修复。下面小编就来教教大家大白菜一键装机工具怎么使用。下面就让我们一起来看看吧!大白菜一键装机工具的使用教程:1、打开软件,我们可以点击更多搜索镜像。2、选择需要进行还原或者安装的系统映像以及磁盘分区位置。点击确定按钮即可。3、等待安装完成后选择重启继续后续的安装。4、在映像路径中选
 大白菜被win10阻止
Mar 18, 2024 pm 12:46 PM
大白菜被win10阻止
Mar 18, 2024 pm 12:46 PM
Win10没有最糟糕,只有更糟糕?之前还在满心期待2020年win10大更新的大白菜,被5月更新之后的各种bug打击的支离破碎。但是!没想到事情原来可以更糟糕,连微软也主动表示承认win10存在多个bug,表示会修复。11月过去才6天,微软已经连续两次认错!之前在2号的时候,微软已经确认Windows10中存在的两个新bug,并表示已经开始进行修复。第1个bug:网络连接问题当你启动微软Store商店程序或启用虚拟网络(VirtualPrivateNetwork)连接时,这个bug就会直接断你网
 大白菜U盘重装win7教程
Jul 19, 2023 pm 06:09 PM
大白菜U盘重装win7教程
Jul 19, 2023 pm 06:09 PM
win7系统界面美观,系统性能好,用户多。然而,无论计算机系统有多好,都不可避免地会遇到无法修复的故障。因此,我们可以重新安装计算机系统。如果您不知道w7系统的重新安装步骤,可以参考下面介绍的大白菜u盘重新安装win7教程。大白菜U盘重装win7教程。1.制作uefipe启动U盘后,将win764位系统iso镜像直接复制到U盘gho目录下;2.将U盘插入UEFI计算机,启动后不断按F12.F11.Esc等快捷键,在弹出的启动项选择框中,选择识别的U盘启动项,如有UEFI启动项,则选择UEFI前缀
 大白菜u盘装机系统教程视频
Feb 13, 2024 am 11:10 AM
大白菜u盘装机系统教程视频
Feb 13, 2024 am 11:10 AM
不知道,现在有多少朋友升级了Windows11系统呢?自Win11系统发布至今,就饱受争议,毕竟它的新闻经常都是和Bug有关的。所以,也难怪大家对于Win11系统的升级,都不是那么的向往。估计众多网友心里都是这种想法:Win11系统硬件要求高?关我什么事,我又不想去升级。不过,微软为了让用户更新Win11也是操碎了心。比如说上几个月,微软官网就推出了一系列“了解Windows11系列视频”。这些视频,主要从3个角度:基础知识、个性化体验、应用和工具,去描述升级系统后的优势。只是,这波宣传的效果怎
 【U盘PE系统】轻松安装重装Win11/10/7系统
Mar 23, 2024 pm 08:30 PM
【U盘PE系统】轻松安装重装Win11/10/7系统
Mar 23, 2024 pm 08:30 PM
随着科技的发展,电脑已经成为我们生活中不可或缺的一部分。但是,当电脑出现系统故障或需要重新安装系统时,很多人都会感到困扰。传统的系统安装方式需要准备系统盘,操作复杂,容易出错。而使用U盘PE系统,就可以轻松实现系统的安装和重装,无需专业知识,简单易操作。本文将详细介绍如何使用U盘PE系统轻松安装重装Win11/10/7系统。工具原料:系统版本:Windows11/10/7品牌型号:联想小新Pro162022/戴尔XPS13Plus/华为MateBookXPro2022软件版本:微PE工具箱v2.
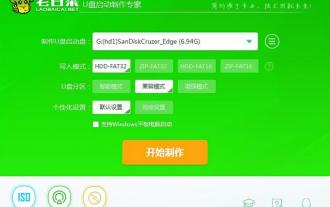 大白菜怎么还原u盘启动盘
Feb 13, 2024 pm 04:40 PM
大白菜怎么还原u盘启动盘
Feb 13, 2024 pm 04:40 PM
1、准备一块容量在8G以上的正常u盘;2、下载并安装老白菜装机版u盘启动盘制作工具。流程步骤:插入u盘,打开老白菜装机版u盘启动盘制作工具,确认软件识别u盘后点击“开始制作”。2、在还原提示窗中点击“确定”,如图:3、等待制作完成后,在测试提示框中点击“是”,如图:在测试中,如果能够成功启动并运行,这意味着U盘启动盘制作成功。请注意,模拟启动界面仅用于测试,无法进行进一步操作。完成测试后,退出模拟界面即可。不同品牌的电脑很少选择相同品牌的主板,因此对应的u盘启动快捷键也不尽相同。以下是各大品牌主
 xp系统如何装到u盘启动盘
Feb 15, 2024 pm 05:03 PM
xp系统如何装到u盘启动盘
Feb 15, 2024 pm 05:03 PM
首先你的主板支持U盘启动,如果不支持那下面就不要看了,如果支持U盘启动,安装方法:你只要在网上下载XPSP2的安装文件。(很好找的在迅雷里直接搜索就可以,)另外,还要一个磁盘加速的程序:smartdrv.exe在迅雷里也可以找到.然后在下载一个矮人工具箱,并将其安装到非系统分区。同时,将XPSP2的安装文件、smartdrv.exe和矮人工具箱都放在该非系统分区中。请记下XP的安装序列号,然后将重要文件从系统分区移出。






