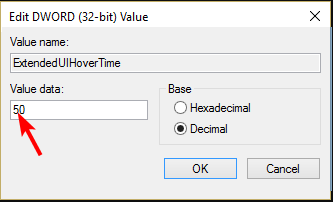Windows 11 上启用或禁用任务栏缩略图预览的方法
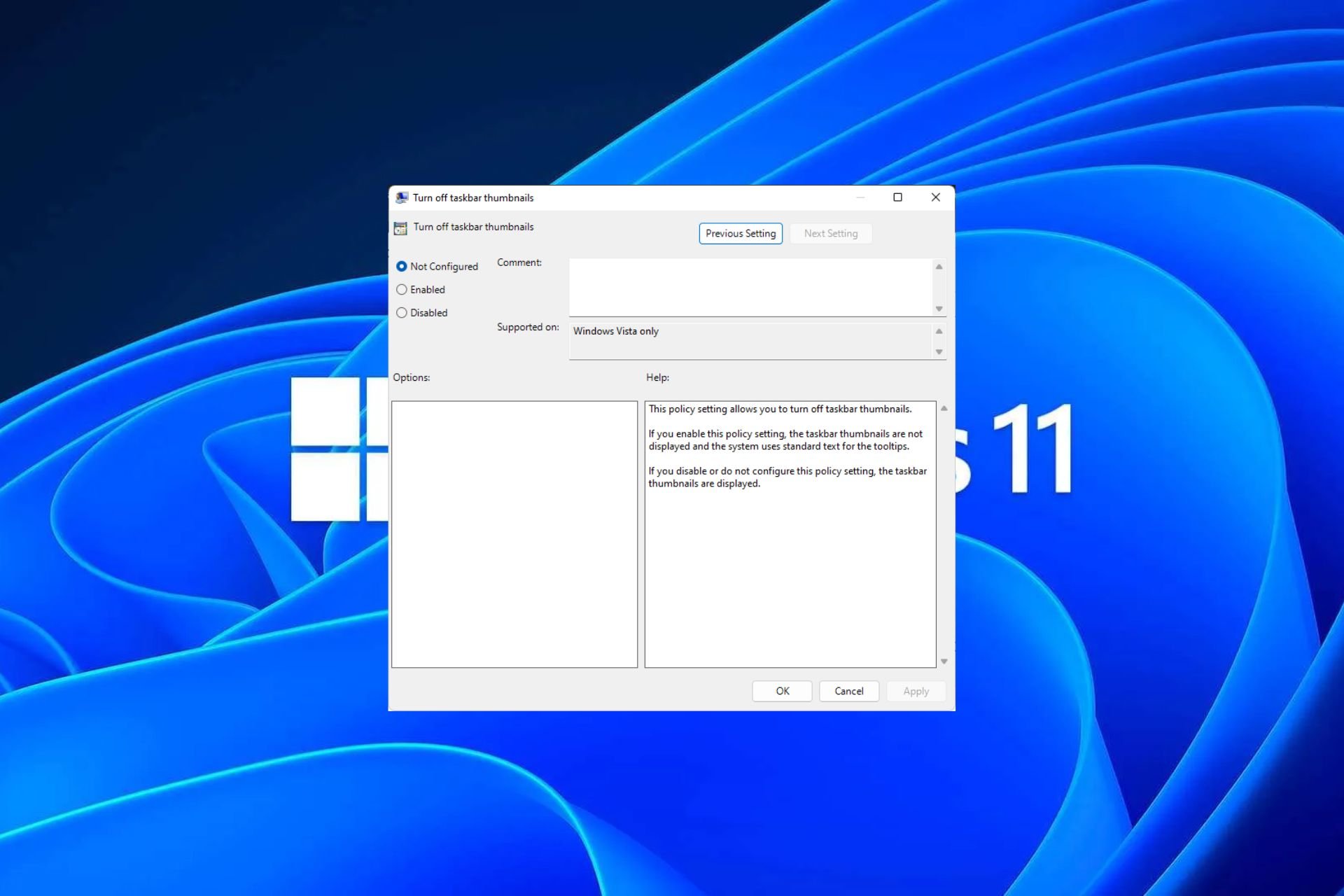
任务栏缩略图可能很有趣,但它们也可能分散注意力或烦人。考虑到您将鼠标悬停在该区域的频率,您可能无意中关闭了重要窗口几次。
另一个缺点是它使用更多的系统资源,因此,如果您一直在寻找一种提高资源效率的方法,我们将向您展示如何禁用它。不过,如果您的硬件规格可以处理它并且您喜欢预览版,则可以启用它。
如何在 Windows 11 中启用任务栏缩略图预览?
1. 使用“设置”应用
- 点击键并单击设置。Windows

- 单击系统,然后选择关于。

- 点击高级系统设置。

- 导航到“高级”选项卡,然后选择“性能”下的“设置”。

- 在“视觉效果”选项卡中,选中“启用扫视”、“保存任务栏缩略图预览”和“显示缩略图而不是图标”
选项。打 申请 和 好 保存更改。
- 您可能需要重新启动电脑。
确保检查所有缩略图都已启用,包括文件资源管理器中的缩略图。有时,由于配置不正确,文件资源管理器中的缩略图预览可能无法显示。
2. 使用组策略编辑器
- 打 + 键打开运行命令。WindowsR
- 在对话框中键入 gpedit.msc 并点击 .Enter

- 导航到以下位置:
<code><strong>User Configuration/Administrative Templates/Start Menu and Taskbar</strong> - 切换到“标准”选项卡,然后双击“打开任务栏缩略图”。

- 选择启用,然后点击应用和确定以生效更改。

3. 通过使用注册表编辑器
- 在进行任何更改之前,请备份注册表或创建还原点。
- 打 + 键打开运行命令。WindowsR
- 在对话框中键入注册表编辑器并点击 .Enter

- 导航到以下位置:
<strong>HKEY_CURRENT_USERSoftwareMicrosoftWindowsCurrentVersionExplorerAdvanced</strong>User Configuration/Administrative Templates/Start Menu and Taskbar -
切换到“标准”选项卡,然后双击“打开任务栏缩略图
 ”。
”。
- 选择启用,然后点击应用和确定以生效更改。

3. 通过使用注册表编辑器

- 在进行任何更改之前,请备份注册表或创建还原点。
运行
命令。🎜Windows🎜🎜R🎜🎜🎜在对话框中键入注册表编辑器并点击 .🎜Enter🎜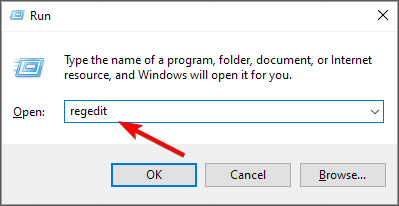 🎜🎜导航到以下位置:
🎜🎜导航到以下位置:🎜HKEY_CURRENT_USERSoftwareMicrosoftWindowsCurrentVersionExplorerAdvanced🎜🎜🎜右键单击右窗格中的空白区域,选择“🎜新建 DWORD(32 位)值🎜”,并将其命名为“扩展 UIHoverTime”。🎜🎜🎜双击“🎜扩展的 UIHoverTime🎜”,然后在“值数据”条目中,键入 🎜1000🎜 及以下的值。🎜🎜🎜重新启动电脑。🎜🎜🎜如果任务栏缩略图预览消失得太快,您可能需要更改悬停时间延迟。🎜如何在 Windows 11 中禁用任务栏缩略图预览?
禁用缩略图预览只是对上述步骤进行逆向工程。
- 如果您使用了“设置”应用程序选项,您所要做的就是检查步骤5中的所有选项。
- 对于组策略编辑器,你将设置“未配置”选项。
- 最后,对于注册表编辑器,将 ExtendedUIHoverTime 项的“数值数据”条目设置为更高,从 100,000 及以上开始。
目标是设置一个极高的值,以便即使您将鼠标留在图标上一段时间,缩略图预览也不会有机会显示。
如何在 Windows 11 上恢复经典任务栏?
虽然升级到 Windows 11 有其自身的好处,但并不是每个人都同意 UI 更改。但是,只需 0.99 美元,您就可以从Microsoft商店下载经典任务栏应用程序。
如果这看起来不划算,ExplorerPatcher 是免费的,可让您获得经典任务栏以及其他 Windows 11 自定义项。
看到这是一个第三方应用程序并且其合法性无法验证,WindowsReport 不以任何方式隶属于它。请务必在下载之前运行彻底的防病毒检查。
所以你有它。您应该启用还是禁用此功能?任务栏缩略图预览功能使您可以更轻松地访问您喜欢的程序,但许多 Windows 用户禁用它以节省空间并保持任务栏干净。
如果您是任务栏预览的忠实粉丝,但缩略图预览未显示,则可以查看我们的有用指南以获取快速修复。
以上是Windows 11 上启用或禁用任务栏缩略图预览的方法的详细内容。更多信息请关注PHP中文网其他相关文章!

热AI工具

Undresser.AI Undress
人工智能驱动的应用程序,用于创建逼真的裸体照片

AI Clothes Remover
用于从照片中去除衣服的在线人工智能工具。

Undress AI Tool
免费脱衣服图片

Clothoff.io
AI脱衣机

Video Face Swap
使用我们完全免费的人工智能换脸工具轻松在任何视频中换脸!

热门文章

热工具

记事本++7.3.1
好用且免费的代码编辑器

SublimeText3汉化版
中文版,非常好用

禅工作室 13.0.1
功能强大的PHP集成开发环境

Dreamweaver CS6
视觉化网页开发工具

SublimeText3 Mac版
神级代码编辑软件(SublimeText3)
 禁用和删除 HP Wolf Security 在 Windows 11 上的方法
Dec 14, 2023 pm 06:49 PM
禁用和删除 HP Wolf Security 在 Windows 11 上的方法
Dec 14, 2023 pm 06:49 PM
HP设备通常预装了安全软件,许多人想知道如何在Windows11上禁用HPWolfSecurity。这样做的原因是该软件可能会导致某些问题并与其他应用程序发生冲突,因此今天我们将向您展示如何禁用它。HPWolfSecurity是英国媒体报道软件吗?这是HP的合法应用程序,但它通常预装并导致性能问题并与其他安全软件发生冲突,这就是为什么许多人认为它是英国媒体报道软件的原因。如何在Windows11上禁用HPWolfSecurity?1.使用系统托盘图标在系统托盘中,找到HPWolfSecurity
 解决方法:您的组织要求您更改 PIN 码
Oct 04, 2023 pm 05:45 PM
解决方法:您的组织要求您更改 PIN 码
Oct 04, 2023 pm 05:45 PM
“你的组织要求你更改PIN消息”将显示在登录屏幕上。当在使用基于组织的帐户设置的电脑上达到PIN过期限制时,就会发生这种情况,在该电脑上,他们可以控制个人设备。但是,如果您使用个人帐户设置了Windows,则理想情况下不应显示错误消息。虽然情况并非总是如此。大多数遇到错误的用户使用个人帐户报告。为什么我的组织要求我在Windows11上更改我的PIN?可能是您的帐户与组织相关联,您的主要方法应该是验证这一点。联系域管理员会有所帮助!此外,配置错误的本地策略设置或不正确的注册表项也可能导致错误。即
 Windows 11 上调整窗口边框设置的方法:更改颜色和大小
Sep 22, 2023 am 11:37 AM
Windows 11 上调整窗口边框设置的方法:更改颜色和大小
Sep 22, 2023 am 11:37 AM
Windows11将清新优雅的设计带到了最前沿;现代界面允许您个性化和更改最精细的细节,例如窗口边框。在本指南中,我们将讨论分步说明,以帮助您在Windows操作系统中创建反映您的风格的环境。如何更改窗口边框设置?按+打开“设置”应用。WindowsI转到个性化,然后单击颜色设置。颜色更改窗口边框设置窗口11“宽度=”643“高度=”500“>找到在标题栏和窗口边框上显示强调色选项,然后切换它旁边的开关。若要在“开始”菜单和任务栏上显示主题色,请打开“在开始”菜单和任务栏上显示主题
 修复:Windows 11 上任务栏缩略图预览消失速度过快
Sep 14, 2023 pm 03:33 PM
修复:Windows 11 上任务栏缩略图预览消失速度过快
Sep 14, 2023 pm 03:33 PM
虽然任务栏缩略图预览是一项非常有用的功能,但一些用户报告了它的问题。在大多数情况下,无法单击应用程序图标,因为缩略图预览消失得太快。在本指南中,我们将在解释原因后立即讨论专家推荐的修复任务栏预览问题的方法。为什么任务栏缩略图预览消失得如此之快?损坏的系统文件或其他系统文件错误过时的视窗版本第三方安全软件冲突损坏的用户配置文件如何阻止任务栏缩略图预览在Windows11上快速消失?在继续执行任何步骤以修复任务栏缩略图预览在Windows11上不起作用之前,请进行以下初步检查:右键单击桌面&
 如何在 Windows 11 上更改标题栏颜色?
Sep 14, 2023 pm 03:33 PM
如何在 Windows 11 上更改标题栏颜色?
Sep 14, 2023 pm 03:33 PM
默认情况下,Windows11上的标题栏颜色取决于您选择的深色/浅色主题。但是,您可以将其更改为所需的任何颜色。在本指南中,我们将讨论三种方法的分步说明,以更改它并个性化您的桌面体验,使其具有视觉吸引力。是否可以更改活动和非活动窗口的标题栏颜色?是的,您可以使用“设置”应用更改活动窗口的标题栏颜色,也可以使用注册表编辑器更改非活动窗口的标题栏颜色。若要了解这些步骤,请转到下一部分。如何在Windows11中更改标题栏的颜色?1.使用“设置”应用按+打开设置窗口。WindowsI前往“个性化”,然
 OOBELANGUAGE错误Windows 11 / 10修复中出现问题的问题
Jul 16, 2023 pm 03:29 PM
OOBELANGUAGE错误Windows 11 / 10修复中出现问题的问题
Jul 16, 2023 pm 03:29 PM
您是否在Windows安装程序页面上看到“出现问题”以及“OOBELANGUAGE”语句?Windows的安装有时会因此类错误而停止。OOBE表示开箱即用的体验。正如错误提示所表示的那样,这是与OOBE语言选择相关的问题。没有什么可担心的,你可以通过OOBE屏幕本身的漂亮注册表编辑来解决这个问题。快速修复–1.单击OOBE应用底部的“重试”按钮。这将继续进行该过程,而不会再打嗝。2.使用电源按钮强制关闭系统。系统重新启动后,OOBE应继续。3.断开系统与互联网的连接。在脱机模式下完成OOBE的所
 Windows 11 上启用或禁用任务栏缩略图预览的方法
Sep 15, 2023 pm 03:57 PM
Windows 11 上启用或禁用任务栏缩略图预览的方法
Sep 15, 2023 pm 03:57 PM
任务栏缩略图可能很有趣,但它们也可能分散注意力或烦人。考虑到您将鼠标悬停在该区域的频率,您可能无意中关闭了重要窗口几次。另一个缺点是它使用更多的系统资源,因此,如果您一直在寻找一种提高资源效率的方法,我们将向您展示如何禁用它。不过,如果您的硬件规格可以处理它并且您喜欢预览版,则可以启用它。如何在Windows11中启用任务栏缩略图预览?1.使用“设置”应用点击键并单击设置。Windows单击系统,然后选择关于。点击高级系统设置。导航到“高级”选项卡,然后选择“性能”下的“设置”。在“视觉效果”选
 Windows 11 上的显示缩放比例调整指南
Sep 19, 2023 pm 06:45 PM
Windows 11 上的显示缩放比例调整指南
Sep 19, 2023 pm 06:45 PM
在Windows11上的显示缩放方面,我们都有不同的偏好。有些人喜欢大图标,有些人喜欢小图标。但是,我们都同意拥有正确的缩放比例很重要。字体缩放不良或图像过度缩放可能是工作时真正的生产力杀手,因此您需要知道如何对其进行自定义以充分利用系统功能。自定义缩放的优点:对于难以阅读屏幕上的文本的人来说,这是一个有用的功能。它可以帮助您一次在屏幕上查看更多内容。您可以创建仅适用于某些监视器和应用程序的自定义扩展配置文件。可以帮助提高低端硬件的性能。它使您可以更好地控制屏幕上的内容。如何在Windows11



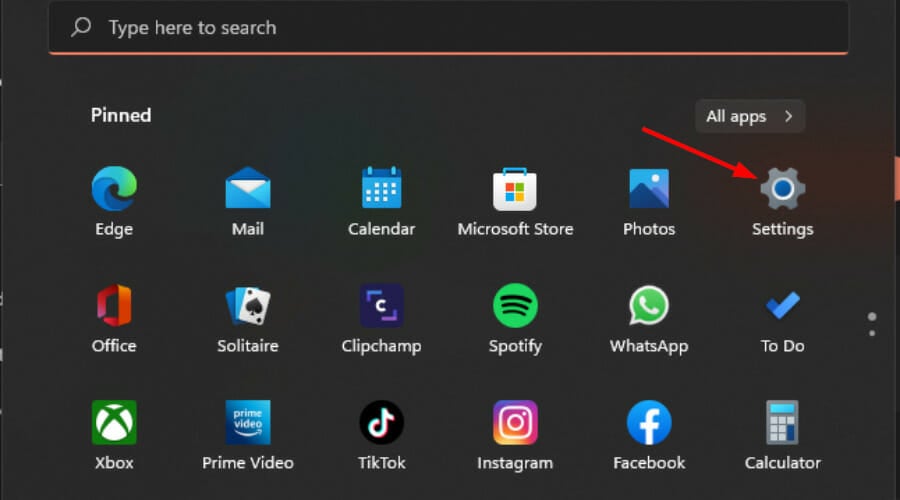
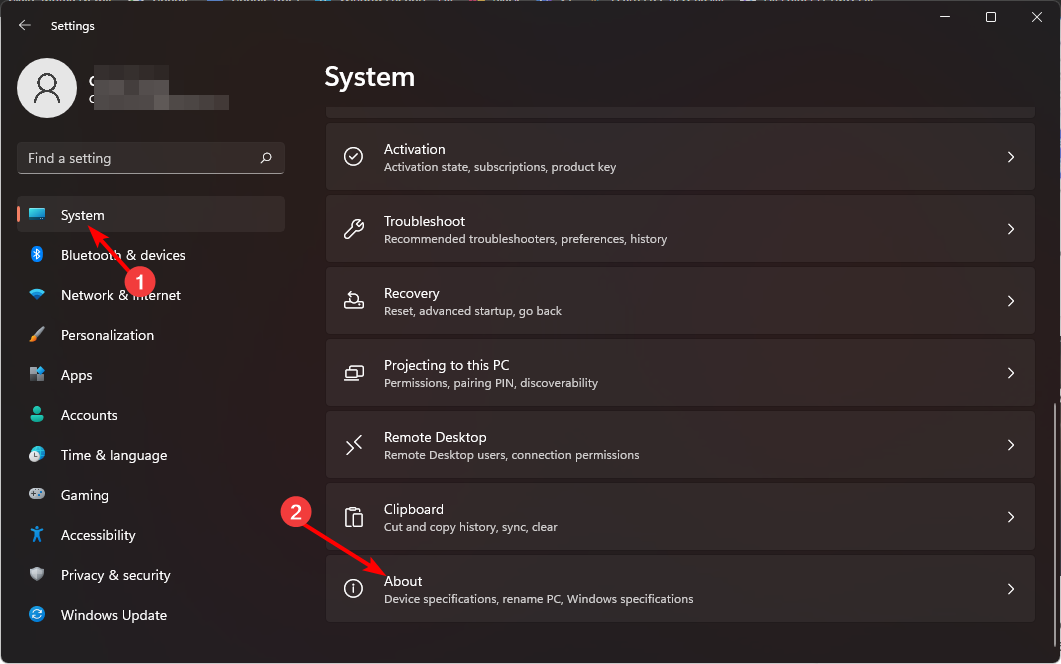
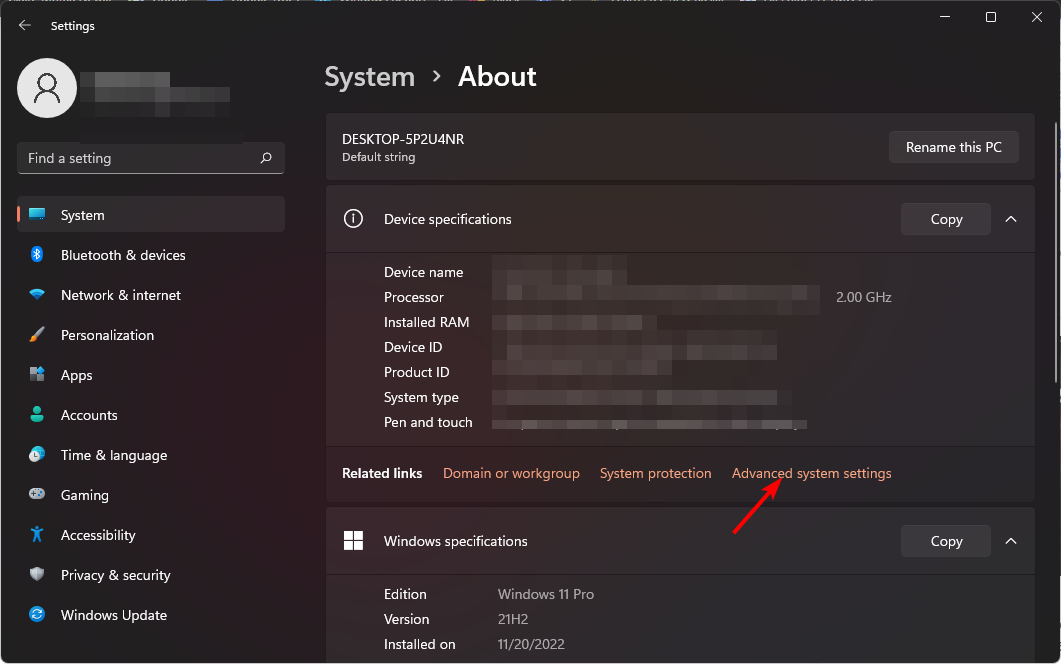
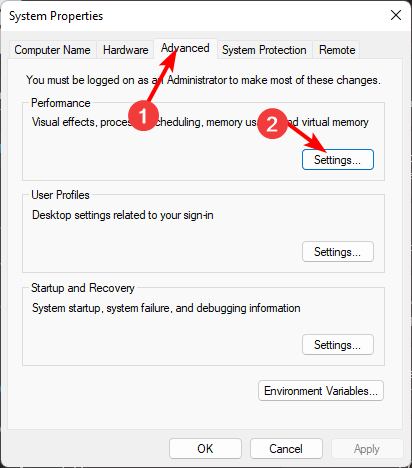
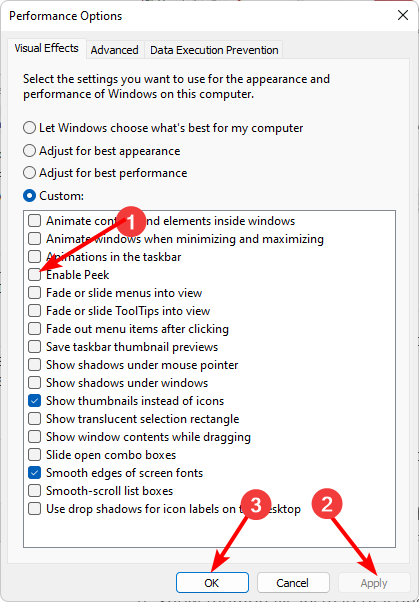
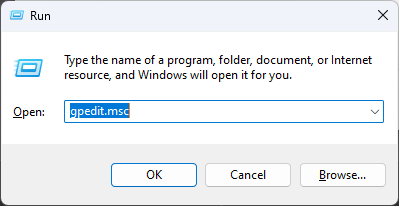
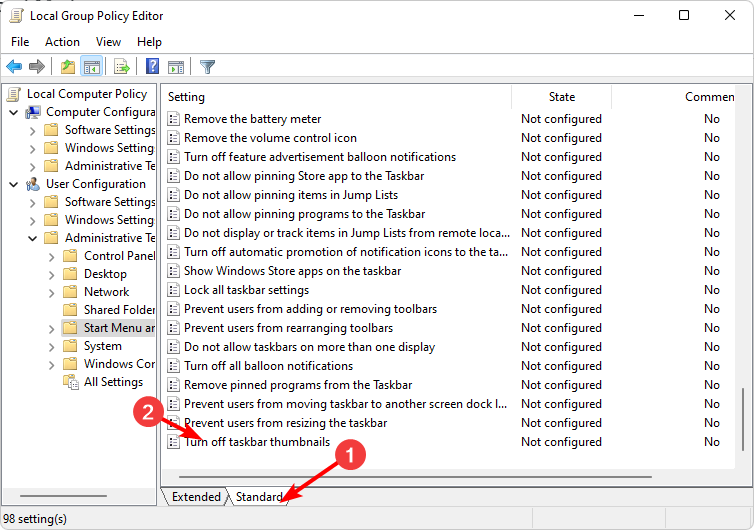
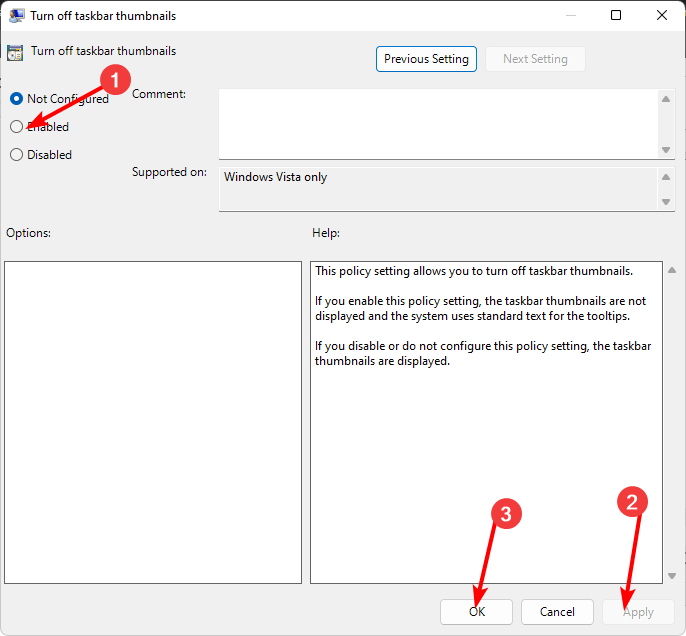
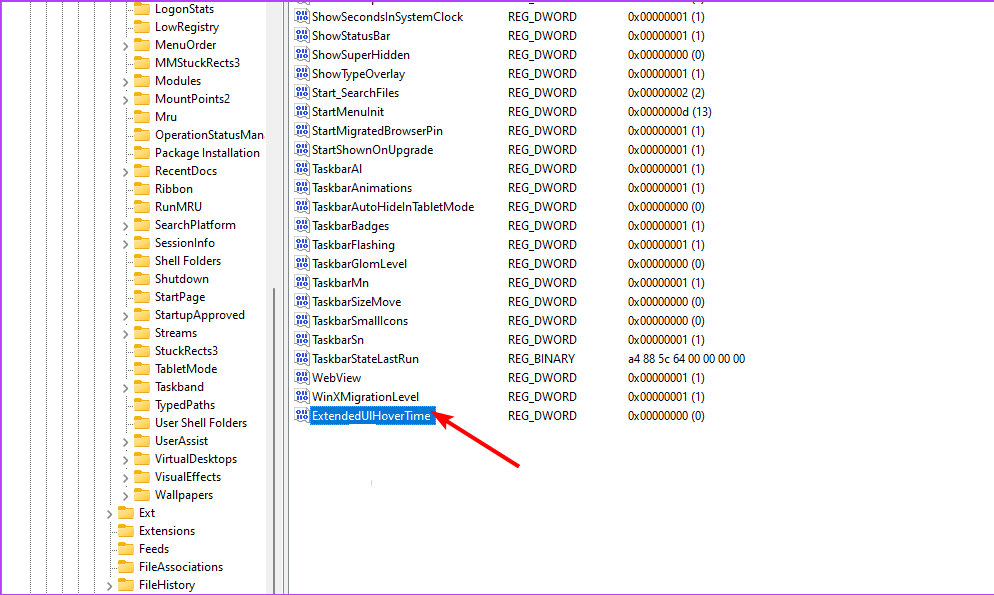 ”。
”。