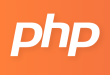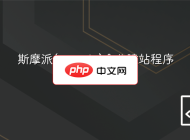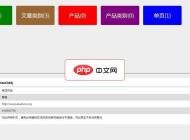-

- win10文件资源管理器地址栏无法输入或搜索怎么办 _Win10 资源管理器地址栏无法输入修复方法
- 首先重启文件资源管理器进程,若无效则检查WindowsSearch等服务是否运行,再运行系统疑难解答工具,必要时重建用户配置文件或通过管理员命令重新注册shell32.dll、ieframe.dll和urlmon.dll组件以恢复地址栏功能。
- Windows系列 . 系统教程 1004 2025-10-21 12:52:01
-

- Windows10运行netsh winsock reset命令后无法上网怎么办_Windows10Winsock重置后无法上网修复方法
- 执行netshwinsockreset后无法上网,需重启电脑并检查网络服务状态,使用网络重置功能恢复默认设置,手动重置TCP/IP协议栈,更新或重新安装网卡驱动,并通过sfc和DISM命令修复系统文件完整性。
- Windows系列 . 系统教程 242 2025-10-21 12:50:01
-

- win11电源选项里的“休眠”不见了怎么办_Win11休眠选项消失解决方法
- 首先通过控制面板或命令提示符启用休眠功能,再更新驱动、运行电源疑难解答并重置电源计划,可恢复Windows11电源菜单中的休眠选项。
- Windows系列 . 系统教程 1000 2025-10-21 12:44:02
-

- win11开启Hyper-V后安卓模拟器无法运行怎么办_Win11Hyper-V影响安卓模拟器解决方法
- 关闭Hyper-V或使用兼容模拟器可解决Win11安卓模拟器冲突,操作包括命令行禁用、图形界面设置及关闭核心隔离内存完整性。
- Windows系列 . 系统教程 605 2025-10-21 12:43:01
-

- win11任务栏图标无法取消合并怎么办_Win11任务栏图标合并问题解决方法
- Windows11任务栏图标合并问题可通过调整设置、注册表修改或清除缓存解决。首先在任务栏设置中将“合并任务栏按钮”改为“从不”;若无效,可进入注册表创建TaskbarGlomLevel并设值为2;同时检查角溢出图标显示设置;还可通过管理员命令提示符执行taskkill和del命令重启资源管理器以重置任务栏;最后排查StartAllBack等第三方软件干扰,确保系统主题默认,从而彻底恢复独立图标显示。
- Windows系列 . 系统教程 305 2025-10-21 12:42:01
-

- Windows10无法打开“更新和安全”设置页面怎么办_Windows10更新和安全设置打不开修复方法
- 答案:可通过重启WindowsUpdate服务、运行系统疑难解答、重置设置应用、执行SFC扫描及调整注册表策略来修复无法打开“更新和安全”页面的问题。
- Windows系列 . 系统教程 983 2025-10-21 12:41:01
-

- Windows11升级后发现硬盘分区丢失了怎么恢复_Windows11硬盘分区丢失恢复方法
- 分区丢失主因是更新后盘符消失或分区表损坏,可通过磁盘管理重新分配盘符;若无效,使用diskpart命令修复分区;仍无法解决则用易我、嗨格式等软件深度扫描恢复数据;若有还原点可回退系统;最后可用专业工具重建分区结构。
- Windows系列 . 系统教程 443 2025-10-21 12:39:02
-

- windows任务计划程序服务不可用怎么办_修复任务计划程序服务无法启动或访问的问题
- 首先检查并启动TaskScheduler服务,确保其启动类型为自动并手动启动;其次以管理员身份运行任务计划程序;接着通过sfc/scannow和DISM命令修复系统文件;然后检查HKEY_LOCAL_MACHINE\SOFTWARE\Microsoft\WindowsNT\CurrentVersion\Schedule注册表项的权限,确保SYSTEM和Administrators具有完全控制权;最后重新注册schtasks.dll、atssvc.dll和tssecsrv.dll组件并重启计算机。
- Windows系列 . 系统教程 152 2025-10-21 12:22:01
-

- win10提示“你的组织管理你的某些设置”怎么解除 _Win10 解除“组织管理设置”方法
- 如果您在使用Windows10时看到“你的组织管理你的某些设置”的提示,这通常意味着当前系统中的某些策略被组策略或注册表控制,导致个人用户无法修改特定设置。此类限制常见于企业环境或设备曾加入域的情况。本文运行环境:DellXPS13,Windows10专业版一、检查是否加入域并退出该提示可能出现在计算机曾经或当前连接到企业域的情况下。解除域关联可恢复部分设置的控制权。1、按下Win+I打开设置,选择“账户”。2、点击左侧“访问工作或学校”,查看右侧连接的账户。3、如果存
- Windows系列 . 系统教程 266 2025-10-21 11:54:01
-

- Windows10提示“配置Windows更新失败,正在还原更改”怎么办_Windows10Windows更新配置失败修复方法
- 首先运行Windows更新疑难解答,若无效则重置更新组件并执行SFC和DISM扫描修复系统文件,必要时进行就地升级并排除外部设备干扰。
- Windows系列 . 系统教程 378 2025-10-21 11:51:02
-

- Windows10文件夹背景变成黑色怎么办_Windows10文件夹背景变黑修复方法
- 首先检查是否启用了高对比度模式,依次进入设置→轻松使用→高对比度并关闭该功能;接着在个性化→颜色中将默认应用模式设为浅色;然后通过文件夹选项恢复默认视图设置;清除Explorer目录下的thumbcache和iconcache缓存文件并重启资源管理器;使用磁盘清理工具删除缩略图数据以重建数据库;最后更新或重新安装显卡驱动以排除图形渲染问题。
- Windows系列 . 系统教程 354 2025-10-21 11:42:03
-

- win10如何解决“iastorac.sys”或“iaStorA.sys”相关的蓝屏问题_修复Intel存储驱动导致蓝屏的步骤
- 蓝屏故障由iastorac.sys文件引发,通常与IntelRST驱动不兼容或损坏有关;可通过更新IntelRST驱动、更新SATA控制器驱动、安全模式下卸载RST程序或在BIOS中将SATA模式从RST切换至AHCI来解决。
- Windows系列 . 系统教程 957 2025-10-21 11:24:02
-

- Windows10提示“System Idle Process”进程占用CPU过高正常吗_Windows10System Idle Process占用CPU解释
- “SystemIdleProcess”高占用是正常现象,表示CPU空闲资源充足。其数值等于100%减去所有实际进程的CPU使用总和,值越高说明系统负载越轻。若电脑卡顿但该进程仍高占用,应检查内存、硬盘或后台服务异常。可通过任务管理器排查其他高占用进程,并可选调整注册表禁用TimeBrokerSvc等服务优化电源管理。
- Windows系列 . 系统教程 856 2025-10-21 11:17:01
-

- Windows10蓝屏代码UNEXPECTED_STORE_EXCEPTION怎么解决_Windows10UNEXPECTED_STORE_EXCEPTION蓝屏修复方法
- 首先尝试进入安全模式排查新安装软件或驱动,随后运行内存诊断、更新存储驱动、使用DISM与SFC修复系统文件,并通过CHKDSK检查磁盘错误以解决UNEXPECTED_STORE_EXCEPTION蓝屏问题。
- Windows系列 . 系统教程 290 2025-10-21 11:07:01
-

- win10无法启用或禁用Windows功能怎么办_成功启用或禁用Windows组件的方法
- 首先检查并启动WindowsModulesInstaller服务,然后运行SFC和DISM命令修复系统文件与映像,必要时通过修改RegistrySizeLimit注册表项扩大注册表大小限制,最后重启计算机解决问题。
- Windows系列 . 系统教程 579 2025-10-21 11:02:01

PHP讨论组
组员:3305人话题:1500
PHP一种被广泛应用的开放源代码的多用途脚本语言,和其他技术相比,php本身开源免费; 可以将程序嵌入于HTML中去执行, 执行效率比完全生成htmL标记的CGI要高许多,它运行在服务器端,消耗的系统资源相当少,具有跨平台强、效率高的特性,而且php支持几乎所有流行的数据库以及操作系统,最重要的是