Cara Menambah Pencetak ke MAC: 4 Kaedah
Menyambungkan Mac ke Pencetak: Lima Cara dan Penyelesaian Masalah
Suami saya adalah Tanggungjawab Ketua Pegawai Eksekutif keluarga - dia sentiasa ada setiap kali saya perlu membetulkan perkara. Sekali, saya memutuskan untuk membeli pencetak jadi saya tidak perlu membelanjakan wang untuk pergi ke pusat percetakan tempatan saya untuk mencetak dokumen kertas seperti nota, borang atau foto. Walau bagaimanapun, saya tidak menjangkakan bahawa penubuhan pencetak akan menjadi sangat rumit. Nasib baik, suami saya betul -betul di sisiku dan membantu saya menambah pencetak ke Mac saya dan sekarang saya dapat berkongsi pengalaman saya.
Lima cara untuk menambah pencetak di Mac anda
Jumaat lepas, kami akhirnya mengalu -alukan rakan -rakan baru kami. Sememangnya, kami mahu menyambungkannya secepat mungkin. Sekarang, saya ingin menunjukkan kepada anda cara menambah pencetak di Mac anda:
| kaedah | Langkah operasi |
|---|---|
| Wi-Fi | 1. Gunakan NetSpot untuk mencari lokasi terbaik untuk pencetak anda. 2. Hidupkan pencetak. 3. Tekan butang WPS atau ikuti arahan. 4. Tetapan Sistem Terbuka> Pencetak dan Pengimbas dan Tambah. |
| USB | 1. Kemas kini Mac anda dan hidupkan pencetak. 2. Sambungkan kabel USB. 3. Tetapan Sistem Terbuka> Pencetak dan Pengimbas dan Tambah. |
| Bluetooth | 1. Tetapkan pencetak ke mod berpasangan. 2. Klik Pusat Kawalan> Tetapan Bluetooth. 3. Sambung ke pencetak anda. |
| Alamat IP | 1. Cari alamat IP pencetak. 2. Tetapan Sistem Terbuka> Pencetak & Pengimbas> Tambah Pencetak. 3. Masukkan alamat IP dan pilih protokol, dan kemudian tambah. |
| Padam pencetak | 1. Tetapan Sistem Terbuka> Pencetak dan Pengimbas. 2. Pilih pencetak dan klik butang tolak untuk memadamnya. 3. Gunakan CleanMymac untuk membersihkan fail sisa. |
Jadual di atas secara ringkas menerangkan kaedah ini. Untuk arahan yang lebih terperinci, teruskan membaca.

Netspot akan mengimbas bilik anda dan menyerlahkan lokasi terbaik untuk sambungan rangkaian. Tersedia di SetApp.
Ujian Keselamatan Percubaan Percuma
Cara menyambungkan pencetak pada mac
Tidak sabar untuk mencetak? Berikut adalah panduan cepat mengenai cara menambah pencetak pada Mac anda. Biarkan saya menunjukkan kepada anda empat cara anda akan dapat mencetak dokumen, foto, atau apa sahaja yang anda perlukan dalam masa yang singkat.
Cara Menyambungkan Pencetak ke Mac melalui Wi-Fi
Banyak pencetak wayarles dilengkapi dengan teknologi cetak udara. Jika pencetak anda juga mempunyai teknologi ini, apakah maksudnya? Jika Mac dan pencetak berada di rangkaian Wi-Fi yang sama, ia akan dipaparkan dalam dialog cetak Mac. Tetapi pertama, anda perlu menyambungkan pencetak ke Wi-Fi. Kaedahnya adalah seperti berikut:
Pertama, pasangkan bekalan kuasa pencetak. Buka. Jika ia mempunyai butang WPS, tekan hanya. Seterusnya, tekan butang yang sama pada penghala untuk disambungkan. Pencetak anda tidak mempunyai butang WPS? Tiada masalah sama sekali. Cari manual pencetak anda. Di sana anda dapat melihat arahan untuk menyertai rangkaian. Ini semestinya mudah.
Jika pencetak anda menyokong AirPrint, tahniah! Anda telah menyelesaikan semua tetapan! Jika pencetak anda tidak menyokong Airprint, arahan ini adalah untuk anda:
- Pergi ke menu Apple> Tetapan Sistem.
- Klik Pencetak dan Pengimbas.
- Cari pencetak anda dalam senarai. Jika tidak muncul, klik Tambah Pencetak, tunggu ia muncul, dan pilihnya.

Inilah cara anda menambah pencetak anda ke Mac anda melalui Wi-Fi.

Petua: Adakah terdapat masalah yang menghubungkan pencetak ke Wi-Fi? Dapatkan Netspot! Aplikasi ini akan menganalisis rangkaian Wi-Fi anda dan memaparkan lokasi terbaik untuk pencetak. Ia menghilangkan teka -teki mengenai penyambungan peranti. Oleh itu, cubalah.

Tambahkan pencetak USB ke Mac anda
Anda juga boleh menyambungkan pencetak menggunakan USB. Kaedahnya adalah seperti berikut:
- Pastikan Mac anda dikemas kini dengan versi terkini.
- Masukkan dan hidupkan pencetak.
- Sambungkan kabel USB ke pencetak.
- Seterusnya, sambungkan kabel USB yang sama ke Mac anda. Jika Mac anda mempunyai port USB-C dan pencetak tidak mempunyai sambungan USB-C, cuba gunakan hab atau dok.
- Kebenaran meminta untuk membolehkan pencetak menyambung ke Mac.
- Buka tetapan sistem dan pergi ke pencetak dan pengimbas. Jika pencetak disenaraikan, pilihnya. Jika tidak, klik Tambah Pencetak, tunggu untuk muncul, kemudian pilih dan klik Tambah.
- Mac anda mungkin perlu memuat turun dan memasang pemacu pencetak. Tolong tunggu.
- Untuk menetapkan pencetak sebagai pencetak lalai, pilihnya dalam pencetak & pengimbas dan klik set pencetak lalai.
Tambahkan pencetak Bluetooth ke Mac anda
Sesetengah pencetak boleh menyambung ke Mac anda menggunakan Bluetooth. Untuk menetapkannya, anda perlu memasangkannya dengan Mac anda. Dalam bahagian ini, kami akan membincangkan bagaimana untuk menyediakan pencetak tanpa wayar pada Mac anda.
Inilah cara menambah pencetak tanpa wayar ke Mac anda:
- Letakkan pencetak dalam mod berpasangan. (Anda mungkin perlu menyemak manual pencetak).
- Kemudian, klik ikon Pusat Kawalan di bar menu Mac
- Klik Bluetooth> Tetapan Bluetooth.
- Anda akan melihat senarai pencetak anda di bahagian bawah. Klik pada sambungan di sebelahnya.
- Sebaik sahaja disambungkan, pencetak akan muncul dalam kotak dialog cetak mana -mana aplikasi, yang membolehkan anda memilihnya untuk mencetak.

Ini adalah cara menyambungkan pencetak ke Mac anda melalui Bluetooth.
Saya baru -baru ini menemui utiliti yang dipanggil ToothFairy. Ia menjadikannya lebih mudah untuk menguruskan peranti Bluetooth pada Mac anda. Daripada memasangkan pencetak secara manual melalui tetapan Bluetooth, anda boleh menggunakan gigi untuk memudahkan proses.
Aplikasi ini amat sesuai untuk peranti seperti AirPods dan Magic Mouse. Dengan ToothFairy, anda boleh dengan cepat menyambung dan menukar peranti Bluetooth dengan pintasan papan kekunci tersuai. Anda juga boleh melihat tahap bateri sekilas. Bagi saya, ia menjimatkan kerumitan mencari tetapan Bluetooth setiap kali saya ingin menyambung ke peranti.

Cara menambah pencetak melalui alamat IP
Mac anda tidak dapat mencari pencetak secara automatik di rangkaian. Apa yang perlu dilakukan? Nasib baik, anda boleh menambahkannya secara manual menggunakan alamat IP pencetak:
- Dapatkan alamat IP dari pentadbir rangkaian. Jika anda menyambung ke pencetak di rumah, log masuk ke halaman Pentadbiran Router dan semak senarai peranti yang disambungkan. Di sana anda akan menemui alamat IP. Selesai?
- Buka tetapan sistem dan pergi ke pencetak dan pengimbas. Klik Tambah Pencetak, Pengimbas, atau Faks.
- Klik ikon Bumi di bahagian atas tetingkap dan masukkan alamat IP pencetak di kotak alamat.
- Pilih Protokol: Jika pencetak menyokongnya, pilih AirPrint; Jika tidak, pilih Protokol Percetakan Internet.
- Tunggu pencetak muncul, klik menu Gunakan, dan pilih pemacu yang sesuai.
- Akhirnya, klik Tambah untuk melengkapkan persediaan.

Sila baca juga:
- Hub Usb C terbaik untuk mac
- Betulkan Wi-Fi tidak dikonfigurasi pada Mac
- Cara memeriksa kelajuan internet anda
- Sambungkan Headset Bluetooth ke Mac
Padam pencetak yang tidak digunakan
Sekarang anda telah mempelajari segala -galanya tentang cara menyediakan pencetak pada Mac anda. Tetapi bagaimana jika anda mahu memutuskan sambungan pencetak yang tidak digunakan?
Inilah cara memadam pencetak yang tidak digunakan:
- Buka Tetapan Sistem> Pencetak dan Pengimbas
- Cari pencetak yang ingin anda padamkan. Klik padanya. Kemudian klik butang tolak.
- Sahkan bahawa anda mahu memadam pencetak.
Apabila anda memutuskan sambungan pencetak yang tidak digunakan dari Mac anda, ingatlah bahawa fail sisa masih dikekalkan pada cakera. Fail -fail ini mengambil ruang yang berharga dan melambatkan Mac anda. Jika anda mahu Mac anda berjalan lancar (saya tahu anda menginginkannya), adalah penting untuk menghapuskan sisa -sisa ini. Saya menggunakan CleanMymac untuk menyelesaikan masalah ini.
Sila ikuti langkah -langkah ini:
- Buka CleanMymac dan pergi ke Pembersihan> Fail Junk System.
- Klik Imbas untuk mencari fail pencetak yang tidak diingini pada Mac anda.
- Selepas imbasan selesai.
- Dalam tetingkap Fail Sistem Sistem, klik Bersih untuk memadam fail yang tidak perlu.
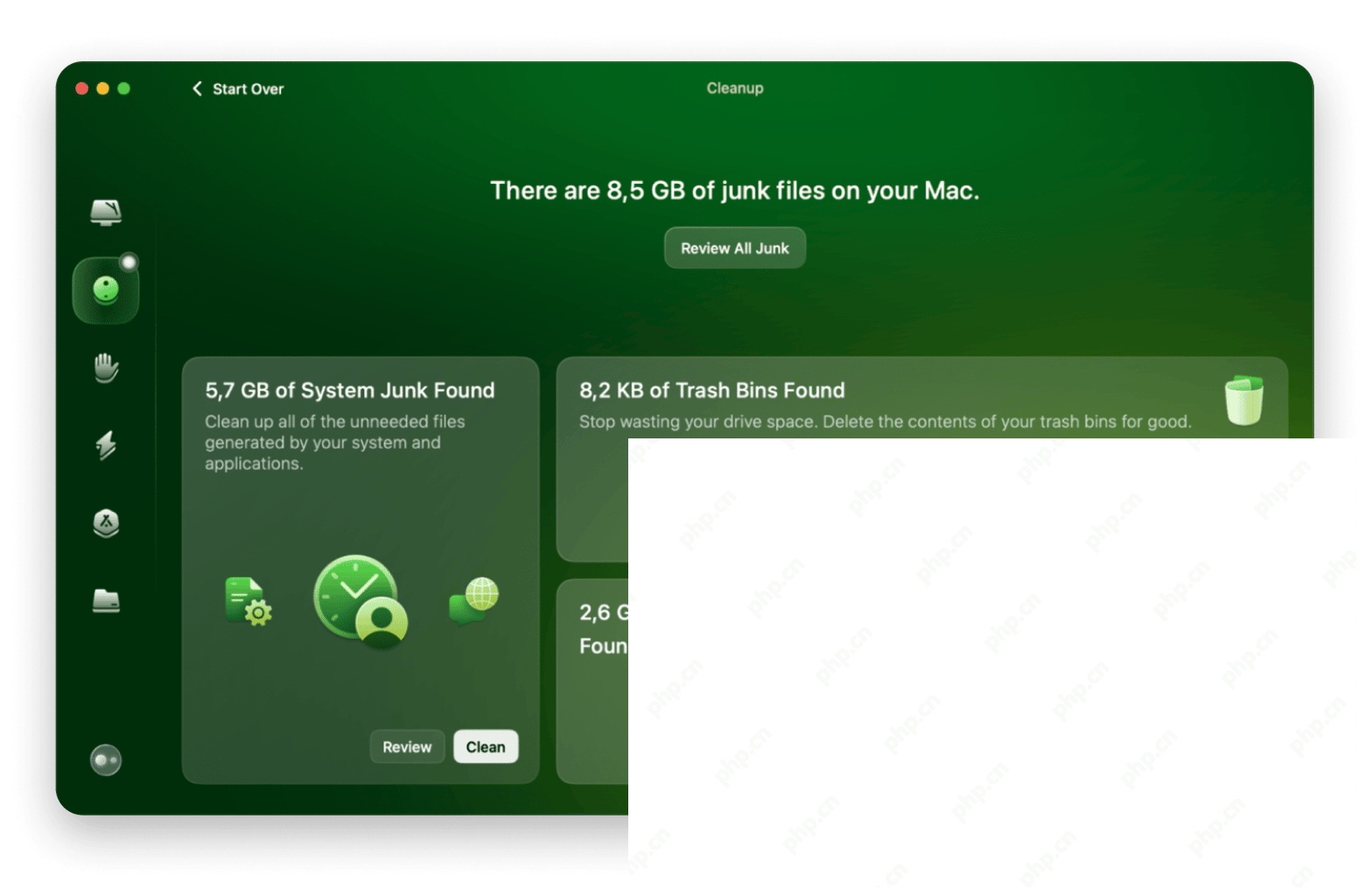
Cara Menambah Pencetak di Mac Anda: Pemikiran Akhir
Dalam artikel ini, kami memperkenalkan empat cara mudah untuk menambah pencetak pada Mac anda. Iaitu, kami belajar cara memasang pencetak ke Mac melalui alamat Bluetooth, USB, dan IP. Kebanyakan pengguna MacBook mencari kaedah Wi-Fi yang paling mudah dan paling mudah. Walau bagaimanapun, tidak semua pencetak menyokong Wi-Fi. Kadang-kadang, sambungan Wi-Fi tidak berfungsi dengan baik. Dalam kes ini, anda boleh mencuba salah satu daripada empat kaedah yang saya nyatakan di atas.
Untuk pencetak tanpa wayar, saya cadangkan anda mencuba Netspot untuk memilih lokasi yang betul untuk pencetak. Untuk pencetak Bluetooth, anda mungkin suka ToothFairy sebagai alat pensuisan sambungan yang mudah. Sudah tentu, apabila anda memutuskan sambungan pencetak lama, jangan lupa gunakan CleanMymac untuk memadam fail sampah sistem. Ia akan menjadikan Mac anda bersih dan dalam keadaan terbaik. Bahagian terbaik? Anda boleh memasang semua aplikasi ini dari SetApp, platform yang menawarkan lebih daripada 250 Mac, iOS dan aplikasi web yang dapat memenuhi hampir apa -apa tugas yang boleh anda fikirkan. Percubaan setiap aplikasi secara percuma dengan percubaan tujuh hari.
Soalan yang sering ditanya mengenai pencetak di Mac
Mengapa saya tidak boleh menambah pencetak ke Mac saya?
Anda tidak boleh menambah pencetak ke Mac anda kerana kemungkinan masalah sambungan. Sebagai contoh, apabila pencetak tidak berada di rangkaian Wi-Fi yang sama seperti MAC. Di samping itu, pencetak boleh dimatikan. Atau anda mungkin tidak mengemas kini Mac anda ke MacOS terkini.
Bagaimana untuk mendapatkan Mac saya untuk mengenali pencetak saya?
Untuk membantu Mac anda mengenali pencetak anda, periksa bahawa pencetak dihidupkan dan disambungkan ke rangkaian yang sama dengan Mac anda. Untuk pencetak USB, periksa bahawa kabel disambungkan dengan selamat. Kami juga mengesyorkan agar anda memulakan semula Mac dan pencetak anda. Juga, pergi ke menu Apple> Tetapan Sistem> Pencetak & Pengimbas untuk melihat sama ada pencetak anda dipaparkan di sana. Jika tidak, anda mungkin perlu menambahnya secara manual.
Bagaimana mencari tetapan pencetak pada Mac anda?
Untuk mencari tetapan pencetak pada Mac anda, pergi ke Menu Apple> Tetapan Sistem dan pilih Pencetak & Pengimbas. Di sana anda boleh menyemak semua pencetak yang disambungkan. Pilih pencetak untuk mengkonfigurasi. Anda akan mendapati pilihan untuk menukar tetapan seperti saiz kertas, kualiti cetak, dan pilihan lain. Anda juga boleh mengakses tetapan khusus pencetak dengan mengklik pilihan dan bekalan.
Atas ialah kandungan terperinci Cara Menambah Pencetak ke MAC: 4 Kaedah. Untuk maklumat lanjut, sila ikut artikel berkaitan lain di laman web China PHP!

Alat AI Hot

Undresser.AI Undress
Apl berkuasa AI untuk mencipta foto bogel yang realistik

AI Clothes Remover
Alat AI dalam talian untuk mengeluarkan pakaian daripada foto.

Undress AI Tool
Gambar buka pakaian secara percuma

Clothoff.io
Penyingkiran pakaian AI

Video Face Swap
Tukar muka dalam mana-mana video dengan mudah menggunakan alat tukar muka AI percuma kami!

Artikel Panas

Alat panas

Notepad++7.3.1
Editor kod yang mudah digunakan dan percuma

SublimeText3 versi Cina
Versi Cina, sangat mudah digunakan

Hantar Studio 13.0.1
Persekitaran pembangunan bersepadu PHP yang berkuasa

Dreamweaver CS6
Alat pembangunan web visual

SublimeText3 versi Mac
Perisian penyuntingan kod peringkat Tuhan (SublimeText3)

Topik panas
 1657
1657
 14
14
 1415
1415
 52
52
 1309
1309
 25
25
 1257
1257
 29
29
 1231
1231
 24
24
 Betulkan Mac anda berjalan perlahan selepas kemas kini ke Sequoia
Apr 14, 2025 am 09:30 AM
Betulkan Mac anda berjalan perlahan selepas kemas kini ke Sequoia
Apr 14, 2025 am 09:30 AM
Selepas menaik taraf kepada MacOS terkini, adakah MAC berjalan lebih perlahan? Jangan risau, anda tidak bersendirian! Artikel ini akan berkongsi pengalaman saya dalam menyelesaikan masalah Runn Running selepas menaik taraf kepada MacOS Sequoia. Selepas naik taraf, saya tidak sabar untuk mengalami ciri -ciri baru seperti rakaman dan transkripsi nota suara dan keupayaan perancangan peta jejak yang lebih baik. Tetapi selepas pemasangan, Mac saya mula berjalan perlahan -lahan. Punca dan penyelesaian untuk Mac perlahan berjalan selepas kemas kini macOS Inilah ringkasan pengalaman saya, saya harap ia dapat membantu anda menyelesaikan masalah lambat Mac berjalan selepas kemas kini macOS Sequoia: Sebab masalah Penyelesaian Isu prestasi Menggunakan Novabe
 Cara Mengurangkan Penggunaan CPU Mac Windowserver
Apr 16, 2025 pm 12:07 PM
Cara Mengurangkan Penggunaan CPU Mac Windowserver
Apr 16, 2025 pm 12:07 PM
MACOS Windowserver: Memahami Penggunaan dan Penyelesaian CPU Tinggi Pernahkah anda perasan Windowserver memakan sumber CPU yang penting pada Mac anda? Proses ini sangat penting untuk antara muka grafik Mac anda, menjadikan semua yang anda lihat di skrin. Tinggi c
 Cara membuat video ke dalam foto langsung di Mac dan iPhone: Langkah terperinci
Apr 11, 2025 am 10:59 AM
Cara membuat video ke dalam foto langsung di Mac dan iPhone: Langkah terperinci
Apr 11, 2025 am 10:59 AM
Panduan ini menerangkan cara menukar antara foto langsung, video, dan GIF pada iPhone dan Mac. IPhone moden cemerlang pada pemprosesan imej, tetapi menguruskan format media yang berbeza boleh menjadi rumit. Tutorial ini menyediakan penyelesaian untuk pelbagai penukaran, AL
 MAC Disk Utility: Bagaimana untuk membaiki cakera dengan pertolongan cemas? Bagaimana untuk memulihkannya?
Apr 13, 2025 am 11:49 AM
MAC Disk Utility: Bagaimana untuk membaiki cakera dengan pertolongan cemas? Bagaimana untuk memulihkannya?
Apr 13, 2025 am 11:49 AM
Anda mungkin perlu membaiki cakera Mac anda jika komputer anda tidak akan bermula, aplikasi terus membeku, anda tidak boleh membuka dokumen tertentu, atau prestasi telah perlahan. Nasib baik, Apple termasuk alat berguna yang boleh anda gunakan
 Cara memadam fail pada mac
Apr 15, 2025 am 10:22 AM
Cara memadam fail pada mac
Apr 15, 2025 am 10:22 AM
Menguruskan Penyimpanan Mac: Panduan Komprehensif untuk Memadam Fail Penggunaan MAC harian melibatkan memasang aplikasi, membuat fail, dan memuat turun data. Walau bagaimanapun, walaupun Mac mewah mempunyai penyimpanan terhad. Panduan ini menyediakan pelbagai kaedah untuk memadam unneces
 Adakah Google Chrome tidak berfungsi pada Mac? Mengapa laman web tidak dimuat?
Apr 12, 2025 am 11:36 AM
Adakah Google Chrome tidak berfungsi pada Mac? Mengapa laman web tidak dimuat?
Apr 12, 2025 am 11:36 AM
Dengan bahagian pasaran lebih dari 65.7%, Google Chrome adalah pelayar web terbesar di dunia. Anda boleh menggunakannya jika anda menggunakan sistem operasi lain seperti Windows dan Android, tetapi banyak pengguna MAC juga lebih suka Chrome over Safari. Mo
 Cara menunjukkan hanya aplikasi aktif di kandang di Mac
Apr 09, 2025 am 11:44 AM
Cara menunjukkan hanya aplikasi aktif di kandang di Mac
Apr 09, 2025 am 11:44 AM
Panduan Pengoptimuman MAC Dockbar: Tunjukkan Hanya Berjalan Aplikasi Bar dok Mac anda adalah teras sistem, dari mana anda boleh melancarkan Finder, Sampah, aplikasi baru -baru ini yang digunakan, aplikasi aktif, dan aplikasi penanda buku, dan juga menambah folder seperti dokumen dan muat turun. Secara lalai, bar MAC Dock akan memaparkan lebih daripada sedozen aplikasi milik Apple. Kebanyakan pengguna akan menambah lebih banyak aplikasi, tetapi jarang memadamkan sebarang aplikasi, mengakibatkan bar dok berantakan dan sukar digunakan dengan berkesan. Artikel ini akan memperkenalkan beberapa cara untuk membantu anda mengatur dan membersihkan bar MAC Dock anda hanya dalam beberapa minit. Kaedah 1: Susun secara manual bar dok Anda boleh menghapuskan aplikasi yang tidak digunakan secara manual dan menyimpan hanya aplikasi yang biasa digunakan. Keluarkan permohonan: Klik kanan pada aplikasi
 Bagaimana cara menghubungkan fon kepala Bluetooth ke Mac?
Apr 12, 2025 pm 12:38 PM
Bagaimana cara menghubungkan fon kepala Bluetooth ke Mac?
Apr 12, 2025 pm 12:38 PM
Dari awal masa hingga beberapa tahun yang lalu, kita semua memaparkan sepasang fon kepala berwayar dan yakin bahawa ini adalah bagaimana ia akan dilakukan selama -lamanya. Lagipun, mereka adalah teknologi yang paling mudah di sekitar: hanya pasangkannya, masukkannya




