Bagaimana cara menghubungkan fon kepala Bluetooth ke Mac?

Dari awal masa hingga beberapa tahun yang lalu, kita semua memaparkan sepasang fon kepala berwayar dan yakin bahawa ini adalah bagaimana ia akan dilakukan selama -lamanya. Lagipun, mereka adalah teknologi yang paling mudah di sekitar: hanya pasangkannya, letakkannya, dan pergi. Tetapi dengan percambahan pilihan fon kepala Bluetooth dan kehilangan bicu fon kepala dari hampir semua telefon pintar terkini, fon kepala berwayar seolah -olah maju di jalan kehilangan lebih banyak setiap hari.
Syukurlah, peranti wayarles hebat. Mereka ringan. Mereka serba boleh. Mereka boleh dihubungkan dengan mudah ke iPhone, Mac anda, atau kereta anda. Cas mereka semalaman dengan cara yang sama seperti telefon anda dan mereka bertahan sepanjang hari juga.
Malangnya, tanpa konfigurasi yang betul, menghubungkan fon kepala Bluetooth ke Mac mungkin sedikit rumit, dengan pemecatan yang kerap dan gangguan muzik. Di sini, kami akan membantu anda mengetahui cara memasangkan AirPods dan peranti bunyi lain dengan MAC dengan betul dan mengawalnya dengan bijak pada masa yang sama.
Mengapa fon kepala Bluetooth tidak akan menyambung ke Mac
Terdapat beberapa masalah biasa yang perlu kita pelajari:
- Fon kepala Bluetooth tidak akan menyambung ke Mac keluar dari kotak - beberapa konfigurasi diperlukan
- Memasangkan fon kepala Bluetooth dengan Mac berbeza dengan memasangkannya dengan iPhone atau sistem audio kereta anda
- Tetapan khas yang menjawab soalan seperti cara menyambungkan dua fon kepala Bluetooth ke satu Mac dan cara menggunakan pelbagai output audio
Sepanjang artikel itu, AirPods akan digunakan sebagai contoh, tetapi mana -mana model fon kepala Bluetooth yang lain boleh dihubungkan dengan cara yang sama.
Pasangan fon kepala tanpa mudah
Sambungkan peranti Bluetooth ke Mac anda dalam satu klik. SetApp mempunyai alat yang mudah untuk itu.
Cuba percumaCara memasangkan fon kepala tanpa wayar ke Mac
Menyambungkan fon kepala Bluetooth ke Mac untuk kali pertama dilakukan dengan mengikuti beberapa langkah mudah:
- Pada Mac anda, klik pada menu Apple dan lancarkan pilihan sistem
- Navigasi ke menu Bluetooth dan putar Bluetooth. Anda kini harus melihat semua peranti Bluetooth yang ada di sekeliling anda.
- Pastikan fon kepala anda dikenakan dan kini dalam mod yang boleh ditemui. Klik Sambungkan untuk mewujudkan sambungan baru
- Fon kepala Bluetooth anda kini akan muncul dalam senarai. Klik Sambung untuk mewujudkan sambungan baru.
- Sekiranya anda cuba menyambung semula peranti anda yang ada, klik kanan di atasnya dan pilih Sambungkan
Selepas anda berjaya menghubungkan fon kepala Bluetooth ke Mac untuk kali pertama, mereka harus terus berhubung atau menyambung semula secara automatik apabila anda meninggalkan julat Bluetooth (sekitar 33 kaki atau 10 meter) dan kembali.
Anda juga boleh menentukur fon kepala dengan keinginan anda melalui menu bunyi dalam keutamaan sistem. Sebagai contoh, dalam tab Output anda boleh memilih untuk "tunjukkan kelantangan dalam bar menu" dan tetapkan keseimbangan stereo antara kanan dan kiri.

Sering kali perkara tidak berjalan seperti yang dirancang, jadi mari kita bekerja melalui beberapa isu yang meluas mengenai fon kepala Bluetooth.
Cara menyambungkan AirPods ke Mac
Kami akan bermula dengan kaedah yang paling mudah: Pasang Airbuddy dan pasangan AirPods dengan Mac menggunakan skrin berpasangan berguna (serupa dengan yang anda dapatkan pada iOS). Apa yang diperlukan ialah membawa AirPods anda dekat dengan Mac anda dan membuka tudung. Kemudian, anda akan melihat skrin seperti ini:

Dari sana, ia cukup mudah. Tekan butang "Klik untuk Sambungkan" dan itu sahaja. Keindahan Airbuddy adalah bahawa anda tidak perlu menyelam ke mana -mana tetapan untuk memasangkan peranti anda.
Jika anda tidak mempunyai airbuddy, anda boleh bergantung pada aliran sambungan asli Apple.
Inilah cara anda menyambungkan AirPod baru ke Mac:
- Buka pilihan sistem pada Mac anda dan pilih Bluetooth.
- Pastikan Bluetooth dihidupkan.
- Pada AirPods, tekan dan tahan butang bulat (ia berada di pusat bawah kes) sehingga cahaya putih mula berkedip.
- Fon kepala Bluetooth anda kini akan muncul dalam senarai.
Sekiranya anda sudah berpasangan dengan AirPods dengan iPhone anda yang terikat dengan akaun iCloud yang sama dan ID Apple, earbuds anda akan diiktiraf secara automatik oleh Mac.

Jika anda mahukan alat yang mudah untuk memasangkan beberapa fon kepala serentak, pasangkan gigi. Anda boleh menyediakan ikon tersuai untuk fon kepala yang berbeza supaya mereka mudah dikenali. Untuk menyambung, hanya klik pada ikon. Anda boleh membaca lebih lanjut mengenai cara menggunakan aplikasi di bawah.

Cara memperbaiki masalah fon kepala Bluetooth
Kadang -kadang melalui langkah -langkah persediaan tidak mengakibatkan fon kepala anda menghubungkan dengan jayanya, atau menyambung dan kemudian memutuskan sambungan. Ini sangat menjengkelkan tetapi boleh diselesaikan dengan sama ada menetapkan semula fon kepala atau menetapkan tetapan keutamaan pada Mac anda. Inilah cara untuk menyelesaikan semua isu yang diketahui:
Mulakan semula fon kepala Bluetooth anda
Sekiranya anda tidak dapat menyambungkan fon kepala Bluetooth anda bukan sahaja ke Mac anda tetapi juga mana -mana peranti lain yang anda miliki (iPhone atau Audio Kereta), ia mungkin menjadi masalah dalam tetapannya, jadi tetapan semula mudah harus memperbaiki keadaan.
Untuk arahan semula, periksa manual peranti anda. Inilah cara menetapkan semula AirPods:
- Letakkan earpieces ke dalam kes itu dan pastikan penutup terbuka
- Tekan dan tahan butang persediaan sehingga lampu beralih dari ambar ke putih (sekitar 10 saat)
Sekarang semua tetapan pada fon telinga anda harus ditetapkan semula dan anda harus dapat menyambungkannya lagi menggunakan aliran kerja standard di atas. Jika masalah berterusan, ia boleh menjadi sesuatu yang berkaitan dengan keutamaan pada Mac anda.
Tetapkan semula pilihan suara pada Mac
Pertama, pastikan Mac anda menjalankan MacOS Sierra atau yang lebih baru (MacOS High Sierra atau Mojave). Jika tidak, tingkatkan ke versi terkini dengan pergi ke Keutamaan Sistem> Kemas kini perisian atau menggunakan App Store jika anda menaik taraf dari beberapa versi kembali.
Seterusnya, jika tiada apa -apa manfaat setakat ini, cuba tetapkan semula pilihan bunyi Mac anda. Untuk melakukan itu:
- Dari bar menu Pilih Go> Pergi ke folder ... dan taipkan ~/Perpustakaan/Keutamaan
- Dalam senarai panjang fail keutamaan, cari dan padamkan yang berikut: com.apple.preferences.plist dan com.apple.soundpref.plist

Memadam keutamaan dari perpustakaan memaksa Mac anda untuk mencipta semula jenama baru, dengan itu mengelakkan sebarang bug atau algoritma yang tidak betul yang boleh mengganggu persediaan fon kepala Bluetooth anda. Jika itu tidak berfungsi, anda juga boleh mencuba melancarkan proses audio:
- Pelancaran Monitor Aktiviti dari folder Aplikasi
- Di tab CPU, cari proses yang dipanggil coreaudiod
- Berhenti proses dan monitor aktiviti rapat

Di atas akan memaksa bukan sahaja keutamaan untuk audio anda untuk menetapkan semula tetapi juga proses audio untuk seluruh MAC anda untuk melancarkan semula.
Tiada audio dari alat dengar Bluetooth yang berpasangan dan bersambung
Kadang -kadang, apabila anda berjaya menghubungkan fon kepala Bluetooth ke Mac, anda mungkin tidak mendengar bunyi. Terdapat beberapa perkara yang boleh anda lakukan untuk menyelesaikannya.
Pastikan fon kepala anda adalah output audio yang dipilih untuk Mac anda:
- Keutamaan sistem pergi> suara
- Dalam tab Output, cari fon kepala anda dalam senarai dan klik dua kali untuk menjadikannya aktif
Sekiranya itu tidak mengubah apa -apa:
- Tetapkan semula fon kepala anda mengikut arah di atas
- Keistimewaan sistem pergi> Bluetooth
- Klik kanan pada fon kepala anda, pilih Buang, dan Sahkan
Sekarang anda perlu menyambungkan fon kepala Bluetooth ke Mac sekali lagi, dan masalahnya harus hilang.
Tidak dapat menyambungkan dua fon kepala Bluetooth Mac mengiktiraf
Keindahan menu Bluetooth Mac ialah ia membolehkan anda menambah bilangan peranti yang dibolehkan Bluetooth, dari papan kekunci ke fon kepala. Kadang -kadang, bagaimanapun, ia mungkin tidak berfungsi dan tidak membenarkan anda menambah dua fon kepala tanpa wayar pada masa yang sama.
Untuk menyelesaikan masalah ini, pada dasarnya mengulangi langkah -langkah dari bahagian sebelumnya:
- Tetapkan semula setiap sepasang fon kepala
- Keluarkannya dari menu Bluetooth Mac
- Sambung semula fon kepala anda sekali lagi
Jika, bagaimanapun, anda sedang mencari cara menggunakan pelbagai output audio, seperti fon kepala, pada masa yang sama - di sini beberapa helah sihir diperlukan.
Cara menggunakan pelbagai output audio secara serentak
Kebanyakan pengguna MAC percaya bahawa mereka hanya boleh memainkan output audio mereka melalui satu peranti pada satu masa, sama ada penceramah dalaman, fon kepala Bluetooth, atau penguat lain. Tetapi pada hakikatnya ada kemungkinan untuk memainkan audio pada pelbagai peranti pada masa yang sama melalui utiliti terbina dalam yang dipanggil Audio MIDI Persediaan. Inilah yang perlu anda lakukan:
- Lancarkan persediaan midi audio melalui aplikasi
- Klik ikon Plus di sebelah kiri bawah dan pilih Buat Peranti Multi-Output
- Dalam pilihan baru yang muncul, periksa semua peranti Bluetooth yang anda perlukan untuk bermain serentak
- Navigasi ke menu bunyi dalam pilihan sistem dan pilih peranti multi-output dalam tab Output. Sekarang semua bunyi akan dimainkan melalui kedua -dua peranti pada masa yang sama.

Bermain audio melalui pelbagai peranti adalah helah bagus apabila anda memerlukan lebih banyak kuasa bunyi untuk parti anda atau ketika cuba membuat bunyi sekeliling yang benar untuk pemeriksaan filem.
Gunakan perisian Master Bluetooth untuk semua keperluan
Kebanyakan masa, audio pada Mac bukan masalah. Apa yang mengecewakan adalah cara tetapan semasa ditaburkan di seluruh macOS. Banyak pembetulan yang diterangkan di sini mungkin kelihatan mengelirukan dan tidak bersemangat pada pandangan pertama. Anda mungkin berharap ada aplikasi yang akan memudahkan untuk mengawal semua keperluan audio anda dari satu tempat.
Dan tidak hanya satu aplikasi sedemikian, tetapi dua!
Seperti yang telah kami sebutkan, kami suka Airbuddy, aplikasi yang membawa kemudahan fon kepala berpasangan dari iOS ke macOS. Selagi anda log masuk ke akaun iCloud anda, anda tidak perlu melakukan apa -apa pasangan manual, hanya bawa fon kepala anda dekat dengan Mac dan klik "Sambung."

Satu lagi penolong berguna ialah ToothFairy - Pembantu Peranti Bluetooth yang paling mudah untuk menubuhkan beberapa sambungan fon kepala.
Untuk menyediakan peranti baru di gigi, yang perlu anda lakukan ialah:
- Buka aplikasinya
- Klik ikon Plus
- Cari peranti anda dalam senarai dan klik Sambungkan
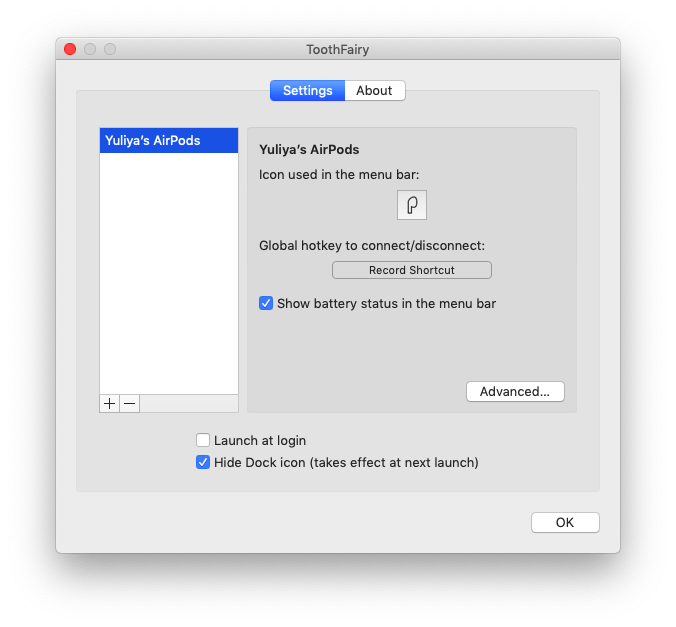
Begitu juga, ia hanya mudah untuk memberikan ikon tersuai kepada semua peranti yang sering digunakan dan mendapatkannya dipaparkan di bar menu, jadi anda dengan serta -merta mengetahui peranti mana yang disambungkan, apa hayat bateri mereka, dan dengan cepat dapat menghidupkan dan mematikannya dengan satu klik.
Di samping itu, ToothFairy menawarkan pilihan yang unik untuk meningkatkan kualiti bunyi fon kepala Bluetooth anda dengan menyalakan bunyi melalui codec audio peringkat yang lebih tinggi.

Pada akhirnya, nampaknya seperti fon kepala tanpa wayar di sini untuk tinggal. Oleh itu, mencari program induk untuk mengawal mereka dengan mudah akan menjimatkan masa anda dalam jangka masa panjang. Gunakan petua di atas untuk mengkonfigurasi fon kepala anda, dengan mudah menyambungkan AirPods ke MacBook, dan mengambil kesempatan daripada Airbuddy dan Toothfairy untuk hasil terbaik.
Cara Putuskan Fon kepala Bluetooth dari Mac
Untuk memutuskan fon kepala anda dari Mac anda, anda hanya perlu melakukan dua langkah.
- Klik ikon Bluetooth di bar menu anda.
- Cari fon kepala anda dalam senarai peranti Bluetooth yang disambungkan dan klik ikon biru di sebelah nama untuk memutuskan sambungan:

Anda juga boleh memutuskan sambungan melalui pilihan sistem. Kaedah ini boleh menjadi anda jika anda tidak mahu mempunyai ikon Bluetooth di bar menu anda.
Sama seperti apabila anda menyambungkan fon kepala tanpa wayar ke MacBook, anda perlu pergi ke menu Apple> Keutamaan Sistem ...> Bluetooth dan cari fon kepala anda pada senarai peranti Bluetooth yang disambungkan di sana, maka dua jari klik pada item yang anda ingin putuskan sambungan dan pilih putus dalam menu drop-down.
Sebagai alternatif, anda boleh mematikan Bluetooth dengan togol, yang secara automatik akan memutuskan semua peranti Bluetooth yang disambungkan.
Cara Menghubungkan Fon kepala Bluetooth anda melalui Pusat Kawalan (Big Sur dan kemudian)
Pusat Kawalan diperkenalkan dengan MacOS Big Sur, jadi anda mungkin tidak menyedari bahawa anda sebenarnya boleh menyambungkan peranti Bluetooth anda di sana.
Berikut adalah cara menyambungkan earbuds atau fon kepala ke MacBook jika anda menjalankan macOS Big Sur atau lebih segar.
- Klik ikon Pusat Kawalan di sebelah kanan bar menu anda (ia kelihatan seperti dua bar togol - satu, dan yang lain).
- Hidupkan Bluetooth dengan mengklik ikon masing -masing di sebelah kiri perkataan Bluetooth dan tunggu untuk menjadikannya biru untuk menandakan bahawa Bluetooth dihidupkan.
- Seterusnya, klik pada perkataan Bluetooth untuk membuka menu Bluetooth dan cari fon kepala anda dalam senarai (fon kepala Bluetooth anda perlu dihidupkan dan dalam mod yang boleh ditemui untuk berfungsi). Klik pada mereka untuk menyambung.
Paling penting, Airbuddy dan ToothFairy tersedia untuk percubaan percuma melalui SetApp, platform lebih daripada 200 utiliti dan aplikasi yang berguna untuk orang yang suka mencari jalan pintas terbaik untuk menggunakan Mac mereka. Sekarang nikmati bunyi!
Atas ialah kandungan terperinci Bagaimana cara menghubungkan fon kepala Bluetooth ke Mac?. Untuk maklumat lanjut, sila ikut artikel berkaitan lain di laman web China PHP!

Alat AI Hot

Undresser.AI Undress
Apl berkuasa AI untuk mencipta foto bogel yang realistik

AI Clothes Remover
Alat AI dalam talian untuk mengeluarkan pakaian daripada foto.

Undress AI Tool
Gambar buka pakaian secara percuma

Clothoff.io
Penyingkiran pakaian AI

Video Face Swap
Tukar muka dalam mana-mana video dengan mudah menggunakan alat tukar muka AI percuma kami!

Artikel Panas

Alat panas

Notepad++7.3.1
Editor kod yang mudah digunakan dan percuma

SublimeText3 versi Cina
Versi Cina, sangat mudah digunakan

Hantar Studio 13.0.1
Persekitaran pembangunan bersepadu PHP yang berkuasa

Dreamweaver CS6
Alat pembangunan web visual

SublimeText3 versi Mac
Perisian penyuntingan kod peringkat Tuhan (SublimeText3)

Topik panas
 1671
1671
 14
14
 1428
1428
 52
52
 1331
1331
 25
25
 1276
1276
 29
29
 1256
1256
 24
24
 Betulkan Mac anda berjalan perlahan selepas kemas kini ke Sequoia
Apr 14, 2025 am 09:30 AM
Betulkan Mac anda berjalan perlahan selepas kemas kini ke Sequoia
Apr 14, 2025 am 09:30 AM
Selepas menaik taraf kepada MacOS terkini, adakah MAC berjalan lebih perlahan? Jangan risau, anda tidak bersendirian! Artikel ini akan berkongsi pengalaman saya dalam menyelesaikan masalah Runn Running selepas menaik taraf kepada MacOS Sequoia. Selepas naik taraf, saya tidak sabar untuk mengalami ciri -ciri baru seperti rakaman dan transkripsi nota suara dan keupayaan perancangan peta jejak yang lebih baik. Tetapi selepas pemasangan, Mac saya mula berjalan perlahan -lahan. Punca dan penyelesaian untuk Mac perlahan berjalan selepas kemas kini macOS Inilah ringkasan pengalaman saya, saya harap ia dapat membantu anda menyelesaikan masalah lambat Mac berjalan selepas kemas kini macOS Sequoia: Sebab masalah Penyelesaian Isu prestasi Menggunakan Novabe
 Cara Mengurangkan Penggunaan CPU Mac Windowserver
Apr 16, 2025 pm 12:07 PM
Cara Mengurangkan Penggunaan CPU Mac Windowserver
Apr 16, 2025 pm 12:07 PM
MACOS Windowserver: Memahami Penggunaan dan Penyelesaian CPU Tinggi Pernahkah anda perasan Windowserver memakan sumber CPU yang penting pada Mac anda? Proses ini sangat penting untuk antara muka grafik Mac anda, menjadikan semua yang anda lihat di skrin. Tinggi c
 Bagaimana cara membuang OneDrive dari Mac? Bagaimana untuk menyahpasangnya pada komputer riba Apple?
Apr 16, 2025 am 11:02 AM
Bagaimana cara membuang OneDrive dari Mac? Bagaimana untuk menyahpasangnya pada komputer riba Apple?
Apr 16, 2025 am 11:02 AM
OneDrive for Mac: Panduan Uninstall Komprehensif OneDrive, perkhidmatan penyimpanan awan Microsoft, menawarkan penyimpanan fail dalam talian dan penyegerakan di pelbagai platform, termasuk Mac. Walau bagaimanapun, anda mungkin perlu mengeluarkannya untuk Pengoptimuman Penyimpanan, Inc
 Cara memadam fail pada mac
Apr 15, 2025 am 10:22 AM
Cara memadam fail pada mac
Apr 15, 2025 am 10:22 AM
Menguruskan Penyimpanan Mac: Panduan Komprehensif untuk Memadam Fail Penggunaan MAC harian melibatkan memasang aplikasi, membuat fail, dan memuat turun data. Walau bagaimanapun, walaupun Mac mewah mempunyai penyimpanan terhad. Panduan ini menyediakan pelbagai kaedah untuk memadam unneces
 Cara memadam aplikasi iOS dari Mac dengan M1
Apr 14, 2025 am 11:26 AM
Cara memadam aplikasi iOS dari Mac dengan M1
Apr 14, 2025 am 11:26 AM
Sejak iPad pertama Apple dikeluarkan pada tahun 2010, ia telah mula merancang cip sendiri untuk perantinya. Penyebaran cip terkini ialah cip bionik Apple A15 pada iPhone 13. Walau bagaimanapun, untuk Mac, cip yang dibangunkan sendiri oleh Apple, Apple M1, tidak dikeluarkan sehingga 2020 dengan MacBook Air, Mac Mini dan MacBook Pro. Pada tahun 2021, iMac 24 inci diikuti dengan teliti, diikuti dengan penambahbaikan pada MacBook Pro 14 inci dan 16 inci (sebagai Apple M1 Pro dan A
 Cara menggunakan alternatif Photoshop dan Photoshop
Apr 15, 2025 am 11:39 AM
Cara menggunakan alternatif Photoshop dan Photoshop
Apr 15, 2025 am 11:39 AM
Adobe Photoshop: Standard Industri dan Alternatifnya Adobe Photoshop kekal sebagai standard emas untuk penyuntingan imej raster, pilihan profesional selama lebih dari tiga dekad. Pengaruhnya tidak dapat dinafikan, membentuk hampir setiap editor imej berikutnya
 Versi macOS perlu dipasang semula: Apa itu & bagaimana untuk memperbaikinya?
Apr 14, 2025 am 09:54 AM
Versi macOS perlu dipasang semula: Apa itu & bagaimana untuk memperbaikinya?
Apr 14, 2025 am 09:54 AM
Pernahkah anda melihat mesej yang mengatakan, "Versi MacOS perlu dipasang semula" atau "versi macOS pada cakera yang dipilih perlu dipasang semula"? Mungkin anda baru -baru ini memasang macOS baru, hanya membeli Mac yang digunakan, atau mesej itu
 Apakah perkhidmatan e -mel terbaik untuk digunakan hari ini?
Apr 14, 2025 am 10:44 AM
Apakah perkhidmatan e -mel terbaik untuk digunakan hari ini?
Apr 14, 2025 am 10:44 AM
Memilih Penyedia E -mel yang betul: Panduan Komprehensif Bosan dengan alamat e -mel anda yang sudah lapuk? Panduan ini membantu anda memilih rumah digital baru di kalangan penyedia e -mel percuma yang terbaik, meliputi perkhidmatan teratas dan aplikasi Mac dan iOS yang disertakan. CO KEY




