 Tutorial perisian
Tutorial perisian
 Perisian Pejabat
Perisian Pejabat
 Excel: Bandingkan rentetan dalam dua sel untuk perlawanan (kes-tidak sensitif atau tepat)
Excel: Bandingkan rentetan dalam dua sel untuk perlawanan (kes-tidak sensitif atau tepat)
Excel: Bandingkan rentetan dalam dua sel untuk perlawanan (kes-tidak sensitif atau tepat)
Tutorial menunjukkan cara membandingkan rentetan teks dalam Excel untuk perlawanan kes-insensitif dan tepat. Anda akan mempelajari beberapa formula untuk membandingkan dua sel dengan nilai -nilai mereka, panjang rentetan, atau bilangan kejadian watak tertentu, serta bagaimana membandingkan pelbagai sel.
Apabila menggunakan Excel untuk analisis data, ketepatan adalah kebimbangan yang paling penting. Maklumat yang salah membawa kepada tarikh akhir yang tidak dijawab, trend yang salah, keputusan yang salah dan kehilangan pendapatan.
Walaupun formula Excel sentiasa benar, hasilnya mungkin salah kerana beberapa data cacat menembusi sistem. Dalam kes ini, satu -satunya ubat adalah untuk memeriksa data untuk ketepatan. Ia bukan masalah besar untuk membandingkan dua sel secara manual, tetapi ia tidak mungkin untuk melihat perbezaan antara ratusan dan ribuan rentetan teks.
Tutorial ini akan mengajar anda bagaimana untuk mengautomasikan tugas perbandingan sel yang membosankan dan rawan dan formula apa yang terbaik untuk digunakan dalam setiap kes tertentu.
Cara membandingkan dua sel dalam Excel
Terdapat dua cara yang berbeza untuk membandingkan rentetan dalam Excel bergantung kepada sama ada anda mencari perbandingan sensitif atau kes-insensitif kes.
Formula kes-insensitif untuk membandingkan 2 sel
Untuk membandingkan dua sel dalam Excel mengabaikan kes, gunakan formula mudah seperti ini:
=A1=B1
Di mana A1 dan B1 adalah sel yang anda bandingkan. Hasil formula adalah nilai Boolean yang benar dan palsu.
Jika anda ingin mengeluarkan teks anda sendiri untuk perlawanan dan perbezaan, benarkan pernyataan di atas dalam ujian logik fungsi IF. Contohnya:
=IF(A1=B1, "Equal", "Not equal")
Seperti yang anda lihat dalam tangkapan skrin di bawah, kedua -dua formula membandingkan rentetan teks, tarikh dan nombor sama dengan baik:

Formula sensitif kes untuk membandingkan rentetan dalam Excel
Dalam sesetengah keadaan, mungkin penting bukan sahaja untuk membandingkan nilai teks dua sel, tetapi juga untuk membandingkan kes watak. Perbandingan teks sensitif kes boleh dilakukan menggunakan fungsi tepat Excel:
Tepat (teks1, teks2)Di mana Text1 dan Text2 adalah dua sel yang anda bandingkan.
Dengan mengandaikan rentetan anda berada dalam sel A2 dan B2, formula berjalan seperti berikut:
=EXACT(A2, B2)
Hasilnya, anda menjadi kenyataan untuk rentetan teks yang sepadan dengan tepat termasuk kes setiap watak, sebaliknya.
Jika anda mahu fungsi yang tepat untuk menyampaikan beberapa hasil lain, masukkannya dalam formula IF dan taipkan teks anda sendiri untuk argumen nilai dan nilai dan nilai -nilai value_if_false :
=IF(EXACT(A2 ,B2), "Exactly equal", "Not equal")
Tangkapan skrin berikut menunjukkan hasil perbandingan rentetan sensitif kes dalam Excel:

Cara membandingkan pelbagai sel dalam Excel
Untuk membandingkan lebih daripada 2 sel berturut -turut, gunakan formula yang dibincangkan dalam contoh di atas dalam kombinasi dengan dan pengendali. Butiran lengkap diikuti di bawah.
Formula kes-insensitif untuk membandingkan lebih daripada 2 sel
Bergantung pada bagaimana anda ingin memaparkan hasilnya, gunakan salah satu formula berikut:
=AND(A2=B2, A2=C2)
atau
=IF(AND(A2=B2, A2=C2), "Equal", "Not equal")
The dan formula mengembalikan benar jika semua sel mengandungi nilai yang sama, palsu jika ada nilai yang berbeza. Formula IF output label yang anda taipkan di dalamnya, " sama " dan " tidak sama " dalam contoh ini.
Seperti yang ditunjukkan dalam tangkapan skrin di bawah, formula berfungsi dengan sempurna dengan sebarang jenis data - teks, tarikh dan nilai angka:

Formula sensitif kes untuk membandingkan teks dalam beberapa sel
Untuk membandingkan pelbagai rentetan antara satu sama lain untuk melihat sama ada ia sepadan dengan tepat, gunakan formula berikut:
=AND(EXACT(A2,B2), EXACT(A2, C2))
Atau
=IF(AND(EXACT(A2,B2), EXACT(A2, C2)),"Exactly equal", "Not equal")
Seperti dalam contoh sebelumnya, formula pertama memberikan nilai yang benar dan palsu, sedangkan yang kedua memaparkan teks anda sendiri untuk pertandingan dan perbezaan:

Bandingkan pelbagai sel ke sel sampel
Contoh -contoh berikut menunjukkan bagaimana anda boleh mengesahkan bahawa semua sel dalam julat tertentu mengandungi teks yang sama seperti dalam sel sampel.
Formula kes-insensitif untuk membandingkan sel-sel dengan teks sampel
Jika kes watak tidak begitu penting, anda boleh menggunakan formula berikut untuk membandingkan sel -sel ke sampel:
Baris ( julat )*lajur ( julat ) = countif ( julat , sel sampel )Dalam ujian logik fungsi IF, anda membandingkan dua nombor:
- Jumlah sel dalam julat yang ditentukan (bilangan baris didarabkan dengan bilangan lajur), dan
- Bilangan sel yang mengandungi nilai yang sama seperti dalam sel sampel (dikembalikan oleh fungsi countif).
Dengan mengandaikan teks sampel berada dalam C2 dan rentetan untuk membandingkan adalah dalam julat A2: B6, formula berjalan seperti berikut:
=ROWS(A2:B6)*COLUMNS(A2:B6)=COUNTIF(A2:B6,C2)
Untuk membuat keputusan lebih mesra pengguna, iaitu mengeluarkan sesuatu seperti "semua perlawanan" dan "tidak semua perlawanan" dan bukannya benar dan palsu, gunakan fungsi jika kita lakukan dalam contoh sebelumnya:
=IF(ROWS(A2:B6)*COLUMNS(A2:B6)=COUNTIF(A2:B6,C2),"All match", "Not all match")

Seperti yang ditunjukkan tangkapan skrin di atas, formula itu sempurna dengan pelbagai rentetan teks, tetapi ia juga boleh digunakan untuk membandingkan nombor dan tarikh.
Formula sensitif kes untuk membandingkan rentetan dengan teks contoh
Jika kes watak membuat perbezaan, anda boleh membandingkan rentetan dengan teks sampel menggunakan formula array berikut.
Jika (baris ( julat )*lajur ( julat ) = jumlah (-tepat ( sample_cell , julat )), " text_if_match ", " text_if_not Match ")Dengan julat sumber yang tinggal di A2: B6 dan teks sampel dalam C2, formula mengambil bentuk berikut:
=IF(ROWS(A2:B6)*COLUMNS(A2:B6)=SUM(--EXACT(C2, A2:B6)), "All match", "Not all match")
Tidak seperti formula Excel biasa, formula array disiapkan dengan menekan CTRL Shift Enter . Jika dimasukkan dengan betul, Excel melampirkan formula array dalam {curly braces}, seperti yang ditunjukkan dalam tangkapan skrin:

Untuk mengenal pasti jika nilai tertentu hadir atau tidak hadir dalam julat, sila lihat semak jika nilai wujud dalam julat.
Cara membandingkan dua sel dengan panjang tali
Kadang -kadang anda mungkin ingin menyemak sama ada rentetan teks dalam setiap baris mengandungi bilangan aksara yang sama. Formula untuk tugas ini sangat mudah. Pertama, anda mendapat panjang rentetan dua sel menggunakan fungsi LEN, dan kemudian bandingkan nombor.
Menganggap rentetan yang akan dibandingkan adalah dalam sel A2 dan B2, gunakan salah satu daripada formula berikut:
=LEN(A2)=LEN(B2)
Atau
=IF(LEN(A2)=LEN(B2), "Equal", "Not equal")
Seperti yang sudah anda ketahui, formula pertama mengembalikan nilai Boolean yang benar atau palsu, sedangkan formula kedua mengeluarkan hasil anda sendiri:

Seperti yang ditunjukkan dalam tangkapan skrin di atas, formula berfungsi untuk rentetan teks serta nombor.
Petua. Sekiranya dua rentetan yang seolah -olah sama mengembalikan panjang yang berbeza, kemungkinan besar masalahnya adalah di ruang utama atau trailing dalam satu atau kedua -dua sel. Dalam kes ini, keluarkan ruang tambahan menggunakan fungsi trim. Contoh penjelasan dan formula terperinci boleh didapati di sini: Bagaimana untuk memangkas ruang dalam Excel.
Bandingkan dua sel dengan kejadian watak tertentu
Ini adalah contoh terakhir dalam tutorial Excel Compare Strings kami, dan ia menunjukkan penyelesaian untuk tugas yang agak spesifik. Katakan, anda mempunyai 2 lajur rentetan teks yang mengandungi watak yang penting untuk anda. Matlamat anda adalah untuk memeriksa sama ada dua sel dalam setiap baris mengandungi bilangan kejadian yang sama dari watak tertentu.
Untuk membuat perkara lebih jelas, pertimbangkan contoh berikut. Katakan, anda mempunyai dua senarai pesanan yang dihantar (lajur B) dan diterima (lajur C). Setiap baris mengandungi pesanan untuk item tertentu, yang pengenal uniknya dimasukkan ke dalam semua ID pesanan dan disenaraikan dalam baris yang sama dalam lajur A (sila lihat tangkapan skrin di bawah). Anda ingin memastikan bahawa setiap baris mengandungi jumlah yang sama dihantar dan diterima dengan ID khusus.
Untuk menyelesaikan masalah ini, tulis formula dengan logik berikut.
- Pertama, gantikan pengenal unik tanpa apa -apa menggunakan fungsi pengganti:
SUBSTITUTE(A1, character_to_count,"") - Kemudian, hitung berapa kali pengenal unik muncul dalam setiap sel. Untuk ini, dapatkan panjang rentetan tanpa pengenal unik dan tolaknya dari jumlah panjang rentetan. Bahagian ini hendaklah ditulis untuk sel 1 dan sel 2 secara individu, sebagai contoh:
LEN(cell 1) - LEN(SUBSTITUTE(cell 1, character_to_count, ""))danLEN(cell 2) - LEN(SUBSTITUTE(cell 2, character_to_count, "")) - Akhir sekali, anda membandingkan 2 nombor ini dengan meletakkan tanda kesamaan (=) di antara bahagian di atas.
Dalam contoh kami, pengecam unik berada dalam A2, dan rentetan untuk membandingkan adalah dalam sel B2 dan C2. Jadi, formula lengkap adalah seperti berikut:
=LEN(B2)-LEN(SUBSTITUTE(B2,$A2,""))=LEN(C2)-LEN(SUBSTITUTE(C2,$A2,""))
Formula pulangan benar jika sel B2 dan C2 mengandungi bilangan kejadian yang sama dengan watak dalam A2, sebaliknya. Untuk menjadikan hasilnya lebih bermakna bagi pengguna anda, anda boleh membenamkan formula dalam fungsi IF:
=IF(LEN(B2)-LEN(SUBSTITUTE(B2, $A2,""))=LEN(C2)-LEN(SUBSTITUTE(C2, $A2,"")), "Equal", "Not equal")

Seperti yang dapat anda lihat dalam tangkapan skrin di atas, formula berfungsi dengan sempurna walaupun beberapa komplikasi tambahan:
- Watak yang akan dikira (pengenal unik) boleh muncul di mana -mana dalam rentetan teks.
- Rentetan mengandungi bilangan watak yang berubah -ubah dan pemisah yang berbeza seperti titik koma, koma atau ruang.
Inilah cara anda membandingkan rentetan dalam Excel. Untuk melihat dengan lebih dekat pada formula yang dibincangkan dalam tutorial ini, anda dialu -alukan untuk memuat turun lembaran sampel kami di bawah. Saya mengucapkan terima kasih kerana membaca dan berharap dapat melihat anda di blog kami minggu depan!
Buku Kerja Amalan untuk Muat turun
Excel - Bandingkan Contoh Strings (fail .xlsx)
Atas ialah kandungan terperinci Excel: Bandingkan rentetan dalam dua sel untuk perlawanan (kes-tidak sensitif atau tepat). Untuk maklumat lanjut, sila ikut artikel berkaitan lain di laman web China PHP!

Alat AI Hot

Undresser.AI Undress
Apl berkuasa AI untuk mencipta foto bogel yang realistik

AI Clothes Remover
Alat AI dalam talian untuk mengeluarkan pakaian daripada foto.

Undress AI Tool
Gambar buka pakaian secara percuma

Clothoff.io
Penyingkiran pakaian AI

Video Face Swap
Tukar muka dalam mana-mana video dengan mudah menggunakan alat tukar muka AI percuma kami!

Artikel Panas

Alat panas

Notepad++7.3.1
Editor kod yang mudah digunakan dan percuma

SublimeText3 versi Cina
Versi Cina, sangat mudah digunakan

Hantar Studio 13.0.1
Persekitaran pembangunan bersepadu PHP yang berkuasa

Dreamweaver CS6
Alat pembangunan web visual

SublimeText3 versi Mac
Perisian penyuntingan kod peringkat Tuhan (SublimeText3)

Topik panas
 1677
1677
 14
14
 1429
1429
 52
52
 1333
1333
 25
25
 1278
1278
 29
29
 1257
1257
 24
24
 Cara Menukar Gaya Jadual Excel dan Keluarkan Pemformatan Jadual
Apr 19, 2025 am 11:45 AM
Cara Menukar Gaya Jadual Excel dan Keluarkan Pemformatan Jadual
Apr 19, 2025 am 11:45 AM
Tutorial ini menunjukkan kepada anda cara dengan cepat memohon, mengubah suai, dan mengeluarkan gaya jadual Excel sambil memelihara semua fungsi jadual. Ingin menjadikan jadual Excel anda kelihatan tepat seperti yang anda mahukan? Baca terus! Setelah membuat jadual Excel, langkah pertama adalah biasa
 Cara menjadikan spreadsheet Excel anda dapat diakses oleh semua
Apr 18, 2025 am 01:06 AM
Cara menjadikan spreadsheet Excel anda dapat diakses oleh semua
Apr 18, 2025 am 01:06 AM
Tingkatkan kebolehcapaian jadual excel: panduan praktikal Apabila membuat buku kerja Microsoft Excel, pastikan anda mengambil langkah -langkah yang diperlukan untuk memastikan semua orang mempunyai akses kepadanya, terutamanya jika anda bercadang untuk berkongsi buku kerja dengan orang lain. Panduan ini akan berkongsi beberapa petua praktikal untuk membantu anda mencapai ini. Gunakan nama lembaran kerja deskriptif Salah satu cara untuk meningkatkan kebolehcapaian buku kerja Excel adalah menukar nama lembaran kerja. Secara lalai, lembaran kerja Excel dinamakan Sheet1, Sheet2, Sheet3, dan lain-lain. Sistem penomboran bukan deskriptif ini akan diteruskan apabila anda mengklik "" untuk menambah lembaran kerja baru. Terdapat banyak faedah untuk menukar nama lembaran kerja untuk menjadikannya lebih tepat untuk menggambarkan kandungan lembaran kerja: membawa
 Jangan abaikan kekuatan F4 di Microsoft Excel
Apr 24, 2025 am 06:07 AM
Jangan abaikan kekuatan F4 di Microsoft Excel
Apr 24, 2025 am 06:07 AM
Harus mempunyai pakar Excel: Penggunaan hebat kunci F4, senjata rahsia untuk meningkatkan kecekapan! Artikel ini akan mendedahkan fungsi kuat kunci F4 dalam Microsoft Excel di bawah sistem Windows, membantu anda menguasai kunci pintasan ini dengan cepat untuk meningkatkan produktiviti. 1. Menukar jenis rujukan formula Jenis rujukan dalam Excel termasuk rujukan relatif, rujukan mutlak, dan rujukan bercampur. Kekunci F4 boleh dihidupkan dengan mudah di antara jenis ini, terutamanya apabila membuat formula. Katakan anda perlu mengira harga tujuh produk dan menambah cukai 20%. Dalam sel E2, anda boleh memasukkan formula berikut: = Jumlah (d2 (d2*a2)) Selepas menekan Enter, harga yang mengandungi 20% cukai boleh dikira. Tetapi,
 Excel: Bandingkan rentetan dalam dua sel untuk perlawanan (kes-tidak sensitif atau tepat)
Apr 16, 2025 am 11:26 AM
Excel: Bandingkan rentetan dalam dua sel untuk perlawanan (kes-tidak sensitif atau tepat)
Apr 16, 2025 am 11:26 AM
Tutorial menunjukkan cara membandingkan rentetan teks dalam Excel untuk perlawanan kes-insensitif dan tepat. Anda akan mempelajari beberapa formula untuk membandingkan dua sel dengan nilai, panjang rentetan, atau bilangan kejadian watak tertentu, a
 5 Alternatif Sumber Terbuka ke Microsoft Excel
Apr 16, 2025 am 12:56 AM
5 Alternatif Sumber Terbuka ke Microsoft Excel
Apr 16, 2025 am 12:56 AM
Excel tetap popular di dunia perniagaan, terima kasih kepada antara muka yang biasa, alat data dan pelbagai set ciri. Alternatif sumber terbuka seperti LibreOffice Calc dan Gnumeric bersesuaian dengan fail Excel. OnlyOffice dan Grist menyediakan editor spreadsheet berasaskan awan dengan keupayaan kerjasama. Mencari alternatif sumber terbuka kepada Microsoft Excel bergantung kepada apa yang anda ingin capai: Adakah anda menjejaki senarai runcit bulanan anda, atau adakah anda mencari alat yang dapat menyokong proses perniagaan anda? Berikut adalah beberapa editor spreadsheet untuk pelbagai kes penggunaan. Excel kekal sebagai gergasi di dunia perniagaan Microsoft Ex
 Saya selalu namakan julat dalam excel, dan anda juga harus
Apr 19, 2025 am 12:56 AM
Saya selalu namakan julat dalam excel, dan anda juga harus
Apr 19, 2025 am 12:56 AM
Meningkatkan kecekapan Excel: memanfaatkan kawasan bernama yang baik Secara lalai, sel Microsoft Excel dinamakan sempena koordinat lajur, seperti A1 atau B2. Walau bagaimanapun, anda boleh memberikan nama yang lebih spesifik ke sel atau sel untuk meningkatkan navigasi, membuat formula lebih jelas, dan akhirnya menjimatkan masa. Mengapa selalu nama kawasan di Excel? Anda mungkin sudah biasa dengan penanda buku di Microsoft Word, yang merupakan tanda masuk yang tidak kelihatan untuk lokasi yang ditentukan dalam dokumen anda, dan anda boleh melompat ke tempat yang anda inginkan pada bila -bila masa. Microsoft Excel mempunyai sedikit alternatif yang tidak imajinatif untuk alat penjimatan masa ini yang dipanggil "Nama" dan boleh diakses melalui kotak nama di sudut kiri atas buku kerja. Kandungan Berkaitan #
 Mengapa anda harus selalu menamakan semula lembaran kerja di Excel
Apr 17, 2025 am 12:56 AM
Mengapa anda harus selalu menamakan semula lembaran kerja di Excel
Apr 17, 2025 am 12:56 AM
Meningkatkan Produktiviti Excel: Panduan untuk Lembaran Kerja Penamaan Cekap Artikel ini akan membimbing anda tentang cara menamakan lembaran kerja Excel dengan berkesan, meningkatkan produktiviti dan meningkatkan aksesibiliti. Nama lembaran kerja yang jelas meningkatkan navigasi, organisasi, dan rujukan silang meja. Mengapa menamakan semula lembaran kerja Excel? Menggunakan lalai "Sheet1", "Sheet2" dan nama -nama lain tidak cekap, terutamanya dalam fail yang mengandungi beberapa lembaran kerja. Nama -nama yang lebih jelas seperti "Dashboard," "Jualan," dan "Ramalan," memberi anda dan lain -lain gambaran yang jelas mengenai kandungan buku kerja dan cepat mencari lembaran kerja yang anda perlukan. Gunakan nama deskriptif (seperti "papan pemuka", "jualan", "ramalan")
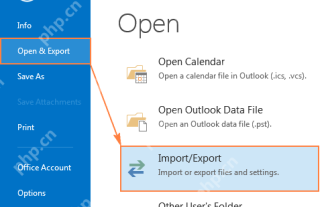 Cara Menyokong E -mel Outlook secara automatik atau secara manual
Apr 16, 2025 am 11:17 AM
Cara Menyokong E -mel Outlook secara automatik atau secara manual
Apr 16, 2025 am 11:17 AM
Panduan komprehensif ini memastikan data Outlook anda tetap selamat dan mudah diakses. Ketahui cara untuk menyokong e -mel Outlook, kenalan, entri kalendar, dan tugas -baik secara automatik dan secara manual -meraikan semua versi Outlook 365 dan 2010. Kepentingan re



