Menghilangkan 'Imej cakera berikut tidak dapat dibuka' amaran
Sistem MAC mudah digunakan dan berkuasa, tetapi kadang -kadang anda mungkin perlu memuat turun aplikasi atau alat lain dari pemaju bebas yang tidak tersedia di App Store untuk beberapa sebab. Dalam kes ini, permohonan boleh disediakan dalam bentuk imej cakera termampat. Ini berfungsi dengan sempurna untuk sebahagian besar. Tetapi kadang -kadang, anda mungkin melihat mesej ralat "tidak dapat membuka imej cakera berikut". Sebab -sebab yang paling biasa adalah seperti berikut: Fail imej cakera adalah korup, imej cakera tidak diiktiraf, atau tidak ada sistem fail untuk dipasang. Jika anda ingin tahu bagaimana untuk memperbaiki ralat ini, panduan ini adalah untuk anda.
Adakah terdapat masalah dengan imej cakera?
Dapatkan pelbagai aplikasi yang kuat untuk menyelesaikan masalah ini dan banyak isu lain pada Mac dan iPhone anda.
Percubaan Percuma Apakah gambar cakera?
MAC menggunakan format fail imej yang unik yang dipanggil Imej Disk (DMG) untuk mencontohi cakera fizikal. Ia mempunyai fungsi yang sama seperti pemacu fizikal, jadi anda boleh memasangnya dalam pencari, pemindahan fail dan folder kepadanya, membuat klon itu, dan membakarnya ke medium fizikal seperti CD, DVD, atau tongkat memori. Mereka diekstrak dengan cara yang sama seperti cakera biasa. Utiliti cakera membolehkan anda menyemak imbasnya dan juga membuat imej cakera anda sendiri.
Terdahulu, imej cakera digunakan untuk mengedarkan aplikasi dari Mac. Walau bagaimanapun, dengan pembebasan macOS X, mereka sudah lapuk. Sebaliknya, mereka masih menjadi pilihan yang popular untuk pengedaran perisian MAC. Ini terutamanya kerana mereka membolehkan pemaju mengawal bagaimana perisian diberikan apabila imej dibuka. Sebagai contoh, jika anda pernah memuat turun aplikasi yang meminta anda meletakkan binari aplikasi ke dalam folder "Aplikasi", bersama dengan alias folder, anda mesti menggunakan imej cakera untuk mencapai matlamat ini.
Sebagai salinan tepat peranti sumber yang mengandungi fail dan struktur media penyimpanan asal, imej cakera juga boleh digunakan untuk membuat sandaran sistem dan pemulihan data.
Sekarang anda tahu bagaimana menjawab "Apakah imej cakera Mac?" Dan bahawa anda mungkin menemuinya semasa menggunakan Mac, mari kita lihat dengan lebih dekat dengan amaran yang mungkin anda hadapi.
Penyelesaian masalah "Tidak dapat membuka imej cakera berikut"
Jika anda cuba boot imej cakera pada Mac anda tetapi terima mesej amaran yang serupa dengan imej cakera yang tidak dapat dibuka, pertimbangkan untuk menggunakan kaedah berikut untuk menyelesaikan masalah tersebut.
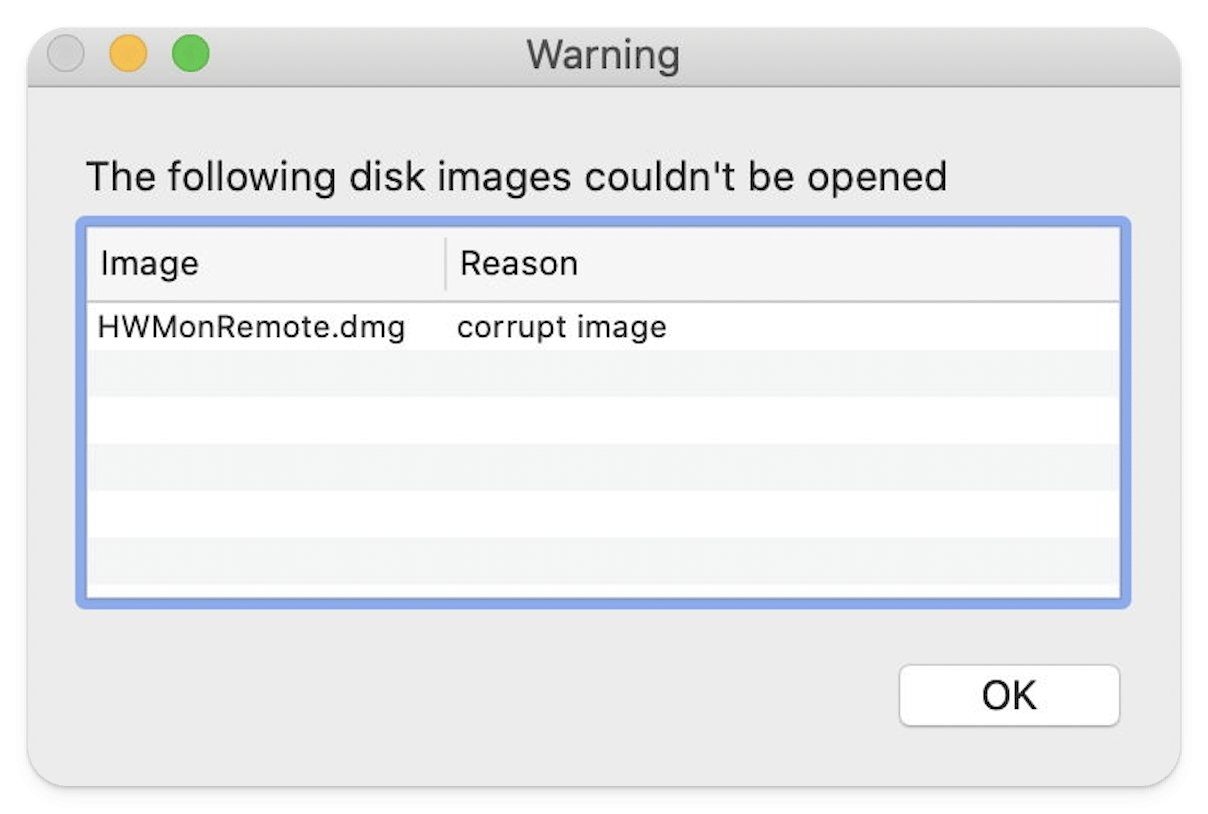
Muat turun semula imej cakera
Jika imej cakera rosak, fail imej cakera tidak dapat dibuka. Rasuah boleh berlaku semasa proses muat turun disebabkan ketidakstabilan rangkaian, serangan malware, atau gangguan lain. Oleh itu, anda perlu menyemak rangkaian anda sebelum memuat turun semula imej cakera. Sebaik sahaja anda telah memperoleh fail, klik dua kali untuk melihat sama ada ia boleh dimulakan sekarang.
Petua: Kawal kelajuan muat turun. Fail dimuat turun dari Internet sebagai aliran tunggal, yang mengambil sedikit masa dan megabait. Dengan Folx Pro, aliran ini boleh dibahagikan kepada sehingga 20 sungai yang lebih kecil, masing -masing melengkapkan lebih cepat. Oleh itu, kelajuan muat turun keseluruhan anda akan menjadi 20 kali lebih cepat.

Sahkan imej cakera menggunakan utiliti cakera
Malangnya, walaupun anda memuat turun semula imej cakera melalui rangkaian yang stabil, anda masih boleh "tidak dapat membuka imej cakera berikut" apabila anda cuba membuka imej cakera. Dalam kes ini, anda harus mempertimbangkan sama ada terdapat masalah dengan Mac anda dengan pemasang imej cakera. Untuk mengesahkan imej cakera, gunakan utiliti cakera. Berikut adalah langkah -langkah untuk diikuti:
- Dalam pencari, klik pergi ke> utiliti> utiliti cakera
- Klik "Imej" dalam bar menu dan pilih "Sahkan"
- Cari fail imej cakera (biasanya folder "muat turun") dalam folder di mana ia disimpan. Klik Sahkan
- Selepas proses pengesahan selesai, klik selesai.

Buka imej cakera selepas pengesahan berjaya. Imej Mac tidak diiktiraf lagi? Cuba penyelesaian seterusnya.
Petua: Terdapat beberapa cara anda boleh membuat imej cakera pada Mac anda. Salah satu cara yang paling mudah ialah menggunakan gerudi cakera. Kaedahnya adalah seperti berikut:
- Open Disk Drill - anda boleh memuat turunnya melalui setApp
- Pilih "Bytebyte DMG Backup" dari bar sisi kiri
- Pilih pemacu sumber atau partition
- Kemudian klik Buat Sandaran
- Pilih lokasi di mana anda mahu menyimpan gambar cakera
- Akhirnya, klik Simpan untuk membuat imej.

Jalankan skrip penyelenggaraan
Apabila imej cakera gagal dibuka, ia mungkin menjadi masalah dengan Mac anda dan bukannya imej cakera itu sendiri. Pada pemacu boot anda, fail yang terkumpul dari masa ke masa boleh menyebabkan konflik dan mencegah pembukaan imej cakera atau operasi biasa perisian. Nasib baik, aplikasi CleanMymac X dapat membantu menyelesaikan masalah ini. Ia boleh menjalankan skrip penyelenggaraan pengoptimuman sistem, kebenaran cakera pembaikan, dan RAM percuma. Berikut adalah tindakan yang perlu anda lakukan:
- Pasang CleanMymac X - anda boleh memuat turunnya melalui setApp
- Kemudian buka aplikasi dan klik penyelenggaraan di bar sisi kiri
- Pilih Skrip Penyelenggaraan Run dan klik Run.

Seperti yang telah kami sebutkan, skrip penyelenggaraan yang menjalankan banyak kesilapan. Oleh itu, semoga apabila proses selesai, anda akan mendapati bahawa isu "cakera tidak dapat dibuka" telah diselesaikan.
Imej cakera tidak dapat dipasang
Bagaimana jika imej cakera saya tidak dapat dipasang? Muat turun aplikasi pemulihan data gerudi cakera.
Dengan bantuannya, anda boleh membuat imej cakera Mac (DMGs) dari mana -mana media (cakera, kad memori, dan lain -lain). Ini sangat berguna untuk pemulihan masa depan, terutamanya jika cakera yang anda perlukan untuk menggunakan gagal.
Jika imej cakera tidak dapat dipasang (dilihat) pada Mac anda atau anda menerima "tiada sistem fail untuk memasang" amaran, anda boleh cuba melampirkan imej cakera yang tidak dapat dipasang menggunakan gerudi cakera. Kaedahnya adalah seperti berikut:
- Pilih Lampirkan Imej yang Tidak Dipasang dari Menu Fail dalam Latihan Cakera
- Kemudian pilih fail imej cakera dengan menavigasi ke lokasinya dan klik Lampirkan. Itu sahaja!

"Tidak dapat membuka imej cakera berikut" diselesaikan
Apabila membuka imej cakera pada Mac, anda kadang -kadang boleh melihat ralat seperti "tidak dapat membuka imej cakera berikut". Jika ini berlaku, pertimbangkan cadangan dalam artikel ini untuk menyelesaikan isu ini. Walaupun salah satu cara yang paling berkesan adalah untuk memuat turun semula imej cakera (anda boleh menggunakan Folx untuk meningkatkan kelajuan muat turun), dalam kes ini, menjalankan skrip penyelenggaraan dengan CleanMymac X tidak akan menyebabkan sebarang bahaya. Paling penting, jika imej cakera tidak dapat dipasang (dilihat) pada Mac anda, kami mengesyorkan agar anda menggunakan gerudi cakera. Ketiga -tiga aplikasi ini boleh dimuat turun dari SetApp, platform premium yang boleh membuka kunci akses ke pelbagai alat Mac dan iPhone (240 dan ke atas) untuk bayaran yang kecil, memenuhi pelbagai keperluan pengguna Apple. Bahagian yang terbaik: Semua aplikasi bebas untuk mencuba selama 7 hari, tanpa iklan dan operasi rumit.
Atas ialah kandungan terperinci Menghilangkan 'Imej cakera berikut tidak dapat dibuka' amaran. Untuk maklumat lanjut, sila ikut artikel berkaitan lain di laman web China PHP!

Alat AI Hot

Undresser.AI Undress
Apl berkuasa AI untuk mencipta foto bogel yang realistik

AI Clothes Remover
Alat AI dalam talian untuk mengeluarkan pakaian daripada foto.

Undress AI Tool
Gambar buka pakaian secara percuma

Clothoff.io
Penyingkiran pakaian AI

Video Face Swap
Tukar muka dalam mana-mana video dengan mudah menggunakan alat tukar muka AI percuma kami!

Artikel Panas

Alat panas

Notepad++7.3.1
Editor kod yang mudah digunakan dan percuma

SublimeText3 versi Cina
Versi Cina, sangat mudah digunakan

Hantar Studio 13.0.1
Persekitaran pembangunan bersepadu PHP yang berkuasa

Dreamweaver CS6
Alat pembangunan web visual

SublimeText3 versi Mac
Perisian penyuntingan kod peringkat Tuhan (SublimeText3)

Topik panas
 1658
1658
 14
14
 1415
1415
 52
52
 1309
1309
 25
25
 1257
1257
 29
29
 1231
1231
 24
24
 Betulkan Mac anda berjalan perlahan selepas kemas kini ke Sequoia
Apr 14, 2025 am 09:30 AM
Betulkan Mac anda berjalan perlahan selepas kemas kini ke Sequoia
Apr 14, 2025 am 09:30 AM
Selepas menaik taraf kepada MacOS terkini, adakah MAC berjalan lebih perlahan? Jangan risau, anda tidak bersendirian! Artikel ini akan berkongsi pengalaman saya dalam menyelesaikan masalah Runn Running selepas menaik taraf kepada MacOS Sequoia. Selepas naik taraf, saya tidak sabar untuk mengalami ciri -ciri baru seperti rakaman dan transkripsi nota suara dan keupayaan perancangan peta jejak yang lebih baik. Tetapi selepas pemasangan, Mac saya mula berjalan perlahan -lahan. Punca dan penyelesaian untuk Mac perlahan berjalan selepas kemas kini macOS Inilah ringkasan pengalaman saya, saya harap ia dapat membantu anda menyelesaikan masalah lambat Mac berjalan selepas kemas kini macOS Sequoia: Sebab masalah Penyelesaian Isu prestasi Menggunakan Novabe
 Cara Mengurangkan Penggunaan CPU Mac Windowserver
Apr 16, 2025 pm 12:07 PM
Cara Mengurangkan Penggunaan CPU Mac Windowserver
Apr 16, 2025 pm 12:07 PM
MACOS Windowserver: Memahami Penggunaan dan Penyelesaian CPU Tinggi Pernahkah anda perasan Windowserver memakan sumber CPU yang penting pada Mac anda? Proses ini sangat penting untuk antara muka grafik Mac anda, menjadikan semua yang anda lihat di skrin. Tinggi c
 Cara membuat video ke dalam foto langsung di Mac dan iPhone: Langkah terperinci
Apr 11, 2025 am 10:59 AM
Cara membuat video ke dalam foto langsung di Mac dan iPhone: Langkah terperinci
Apr 11, 2025 am 10:59 AM
Panduan ini menerangkan cara menukar antara foto langsung, video, dan GIF pada iPhone dan Mac. IPhone moden cemerlang pada pemprosesan imej, tetapi menguruskan format media yang berbeza boleh menjadi rumit. Tutorial ini menyediakan penyelesaian untuk pelbagai penukaran, AL
 MAC Disk Utility: Bagaimana untuk membaiki cakera dengan pertolongan cemas? Bagaimana untuk memulihkannya?
Apr 13, 2025 am 11:49 AM
MAC Disk Utility: Bagaimana untuk membaiki cakera dengan pertolongan cemas? Bagaimana untuk memulihkannya?
Apr 13, 2025 am 11:49 AM
Anda mungkin perlu membaiki cakera Mac anda jika komputer anda tidak akan bermula, aplikasi terus membeku, anda tidak boleh membuka dokumen tertentu, atau prestasi telah perlahan. Nasib baik, Apple termasuk alat berguna yang boleh anda gunakan
 Cara memadam fail pada mac
Apr 15, 2025 am 10:22 AM
Cara memadam fail pada mac
Apr 15, 2025 am 10:22 AM
Menguruskan Penyimpanan Mac: Panduan Komprehensif untuk Memadam Fail Penggunaan MAC harian melibatkan memasang aplikasi, membuat fail, dan memuat turun data. Walau bagaimanapun, walaupun Mac mewah mempunyai penyimpanan terhad. Panduan ini menyediakan pelbagai kaedah untuk memadam unneces
 Adakah Google Chrome tidak berfungsi pada Mac? Mengapa laman web tidak dimuat?
Apr 12, 2025 am 11:36 AM
Adakah Google Chrome tidak berfungsi pada Mac? Mengapa laman web tidak dimuat?
Apr 12, 2025 am 11:36 AM
Dengan bahagian pasaran lebih dari 65.7%, Google Chrome adalah pelayar web terbesar di dunia. Anda boleh menggunakannya jika anda menggunakan sistem operasi lain seperti Windows dan Android, tetapi banyak pengguna MAC juga lebih suka Chrome over Safari. Mo
 Cara menunjukkan hanya aplikasi aktif di kandang di Mac
Apr 09, 2025 am 11:44 AM
Cara menunjukkan hanya aplikasi aktif di kandang di Mac
Apr 09, 2025 am 11:44 AM
Panduan Pengoptimuman MAC Dockbar: Tunjukkan Hanya Berjalan Aplikasi Bar dok Mac anda adalah teras sistem, dari mana anda boleh melancarkan Finder, Sampah, aplikasi baru -baru ini yang digunakan, aplikasi aktif, dan aplikasi penanda buku, dan juga menambah folder seperti dokumen dan muat turun. Secara lalai, bar MAC Dock akan memaparkan lebih daripada sedozen aplikasi milik Apple. Kebanyakan pengguna akan menambah lebih banyak aplikasi, tetapi jarang memadamkan sebarang aplikasi, mengakibatkan bar dok berantakan dan sukar digunakan dengan berkesan. Artikel ini akan memperkenalkan beberapa cara untuk membantu anda mengatur dan membersihkan bar MAC Dock anda hanya dalam beberapa minit. Kaedah 1: Susun secara manual bar dok Anda boleh menghapuskan aplikasi yang tidak digunakan secara manual dan menyimpan hanya aplikasi yang biasa digunakan. Keluarkan permohonan: Klik kanan pada aplikasi
 Bagaimana cara menghubungkan fon kepala Bluetooth ke Mac?
Apr 12, 2025 pm 12:38 PM
Bagaimana cara menghubungkan fon kepala Bluetooth ke Mac?
Apr 12, 2025 pm 12:38 PM
Dari awal masa hingga beberapa tahun yang lalu, kita semua memaparkan sepasang fon kepala berwayar dan yakin bahawa ini adalah bagaimana ia akan dilakukan selama -lamanya. Lagipun, mereka adalah teknologi yang paling mudah di sekitar: hanya pasangkannya, masukkannya




