Panduan Pemula untuk Formula dan Fungsi Excel
fungsi dan formula Excel: Panduan Bermula
Fungsi dan formula Excel adalah fungsi terasnya, yang kedua -duanya melakukan pengiraan, tetapi dicipta, berfungsi dan berfungsi dengan cara yang berbeza. Artikel ini akan menerangkan kedua-dua cara yang mudah difahami untuk membantu anda menjadi pakar Excel. Jika anda tidak memahami apa -apa terma, sila rujuk Glosari Excel kami.
Penjelasan terperinci mengenai fungsi dan formula
Perbezaan utama antara formula dan fungsi ialah sesiapa sahaja boleh membuat formula, dan fungsi dipratentukan oleh pengaturcara Microsoft.
Formula Excel
Formula Excel digunakan untuk melakukan pengiraan matematik asas. Buat formula, mula -mula masukkan tanda yang sama (=), dan kemudian tulis parameter yang dikira.
contohnya, masukkan:
dalam sel b2<code>=20+40</code>
Tekan Enter, Excel menambah 20 dan 40, dan hasilnya (60) akan dipaparkan di dalam sel di mana formula dimasukkan.

dalam sel B3
<code>=B2*10</code>
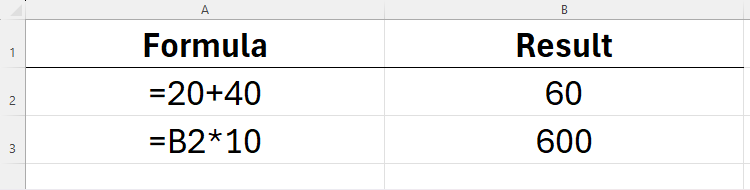 sama, masukkan:
sama, masukkan:
Tekan ENTER untuk membiak nilai dalam sel B2 (60) dan B3 (600) kepada hasil daripada 36,000.
<code>=B2*B3</code>
Apabila membuat formula Excel, bilangan parameter tidak terhad. Contohnya, masukkan: 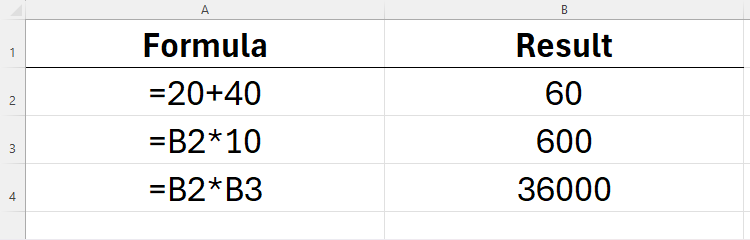 dalam sel B5
dalam sel B5
Tambah 2 dan 8, kemudian kalikan nilai dalam B3 oleh 5, dan tolak bekas yang terakhir, dan hasilnya adalah 2,990.
<code>=B3*5-(2+8)</code>
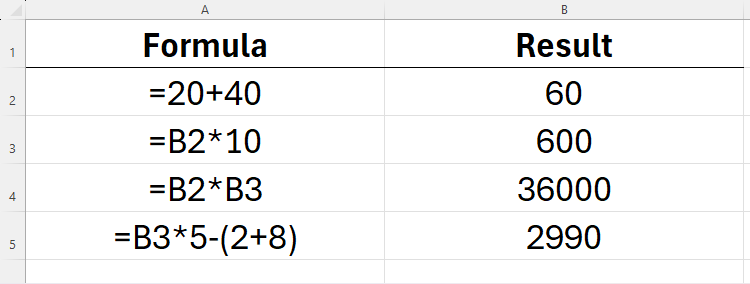
fungsi Excel berfungsi sama. Mereka juga bermula dengan tanda yang sama (=) dan boleh melakukan pengiraan. Walau bagaimanapun, formula Excel adalah terhad kepada operasi matematik asas, sementara fungsi lebih berkuasa. Sebagai contoh, fungsi purata boleh mengira nilai purata satu set nombor, dan fungsi maksimum dapat mencari nilai maksimum dalam julat.
Fungsi Excel Ikuti sintaks tertentu:
di mana
aadalah nama fungsi (contohnya, purata atau max), dan
b<code>=a(b)</code>
Contohnya, masukkan: dalam sel A1 Tekan Enter untuk mengira purata 20 dan 30, dan hasilnya ialah 25.
kita juga boleh memasuki sel B2:
<code>=AVERAGE(20,30)</code>
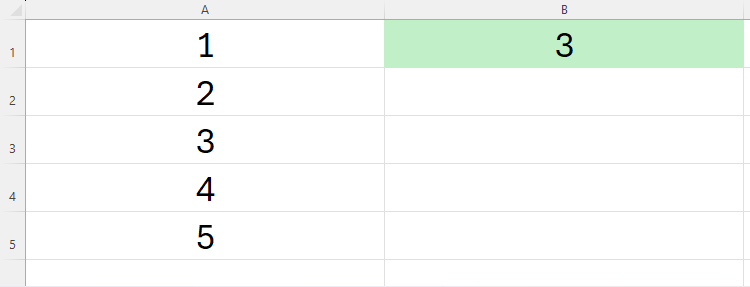
Untuk memulakan pembantu ini, klik ikon "FX" di atas baris pertama spreadsheet, atau tekan Shift F3.
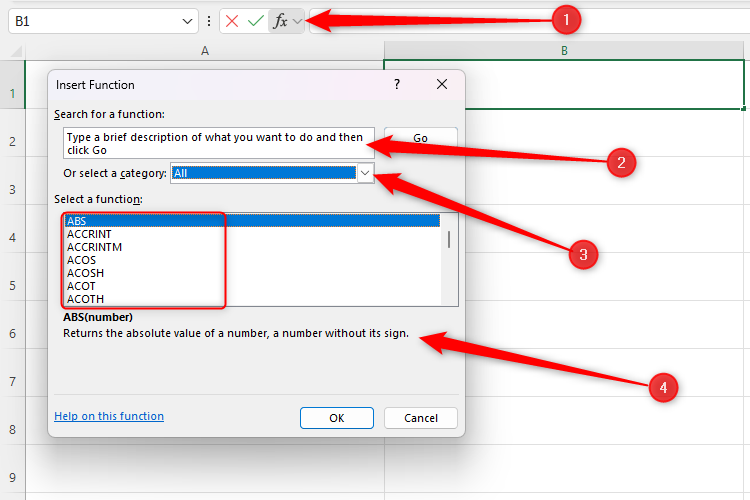 Anda kemudian boleh memasukkan beberapa kata kunci dalam medan Fungsi Carian untuk mencari fungsi yang anda inginkan. Menu drop-down kategori Pilih memaparkan kumpulan fungsi yang berlainan, termasuk kategori kewangan, statistik, dan logik. Apabila anda memilih fungsi dalam senarai di bawah kategori, anda akan melihat penerangan ringkas fungsi fungsi fungsi.
Anda kemudian boleh memasukkan beberapa kata kunci dalam medan Fungsi Carian untuk mencari fungsi yang anda inginkan. Menu drop-down kategori Pilih memaparkan kumpulan fungsi yang berlainan, termasuk kategori kewangan, statistik, dan logik. Apabila anda memilih fungsi dalam senarai di bawah kategori, anda akan melihat penerangan ringkas fungsi fungsi fungsi.
Selepas mencari fungsi yang anda mahu gunakan, klik OK. Anda kemudian akan melihat kotak dialog baru yang membimbing anda melalui keseluruhan proses.
gabungan formula dan fungsi
Formula dan fungsi boleh digunakan dalam kombinasi. Sebagai contoh, masukkan:
mengira jumlah nilai dalam sel A1 hingga A10 dan membahagikan jumlahnya dengan 2.
<code>=20+40</code>
sel dan bar formula
Dalam Excel, sebaik sahaja anda memasukkan formula dalam sel atau menggunakan fungsi, sel akan memaparkan hasil pengiraan dan bukannya formula itu sendiri. Contohnya, apabila kita masuk:
dalam sel A3dan tekan Enter, hasil pengiraan akan dipaparkan dalam sel A3, bukan formula itu sendiri.
<code>=B2*10</code>
Jika anda mendapati ralat yang memerlukan pengubahsuaian formula, anda boleh menggunakan bar formula yang terletak di bahagian atas lembaran kerja Excel. Anda juga boleh melihat kotak nama di sudut kiri atas, yang menunjukkan sel aktif.
Dengan kata lain, dalam contoh di bawah, kotak nama memberitahu kita bahawa A3 adalah sel aktif, bar formula memberitahu kita apa yang dimasukkan dalam sel A3, dan Cell A3 sendiri menunjukkan hasil dari apa yang kita masukkan.
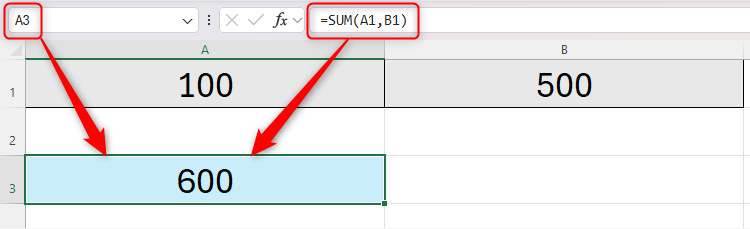 Formula dan fungsi salin
Formula dan fungsi salin
Excel menyediakan fungsi penyalinan yang mudah.
Dalam contoh berikut, kami ingin menambah semua nilai dalam sel A1 hingga A8, jadi kami akan masuk:dalam sel A9:
dan tekan Enter.
<code>=B2*B3</code>
- Pilih sel A9, tekan Ctrl C, dan kemudian tekan Ctrl V dalam sel B9, atau
- seret pemegang isi di sudut kanan bawah sel A9 ke sel B9.
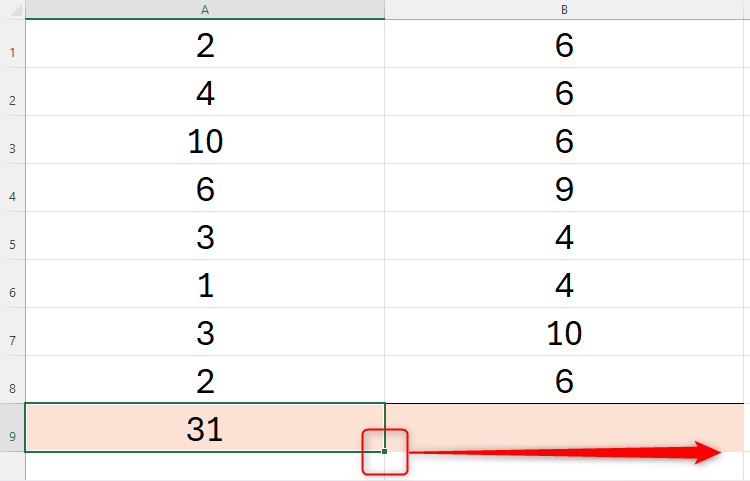
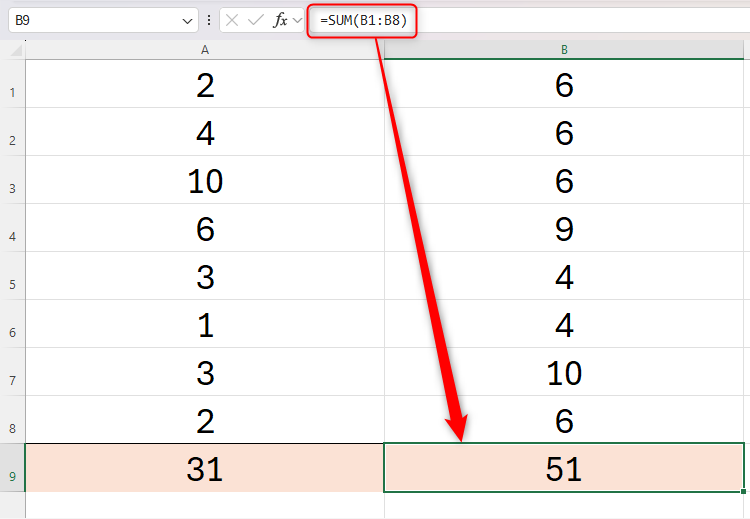 Dalam beberapa kes, anda mungkin tidak mahu rujukan dalam formula menjadi relatif. Dalam kes ini, luangkan masa untuk memahami perbezaan antara petikan relatif, petikan mutlak dan petikan bercampur.
Dalam beberapa kes, anda mungkin tidak mahu rujukan dalam formula menjadi relatif. Dalam kes ini, luangkan masa untuk memahami perbezaan antara petikan relatif, petikan mutlak dan petikan bercampur.
10 fungsi asas yang biasa digunakan
Jika anda baru untuk cemerlang atau fungsinya, buka spreadsheet baru dan masukkan beberapa nilai rawak dalam sel A1 hingga A9 (A10 dibiarkan kosong). Kemudian, cuba beberapa fungsi berikut:
Fungsi yang tidak menentu dikira semula apabila anda membuat sebarang perubahan pada spreadsheet Excel atau membuka semula hamparan.
5 fungsi lebih maju
Dalam lembaran kerja baru atau buku kerja baru, masukkan Laura, Lucy, Liam, Lilly, Liz, dan Lukas dalam sel A1 hingga A6, dan masukkan nombor 1 hingga 6 dalam sel B1 hingga B6.
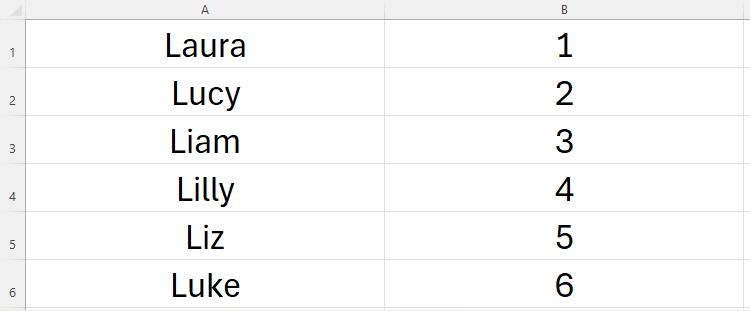
| 在单元格 | 输入以下内容并按 Enter 键 | 功能 |
|---|---|---|
| C1 | =IF(B6>1,"YES","NO") | IF 函数将评估单元格 B6 中的值是否大于 1,如果大于 1 则返回“YES”,否则返回“NO”。在本例中,它将返回“YES”。 |
| C2 | =VLOOKUP("Liam",A1:B6,2) | VLOOKUP 函数将在单元格 A1 到 B6 中查找“Liam”,返回在第二列中找到该单词的数字。在本例中,它将返回“3”。 |
| C3 | =SUMIF(A1:B6,"Li*",B1:B6) | SUMIF 函数将在单元格 A1 到 B6 中查找以“Li”开头的值,返回在满足此条件的单元格 B1 到 B6 中的值的总和。在本例中,它将返回“12”,因为 Liam、Lilly 和 Liz 旁边的数字加起来是 12。 |
| C4 | =COUNTIF(B1:B6,3) | COUNTIF 函数将告诉您 B1 到 B6 中有多少个单元格包含数字 3。在本例中,它将返回“1”,因为只有单元格 B3 包含此值。 |
| C5 | =LEFT(A1,3) | LEFT 函数将告诉您单元格 A1 中最左边的三个字符,在本例中是“Lau”。 |
Pembelajaran formula dan fungsi Excel adalah proses pembelajaran yang berterusan! Kami juga mempunyai banyak artikel tentang Excel untuk membantu anda menjadi pengguna kuasa Excel.
Atas ialah kandungan terperinci Panduan Pemula untuk Formula dan Fungsi Excel. Untuk maklumat lanjut, sila ikut artikel berkaitan lain di laman web China PHP!

Alat AI Hot

Undresser.AI Undress
Apl berkuasa AI untuk mencipta foto bogel yang realistik

AI Clothes Remover
Alat AI dalam talian untuk mengeluarkan pakaian daripada foto.

Undress AI Tool
Gambar buka pakaian secara percuma

Clothoff.io
Penyingkiran pakaian AI

Video Face Swap
Tukar muka dalam mana-mana video dengan mudah menggunakan alat tukar muka AI percuma kami!

Artikel Panas

Alat panas

Notepad++7.3.1
Editor kod yang mudah digunakan dan percuma

SublimeText3 versi Cina
Versi Cina, sangat mudah digunakan

Hantar Studio 13.0.1
Persekitaran pembangunan bersepadu PHP yang berkuasa

Dreamweaver CS6
Alat pembangunan web visual

SublimeText3 versi Mac
Perisian penyuntingan kod peringkat Tuhan (SublimeText3)

Topik panas
 1662
1662
 14
14
 1419
1419
 52
52
 1313
1313
 25
25
 1262
1262
 29
29
 1236
1236
 24
24
 Jika anda tidak menamakan semula jadual di Excel, hari ini adalah hari untuk bermula
Apr 15, 2025 am 12:58 AM
Jika anda tidak menamakan semula jadual di Excel, hari ini adalah hari untuk bermula
Apr 15, 2025 am 12:58 AM
Pautan cepat Mengapa jadual harus dinamakan dalam Excel Cara menamakan jadual di Excel Peraturan dan Teknik Penamaan Jadual Excel Secara lalai, jadual dalam Excel dinamakan Table1, Table2, Table3, dan sebagainya. Walau bagaimanapun, anda tidak perlu berpegang pada tag ini. Malah, lebih baik jika anda tidak! Dalam panduan cepat ini, saya akan menjelaskan mengapa anda harus sentiasa menamakan semula jadual di Excel dan menunjukkan kepada anda bagaimana untuk melakukan ini. Mengapa jadual harus dinamakan dalam Excel Walaupun mungkin mengambil sedikit masa untuk membangunkan tabiat penamaan jadual di Excel (jika anda biasanya tidak melakukan ini), sebab -sebab berikut menggambarkan hari ini
 Cara Menukar Gaya Jadual Excel dan Keluarkan Pemformatan Jadual
Apr 19, 2025 am 11:45 AM
Cara Menukar Gaya Jadual Excel dan Keluarkan Pemformatan Jadual
Apr 19, 2025 am 11:45 AM
Tutorial ini menunjukkan kepada anda cara dengan cepat memohon, mengubah suai, dan mengeluarkan gaya jadual Excel sambil memelihara semua fungsi jadual. Ingin menjadikan jadual Excel anda kelihatan tepat seperti yang anda mahukan? Baca terus! Setelah membuat jadual Excel, langkah pertama adalah biasa
 Anda perlu tahu apa tanda hash dalam formula excel
Apr 08, 2025 am 12:55 AM
Anda perlu tahu apa tanda hash dalam formula excel
Apr 08, 2025 am 12:55 AM
Excel Operator Range Overflow (#) membolehkan formula diselaraskan secara automatik untuk menampung perubahan dalam saiz pelbagai limpahan. Ciri ini hanya tersedia untuk Microsoft 365 Excel untuk Windows atau Mac. Fungsi umum seperti unik, countif, dan sortby boleh digunakan bersamaan dengan pengendali pelbagai limpahan untuk menghasilkan senarai sortable dinamik. Tanda Pound (#) dalam formula Excel juga dipanggil pengendali pelbagai limpahan, yang mengarahkan program untuk mempertimbangkan semua hasil dalam julat limpahan. Oleh itu, walaupun julat limpahan meningkat atau berkurangan, formula yang mengandungi # secara automatik akan mencerminkan perubahan ini. Cara menyenaraikan dan menyusun nilai unik di Microsoft Excel
 Cara memformat pelbagai tumpahan di Excel
Apr 10, 2025 pm 12:01 PM
Cara memformat pelbagai tumpahan di Excel
Apr 10, 2025 pm 12:01 PM
Gunakan formula formula bersyarat untuk mengendalikan susunan limpahan di Excel Pemformatan langsung susunan limpahan dalam Excel boleh menyebabkan masalah, terutamanya apabila bentuk data atau saiz berubah. Peraturan pemformatan bersyarat berasaskan formula membolehkan pemformatan automatik apabila parameter data berubah. Menambah tanda dolar ($) sebelum rujukan lajur boleh memohon peraturan untuk semua baris dalam data. Dalam Excel, anda boleh memohon pemformatan langsung kepada nilai atau latar belakang sel untuk membuat spreadsheet lebih mudah dibaca. Walau bagaimanapun, apabila formula Excel mengembalikan satu set nilai (dipanggil tatasusunan limpahan), memohon pemformatan langsung akan menyebabkan masalah jika saiz atau bentuk perubahan data. Katakan anda mempunyai hamparan ini dengan hasil limpahan dari formula pivotby,
 Fungsi perlawanan excel dengan contoh formula
Apr 15, 2025 am 11:21 AM
Fungsi perlawanan excel dengan contoh formula
Apr 15, 2025 am 11:21 AM
Tutorial ini menerangkan cara menggunakan fungsi perlawanan dalam Excel dengan contoh formula. Ia juga menunjukkan bagaimana untuk memperbaiki formula carian anda dengan membuat formula dinamik dengan vlookup dan perlawanan. Di Microsoft Excel, terdapat banyak carian/ref yang berbeza
 Excel: Bandingkan rentetan dalam dua sel untuk perlawanan (kes-tidak sensitif atau tepat)
Apr 16, 2025 am 11:26 AM
Excel: Bandingkan rentetan dalam dua sel untuk perlawanan (kes-tidak sensitif atau tepat)
Apr 16, 2025 am 11:26 AM
Tutorial menunjukkan cara membandingkan rentetan teks dalam Excel untuk perlawanan kes-insensitif dan tepat. Anda akan mempelajari beberapa formula untuk membandingkan dua sel dengan nilai, panjang rentetan, atau bilangan kejadian watak tertentu, a
 Cara Menggunakan Fungsi Agregat Excel ' s Untuk Memperbaiki Pengiraan
Apr 12, 2025 am 12:54 AM
Cara Menggunakan Fungsi Agregat Excel ' s Untuk Memperbaiki Pengiraan
Apr 12, 2025 am 12:54 AM
Pautan cepat sintaks agregat





