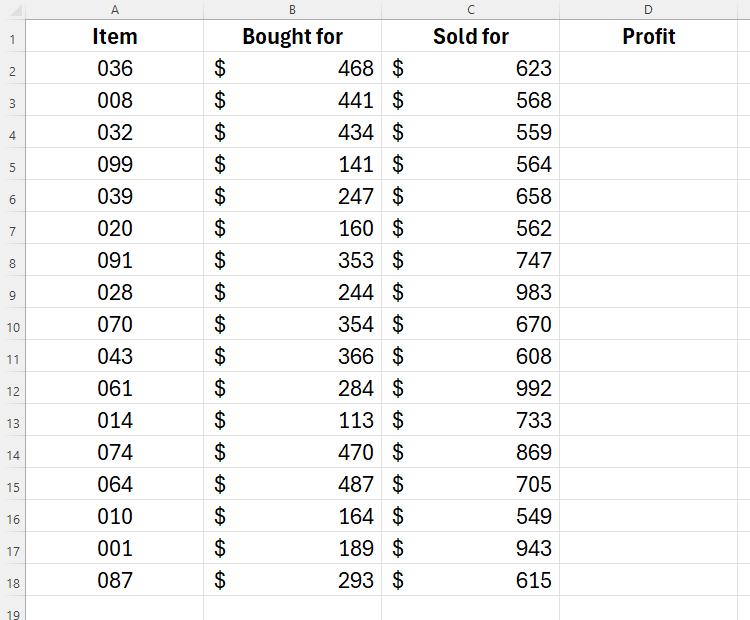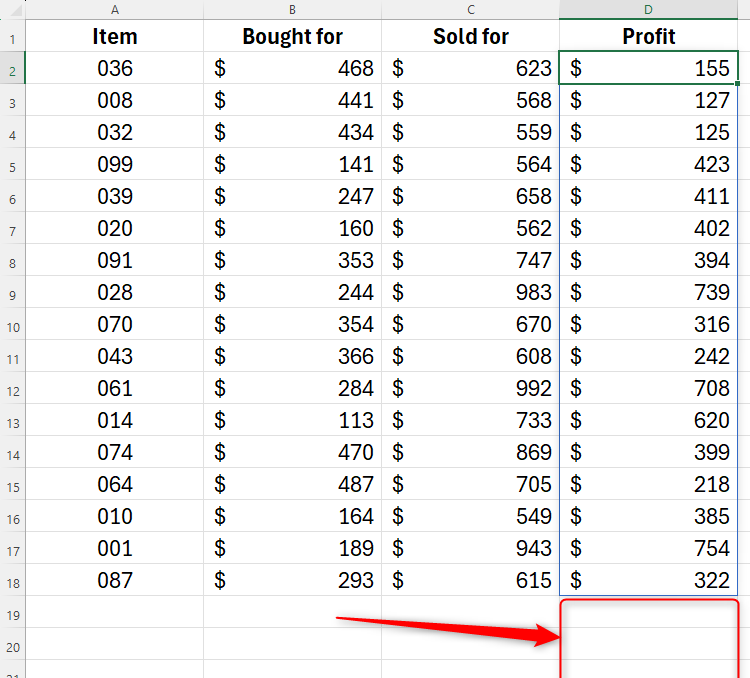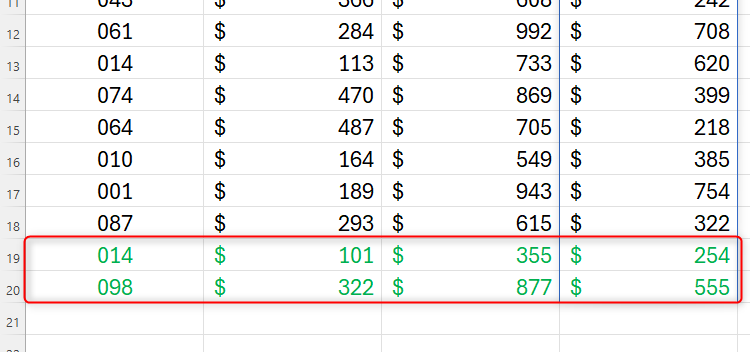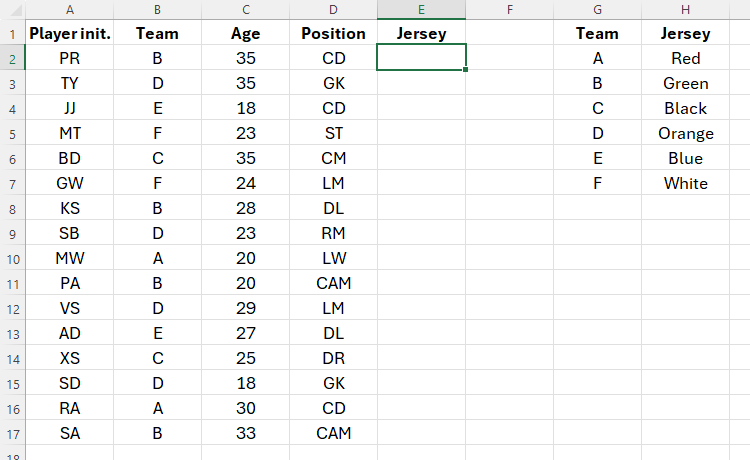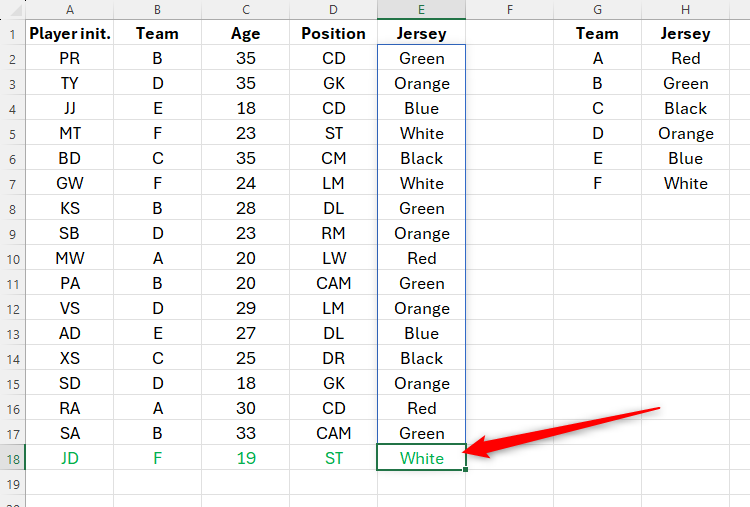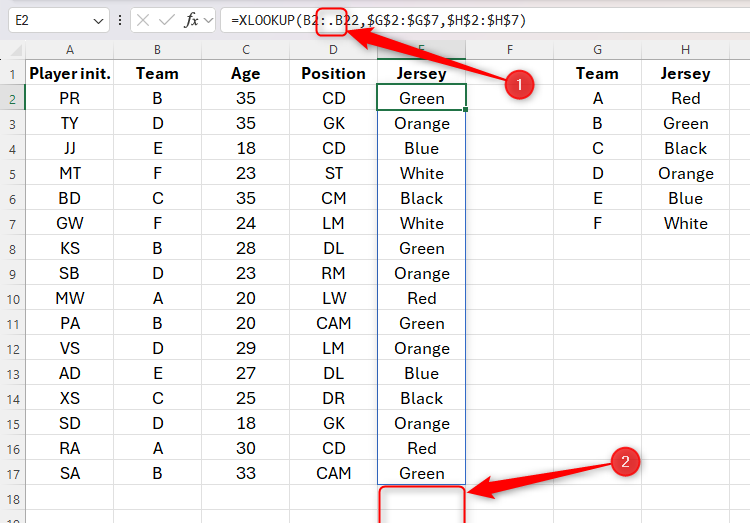Tutorial perisian
Tutorial perisian
 Perisian Pejabat
Perisian Pejabat
 Cara Menggunakan Pengendali Trimrange & Trim Ref Untuk Memperbaiki Spreadsheet Excel
Cara Menggunakan Pengendali Trimrange & Trim Ref Untuk Memperbaiki Spreadsheet Excel
Cara Menggunakan Pengendali Trimrange & Trim Ref Untuk Memperbaiki Spreadsheet Excel
fungsi trimrange Excel dan pengendali trim ref: penyelesaian bersih untuk julat dinamik
Bosan dengan formula pelbagai dinamik yang rumit seperti Offset, Index, atau Tocol? Fungsi Trimrange Excel menawarkan pendekatan yang diperkemas untuk menguruskan rangkaian data yang berkembang dan kontrak tanpa kerumitan. Artikel ini meneroka Trimrange, rakan sejawatnya yang lebih mudah - pengendali ref, dan mengapa mereka adalah alternatif yang berharga untuk jadual berstruktur dalam senario tertentu.
Pautan cepat
- Trimrange Syntax
- Contoh 1: Trimrange dengan jumlah
- Contoh 2: Trimrange dengan xlookup
- menggunakan pengendali trim ref
- trimrange vs jadual berstruktur
Trimrange Syntax
Fungsi Trimrange mengambil tiga argumen:
<code>=TRIMRANGE(a, b, c)</code>
di mana:
-
a(diperlukan): Julat untuk memangkas. -
b(pilihan): Pemangkasan baris (0: Tiada, 1: Leading, 2: Trailing, 3: kedua -duanya). Lalai hingga 3 (kedua -duanya). -
c(pilihan): Pemangkasan lajur (0: Tiada, 1: Leading, 2: Trailing, 3: kedua -duanya). Lalai hingga 3 (kedua -duanya).
Pada masa ini, trimrange hanya trim baris kosong atau lajur sebelum atau selepas data, bukan yang diselingi dalam.
Contoh 1: trimrange dengan jumlah
mari kita hitung keuntungan (lajur c - lajur b). Daripada julat tetap seperti =(C2:C200)-(B2:B200), yang menghasilkan pengiraan yang tidak perlu, gunakan trimrange:
<code>=TRIMRANGE(C2:C200)-TRIMRANGE(B2:B200)</code>
Ini menyesuaikan diri secara automatik semasa anda menambah baris, mengekalkan spreadsheet yang bersih. Pemangkasan lalai baris dan lajur terkemuka dan trailing berfungsi dengan sempurna di sini.
Contoh 2: Trimrange dengan xlookup
Contoh ini menggunakan Xlookup untuk mencari warna jersi berdasarkan pasukan (lihat imej di bawah). Daripada julat tetap dalam =XLOOKUP(B2:B22,$G:$G,$H:$H), gunakan trimrange:
<code>=TRIMRANGE(a, b, c)</code>
di sini, 2 trims trailing kosong. Hasilnya dikemas kini secara dinamik dengan penyertaan pemain baru.
Menggunakan pengendali trim ref
pengendali trim ref menyediakan singkatan untuk trimrange, secara automatik memangkas kedua -dua kosong dan ketinggalan. Tambahkan tempoh (.
| Period Placement | Blanks Trimmed |
|---|---|
After colon (: .) |
Trailing |
Before colon (. :) |
Leading |
Both sides (. : .) |
Leading and Trailing |
=XLOOKUP(B2:.B22,$G:$G,$H:$H)
Jadual berstruktur dengan rujukan berstruktur umumnya lebih disukai untuk pengembangan automatik mereka. Walau bagaimanapun, Trimrange menawarkan alternatif yang berharga apabila berurusan dengan tumpuan tumpahan atau fungsi lambda yang tidak serasi dengan jadual berstruktur, atau apabila anda memerlukan pemformatan yang unik di luar meja.
Atas ialah kandungan terperinci Cara Menggunakan Pengendali Trimrange & Trim Ref Untuk Memperbaiki Spreadsheet Excel. Untuk maklumat lanjut, sila ikut artikel berkaitan lain di laman web China PHP!

Alat AI Hot

Undresser.AI Undress
Apl berkuasa AI untuk mencipta foto bogel yang realistik

AI Clothes Remover
Alat AI dalam talian untuk mengeluarkan pakaian daripada foto.

Undress AI Tool
Gambar buka pakaian secara percuma

Clothoff.io
Penyingkiran pakaian AI

Video Face Swap
Tukar muka dalam mana-mana video dengan mudah menggunakan alat tukar muka AI percuma kami!

Artikel Panas

Alat panas

Notepad++7.3.1
Editor kod yang mudah digunakan dan percuma

SublimeText3 versi Cina
Versi Cina, sangat mudah digunakan

Hantar Studio 13.0.1
Persekitaran pembangunan bersepadu PHP yang berkuasa

Dreamweaver CS6
Alat pembangunan web visual

SublimeText3 versi Mac
Perisian penyuntingan kod peringkat Tuhan (SublimeText3)

Topik panas
 1665
1665
 14
14
 1424
1424
 52
52
 1322
1322
 25
25
 1270
1270
 29
29
 1249
1249
 24
24
 Jika anda tidak menamakan semula jadual di Excel, hari ini adalah hari untuk bermula
Apr 15, 2025 am 12:58 AM
Jika anda tidak menamakan semula jadual di Excel, hari ini adalah hari untuk bermula
Apr 15, 2025 am 12:58 AM
Pautan cepat Mengapa jadual harus dinamakan dalam Excel Cara menamakan jadual di Excel Peraturan dan Teknik Penamaan Jadual Excel Secara lalai, jadual dalam Excel dinamakan Table1, Table2, Table3, dan sebagainya. Walau bagaimanapun, anda tidak perlu berpegang pada tag ini. Malah, lebih baik jika anda tidak! Dalam panduan cepat ini, saya akan menjelaskan mengapa anda harus sentiasa menamakan semula jadual di Excel dan menunjukkan kepada anda bagaimana untuk melakukan ini. Mengapa jadual harus dinamakan dalam Excel Walaupun mungkin mengambil sedikit masa untuk membangunkan tabiat penamaan jadual di Excel (jika anda biasanya tidak melakukan ini), sebab -sebab berikut menggambarkan hari ini
 Cara Menukar Gaya Jadual Excel dan Keluarkan Pemformatan Jadual
Apr 19, 2025 am 11:45 AM
Cara Menukar Gaya Jadual Excel dan Keluarkan Pemformatan Jadual
Apr 19, 2025 am 11:45 AM
Tutorial ini menunjukkan kepada anda cara dengan cepat memohon, mengubah suai, dan mengeluarkan gaya jadual Excel sambil memelihara semua fungsi jadual. Ingin menjadikan jadual Excel anda kelihatan tepat seperti yang anda mahukan? Baca terus! Setelah membuat jadual Excel, langkah pertama adalah biasa
 Fungsi perlawanan excel dengan contoh formula
Apr 15, 2025 am 11:21 AM
Fungsi perlawanan excel dengan contoh formula
Apr 15, 2025 am 11:21 AM
Tutorial ini menerangkan cara menggunakan fungsi perlawanan dalam Excel dengan contoh formula. Ia juga menunjukkan bagaimana untuk memperbaiki formula carian anda dengan membuat formula dinamik dengan vlookup dan perlawanan. Di Microsoft Excel, terdapat banyak carian/ref yang berbeza
 Excel: Bandingkan rentetan dalam dua sel untuk perlawanan (kes-tidak sensitif atau tepat)
Apr 16, 2025 am 11:26 AM
Excel: Bandingkan rentetan dalam dua sel untuk perlawanan (kes-tidak sensitif atau tepat)
Apr 16, 2025 am 11:26 AM
Tutorial menunjukkan cara membandingkan rentetan teks dalam Excel untuk perlawanan kes-insensitif dan tepat. Anda akan mempelajari beberapa formula untuk membandingkan dua sel dengan nilai, panjang rentetan, atau bilangan kejadian watak tertentu, a
 Cara menjadikan spreadsheet Excel anda dapat diakses oleh semua
Apr 18, 2025 am 01:06 AM
Cara menjadikan spreadsheet Excel anda dapat diakses oleh semua
Apr 18, 2025 am 01:06 AM
Tingkatkan kebolehcapaian jadual excel: panduan praktikal Apabila membuat buku kerja Microsoft Excel, pastikan anda mengambil langkah -langkah yang diperlukan untuk memastikan semua orang mempunyai akses kepadanya, terutamanya jika anda bercadang untuk berkongsi buku kerja dengan orang lain. Panduan ini akan berkongsi beberapa petua praktikal untuk membantu anda mencapai ini. Gunakan nama lembaran kerja deskriptif Salah satu cara untuk meningkatkan kebolehcapaian buku kerja Excel adalah menukar nama lembaran kerja. Secara lalai, lembaran kerja Excel dinamakan Sheet1, Sheet2, Sheet3, dan lain-lain. Sistem penomboran bukan deskriptif ini akan diteruskan apabila anda mengklik "" untuk menambah lembaran kerja baru. Terdapat banyak faedah untuk menukar nama lembaran kerja untuk menjadikannya lebih tepat untuk menggambarkan kandungan lembaran kerja: membawa
 Jangan abaikan kekuatan F4 di Microsoft Excel
Apr 24, 2025 am 06:07 AM
Jangan abaikan kekuatan F4 di Microsoft Excel
Apr 24, 2025 am 06:07 AM
Harus mempunyai pakar Excel: Penggunaan hebat kunci F4, senjata rahsia untuk meningkatkan kecekapan! Artikel ini akan mendedahkan fungsi kuat kunci F4 dalam Microsoft Excel di bawah sistem Windows, membantu anda menguasai kunci pintasan ini dengan cepat untuk meningkatkan produktiviti. 1. Menukar jenis rujukan formula Jenis rujukan dalam Excel termasuk rujukan relatif, rujukan mutlak, dan rujukan bercampur. Kekunci F4 boleh dihidupkan dengan mudah di antara jenis ini, terutamanya apabila membuat formula. Katakan anda perlu mengira harga tujuh produk dan menambah cukai 20%. Dalam sel E2, anda boleh memasukkan formula berikut: = Jumlah (d2 (d2*a2)) Selepas menekan Enter, harga yang mengandungi 20% cukai boleh dikira. Tetapi,
 Cara Menggunakan Fungsi Agregat Excel ' s Untuk Memperbaiki Pengiraan
Apr 12, 2025 am 12:54 AM
Cara Menggunakan Fungsi Agregat Excel ' s Untuk Memperbaiki Pengiraan
Apr 12, 2025 am 12:54 AM
Pautan cepat sintaks agregat
 Mengapa anda harus selalu menamakan semula lembaran kerja di Excel
Apr 17, 2025 am 12:56 AM
Mengapa anda harus selalu menamakan semula lembaran kerja di Excel
Apr 17, 2025 am 12:56 AM
Meningkatkan Produktiviti Excel: Panduan untuk Lembaran Kerja Penamaan Cekap Artikel ini akan membimbing anda tentang cara menamakan lembaran kerja Excel dengan berkesan, meningkatkan produktiviti dan meningkatkan aksesibiliti. Nama lembaran kerja yang jelas meningkatkan navigasi, organisasi, dan rujukan silang meja. Mengapa menamakan semula lembaran kerja Excel? Menggunakan lalai "Sheet1", "Sheet2" dan nama -nama lain tidak cekap, terutamanya dalam fail yang mengandungi beberapa lembaran kerja. Nama -nama yang lebih jelas seperti "Dashboard," "Jualan," dan "Ramalan," memberi anda dan lain -lain gambaran yang jelas mengenai kandungan buku kerja dan cepat mencari lembaran kerja yang anda perlukan. Gunakan nama deskriptif (seperti "papan pemuka", "jualan", "ramalan")