 Tutorial sistem
Tutorial sistem
 MAC
MAC
 Pengurus Peringkat menawarkan cara baharu untuk bekerja dengan tingkap dalam macOS Ventura dan iPadOS 16
Pengurus Peringkat menawarkan cara baharu untuk bekerja dengan tingkap dalam macOS Ventura dan iPadOS 16
Pengurus Peringkat menawarkan cara baharu untuk bekerja dengan tingkap dalam macOS Ventura dan iPadOS 16

Walaupun komputer telah banyak berubah sejak komputer peribadi pertama, satu perkara tidak berubah: cara kita bekerja dengan tingkap. Pada Mac, kami beralih daripada boleh menggunakan satu apl pada satu masa, kepada bentuk awal berbilang tugas (Pencari Berbilang, dengan Sistem 5.0 pada tahun 1987), kepada berbilang tugas awalan sebenar pada tahun 1999 dengan Mac OS 8.6.
Sejak itu, cara kami bekerja dengan tingkap tidak berubah. Anda boleh membuka berbilang tetingkap, menyusunnya pada skrin, bertukar dari satu ke satu sama lain dengan mudah dan juga menyembunyikan tetingkap apabila anda tidak mahu melihatnya.
Kini, dengan macOS Ventura dan iPadOS 16, Apple memperkenalkan Pengurus Peringkat, perubahan terbesar dalam cara kami bekerja dengan tingkap dalam beberapa dekad. Begini cara Pengurus Peringkat berfungsi dan sebab anda mungkin mahu menggunakannya.
Apakah Pengurus Peringkat?
Pengurus peringkat ialah cara baharu untuk sistem pengendalian Apple mengurus dan memaparkan tetingkap apl yang anda gunakan. Daripada mempunyai lapisan tetingkap bertindih pada skrin anda, anda boleh memaparkan satu tetingkap apl atau anda boleh membuat kumpulan tetingkap daripada berbilang apl yang dipaparkan apabila anda mahu.
Pada tahap paling asas, dengan hanya satu tetingkap kelihatan, Pengurus Peringkat adalah sama seperti mengaktifkan tetingkap apl kemudian menyembunyikan semua tetingkap lain. (Anda boleh melakukan ini dengan memilih menu dengan nama apl semasa, kemudian memilih Sembunyikan Lain-lain atau dengan menekan Command-Option-H.) Ini ialah cara yang baik untuk memfokus pada satu apl dan tidak terganggu oleh yang lain. tingkap di latar belakang.
Pengurus Peringkat juga menunjukkan kepada anda lakaran kecil apl aktif lain di sebelah kiri paparan anda.

Anda boleh menukar apl dengan menekan Command-Tab dan menggunakan Penukar Aplikasi, dengan mengklik ikon dalam Dok atau dengan mengklik salah satu lakaran kecil di sebelah kiri paparan anda. Apabila anda melakukan ini, apl yang anda klik mengembang untuk menjadi kelihatan dan apl aktif terakhir meluncur ke kiri skrin anda.
Cara mengaktifkan Pengurus Peringkat
Untuk mengaktifkan Pengurus Peringkat, klik ikon Pusat Kawalan dalam bar menu (dalam tangkapan skrin di bawah, ikon itu terletak di sebelah kiri tarikh). Klik ikon Pengurus Pentas dan anda melihat dialog ini:

Anda boleh menghidupkan dan mematikan Pengurus Peringkat; ini berguna, kerana mungkin ada masa anda mahu bekerja dalam mod ini, dan lain-lain apabila anda tidak mahu. Anda juga boleh memilih untuk menunjukkan atau menyembunyikan apl terbaharu; itulah lakaran kenit di sebelah kiri skrin. Jika anda menyembunyikan apl terbaharu, menggerakkan kursor anda ke kiri skrin memaparkan lakaran kecil ini.
Jika anda bercadang untuk sering menogol Pengurus Peringkat, anda boleh menambahkan menu tambahan pada bar menu anda, yang ditunjukkan oleh anak panah merah dalam tangkapan skrin di atas. Pergi ke Tetapan Sistem > Pusat Kawalan, kemudian pilih Tunjukkan dalam Bar Menu.
Anda juga boleh mendayakan atau melumpuhkan Pengurus Peringkat dalam Tetapan Sistem > Desktop & Dok, dalam bahagian Pengurus Peringkat. Jika anda pergi ke tetapan ini dan klik Sesuaikan, anda boleh memilih sama ada anda mahu menunjukkan Strip – itulah ikon di sebelah kiri – dan juga sama ada anda mahu item desktop kelihatan.

Menggunakan Pengurus Peringkat pada iPad

Pengurus Peringkat juga tersedia dalam iPadOS 16, dengan beberapa pengehadan. Hanya beberapa iPad boleh menggunakan Pengurus Peringkat: semua model iPad Pro 11″, iPad Pro 12.9″ generasi ke-3 dan lebih baharu, dan iPad Air generasi ke-5 dan lebih baharu.
Untuk mengaktifkan Stage Manage pada iPad, Leret ke bawah dari bahagian atas sebelah kanan skrin iPad anda, kemudian ketik ikon Stage Manager.
Apabila Pengurus Peringkat didayakan, ia kelihatan seperti ini:

Tetapan untuk Pengurus Peringkat tersedia dalam Tetapan > Skrin Utama & Berbilang tugas > Pengurus Pentas.

Seperti yang anda lihat, anda boleh menunjukkan atau menyembunyikan Dok dan anda boleh menunjukkan atau menyembunyikan Apl Terbaharu.
Perbezaan antara macOS dan Pengurus Peringkat iPadOS
Dalam tangkapan skrin di atas, anda akan mendapati terdapat banyak persamaan. Walau bagaimanapun, terdapat beberapa perbezaan.
Pada Mac, Pengurus Peringkat memaparkan sehingga enam apl terbaru di sebelah kiri skrin, bergantung pada saiz paparan. Pada MacBook Air 13 inci saya, ia hanya memaparkan lima. iPad hanya memaparkan empat.
Pada Mac, anda boleh mengalihkan kursor anda ke Dok pada bila-bila masa, sama ada ia kelihatan atau tidak, dan anda boleh bertukar kepada Finder untuk membuka sebarang fail atau apl. Pada iPad, anda leret ke atas dari bahagian bawah paparan untuk kembali ke skrin utama utama anda, tempat anda boleh membuka sebarang apl dan tempat anda akan melihat Dok, jika anda telah menyembunyikannya semasa bekerja dalam Pengurus Peringkat.
Salah satu ciri Pengurus Peringkat ialah ia memfokuskan pada satu apl pada satu masa (saya akan membincangkan pengumpulan apl di bawah). Oleh itu, ia memaparkan aplikasi itu dengan banyak ruang pernafasan di sekelilingnya. Anda boleh mengubah saiz apl dengan cara biasa pada Mac – dengan menyeret dari mana-mana sisi atau sudut – semasa pada iPad, anda mesti menyeret dari sudut kanan bawah untuk mengubah saiz apl.
Cara membuat kumpulan apl dalam Pengurus Peringkat
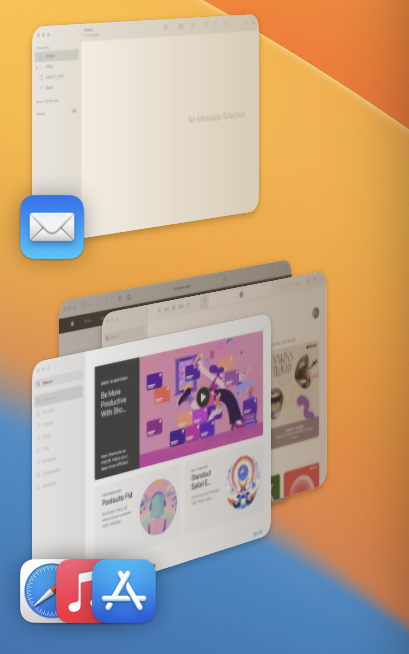
Untuk membuat kumpulan apl pada Mac, seret ikon apl dari sebelah kiri skrin di atas tetingkap. Susun dua tetingkap, dan Pencari akan mengingati susun atur ini. Jika anda mengaktifkan apl lain, anda akan melihat berbilang ikon di sebelah kiri. Tidak kira berapa banyak apl yang anda ada dalam kumpulan, anda hanya akan melihat tiga ikon untuk apl yang anda gunakan paling baru-baru ini. Saya tidak tahu sama ada terdapat had kepada bilangan apl yang boleh anda tambahkan pada kumpulan aplikasi; Saya berhenti mencuba selepas saya menambah sedozen.
Anda boleh mengalih keluar apl daripada kumpulan apl dengan berhenti apl itu; apabila anda melancarkan semula apl, ia tidak lagi menjadi sebahagian daripada kumpulan apl. Atau, jika anda mengklik butang kuning di bahagian atas sebelah kiri tetingkap apl, butang itu meninggalkan kumpulan dan muncul di sebelah kiri dengan sendirinya.
Pada iPad, ikon … di bahagian atas tengah tetingkap ialah pusat kawalan anda untuk kumpulan apl. Jika anda mengetik ini, anda boleh Tambah Tetingkap Lain, untuk menambah apl lain pada kumpulan aplikasi – anda juga boleh menyeret apl dari sebelah kiri ke tetingkap paling hadapan untuk melakukan ini; atau anda boleh Minimumkan, yang mengalih keluar tetingkap daripada kumpulan aplikasi; atau anda boleh Tutup tingkap.

Sejauh manakah Pengurus Pentas?
Saya amat teruja untuk menggunakan Pengurus Peringkat pada Mac saya. Saya suka idea menumpukan lebih pada satu apl, atau menyediakan kumpulan dua atau lebih apl, dan meletakkan segala-galanya di sebelah.
Saya tidak bercadang untuk menggunakan Pengurus Peringkat pada iPad Pro saya. Saiz paparan (saya mempunyai model 11″) bermakna tingkap agak kecil; terdapat banyak ruang yang terbuang. Pengurus Peringkat hanya berguna pada iPad jika anda ingin menggunakan dua atau lebih tetingkap pada masa yang sama, tetapi saiz skrin dan saiz tetingkap akan mengehadkan betapa praktikalnya ini. Walau bagaimanapun, Apple telah mengoptimumkan pengurus pentas pada iPad apabila ia disambungkan ke paparan luaran. Jika anda mahu menggunakan iPad anda seperti ini, maka paparan yang lebih besar menjadikannya sangat berguna.
Pengurus Peringkat mungkin kelihatan pelik pada mulanya; kami sangat terbiasa dengan cara kami bekerja dengan tingkap selama beberapa dekad. Tetapi cubalah, terutamanya pada Mac; anda mungkin mendapati bahawa ini adalah cara yang lebih baik untuk bekerja dengan apl.
Atas ialah kandungan terperinci Pengurus Peringkat menawarkan cara baharu untuk bekerja dengan tingkap dalam macOS Ventura dan iPadOS 16. Untuk maklumat lanjut, sila ikut artikel berkaitan lain di laman web China PHP!

Alat AI Hot

Undresser.AI Undress
Apl berkuasa AI untuk mencipta foto bogel yang realistik

AI Clothes Remover
Alat AI dalam talian untuk mengeluarkan pakaian daripada foto.

Undress AI Tool
Gambar buka pakaian secara percuma

Clothoff.io
Penyingkiran pakaian AI

Video Face Swap
Tukar muka dalam mana-mana video dengan mudah menggunakan alat tukar muka AI percuma kami!

Artikel Panas

Alat panas

Notepad++7.3.1
Editor kod yang mudah digunakan dan percuma

SublimeText3 versi Cina
Versi Cina, sangat mudah digunakan

Hantar Studio 13.0.1
Persekitaran pembangunan bersepadu PHP yang berkuasa

Dreamweaver CS6
Alat pembangunan web visual

SublimeText3 versi Mac
Perisian penyuntingan kod peringkat Tuhan (SublimeText3)

Topik panas
 1664
1664
 14
14
 1421
1421
 52
52
 1315
1315
 25
25
 1266
1266
 29
29
 1239
1239
 24
24
 Betulkan Mac anda berjalan perlahan selepas kemas kini ke Sequoia
Apr 14, 2025 am 09:30 AM
Betulkan Mac anda berjalan perlahan selepas kemas kini ke Sequoia
Apr 14, 2025 am 09:30 AM
Selepas menaik taraf kepada MacOS terkini, adakah MAC berjalan lebih perlahan? Jangan risau, anda tidak bersendirian! Artikel ini akan berkongsi pengalaman saya dalam menyelesaikan masalah Runn Running selepas menaik taraf kepada MacOS Sequoia. Selepas naik taraf, saya tidak sabar untuk mengalami ciri -ciri baru seperti rakaman dan transkripsi nota suara dan keupayaan perancangan peta jejak yang lebih baik. Tetapi selepas pemasangan, Mac saya mula berjalan perlahan -lahan. Punca dan penyelesaian untuk Mac perlahan berjalan selepas kemas kini macOS Inilah ringkasan pengalaman saya, saya harap ia dapat membantu anda menyelesaikan masalah lambat Mac berjalan selepas kemas kini macOS Sequoia: Sebab masalah Penyelesaian Isu prestasi Menggunakan Novabe
 Cara membuat video ke dalam foto langsung di Mac dan iPhone: Langkah terperinci
Apr 11, 2025 am 10:59 AM
Cara membuat video ke dalam foto langsung di Mac dan iPhone: Langkah terperinci
Apr 11, 2025 am 10:59 AM
Panduan ini menerangkan cara menukar antara foto langsung, video, dan GIF pada iPhone dan Mac. IPhone moden cemerlang pada pemprosesan imej, tetapi menguruskan format media yang berbeza boleh menjadi rumit. Tutorial ini menyediakan penyelesaian untuk pelbagai penukaran, AL
 Cara Mengurangkan Penggunaan CPU Mac Windowserver
Apr 16, 2025 pm 12:07 PM
Cara Mengurangkan Penggunaan CPU Mac Windowserver
Apr 16, 2025 pm 12:07 PM
MACOS Windowserver: Memahami Penggunaan dan Penyelesaian CPU Tinggi Pernahkah anda perasan Windowserver memakan sumber CPU yang penting pada Mac anda? Proses ini sangat penting untuk antara muka grafik Mac anda, menjadikan semua yang anda lihat di skrin. Tinggi c
 MAC Disk Utility: Bagaimana untuk membaiki cakera dengan pertolongan cemas? Bagaimana untuk memulihkannya?
Apr 13, 2025 am 11:49 AM
MAC Disk Utility: Bagaimana untuk membaiki cakera dengan pertolongan cemas? Bagaimana untuk memulihkannya?
Apr 13, 2025 am 11:49 AM
Anda mungkin perlu membaiki cakera Mac anda jika komputer anda tidak akan bermula, aplikasi terus membeku, anda tidak boleh membuka dokumen tertentu, atau prestasi telah perlahan. Nasib baik, Apple termasuk alat berguna yang boleh anda gunakan
 Cara menaip hashtag pada mac
Apr 13, 2025 am 09:43 AM
Cara menaip hashtag pada mac
Apr 13, 2025 am 09:43 AM
Anda tidak boleh menggunakan internet pada masa kini tanpa menghadapi simbol hashtag yang kelihatan seperti ini - #. Dipopulerkan secara global oleh Twitter sebagai cara untuk menentukan tema tweet biasa dan kemudiannya diterima pakai oleh Instagram dan aplikasi lain ke C
 Cara memadam fail pada mac
Apr 15, 2025 am 10:22 AM
Cara memadam fail pada mac
Apr 15, 2025 am 10:22 AM
Menguruskan Penyimpanan Mac: Panduan Komprehensif untuk Memadam Fail Penggunaan MAC harian melibatkan memasang aplikasi, membuat fail, dan memuat turun data. Walau bagaimanapun, walaupun Mac mewah mempunyai penyimpanan terhad. Panduan ini menyediakan pelbagai kaedah untuk memadam unneces
 Adakah Google Chrome tidak berfungsi pada Mac? Mengapa laman web tidak dimuat?
Apr 12, 2025 am 11:36 AM
Adakah Google Chrome tidak berfungsi pada Mac? Mengapa laman web tidak dimuat?
Apr 12, 2025 am 11:36 AM
Dengan bahagian pasaran lebih dari 65.7%, Google Chrome adalah pelayar web terbesar di dunia. Anda boleh menggunakannya jika anda menggunakan sistem operasi lain seperti Windows dan Android, tetapi banyak pengguna MAC juga lebih suka Chrome over Safari. Mo
 Bagaimana cara menghubungkan fon kepala Bluetooth ke Mac?
Apr 12, 2025 pm 12:38 PM
Bagaimana cara menghubungkan fon kepala Bluetooth ke Mac?
Apr 12, 2025 pm 12:38 PM
Dari awal masa hingga beberapa tahun yang lalu, kita semua memaparkan sepasang fon kepala berwayar dan yakin bahawa ini adalah bagaimana ia akan dilakukan selama -lamanya. Lagipun, mereka adalah teknologi yang paling mudah di sekitar: hanya pasangkannya, masukkannya



