두 문서의 차이점을 비교하는 WPS2019 특정 방법
두 문서에는 차이점이 있는데, 이러한 차이점을 어떻게 찾는지가 문제입니다. PHP 편집기 Banana는 간단하고 쉬운 솔루션을 제공하고 WPS2019에서 두 문서 간의 차이점을 비교하는 구체적인 방법을 소개합니다. 이 문서에서는 문서 간의 차이점을 빠르게 식별하고 작업을 효율적으로 완료하는 데 도움이 되는 단계별 지침과 명확한 지침을 제공합니다. 문서를 쉽게 비교하고 차이점을 해결하는 방법을 알아보려면 아래 세부정보를 읽어보세요.
1. 먼저 WPS2019 메뉴바에서 리뷰 메뉴를 클릭합니다.
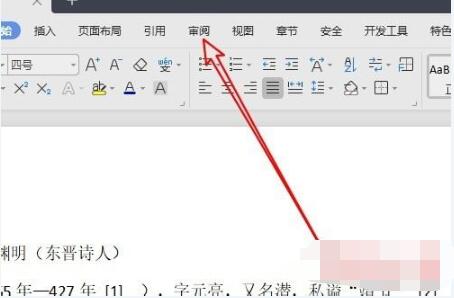
2. 그런 다음 검토 도구 모음에서 비교 드롭다운 버튼을 클릭합니다.
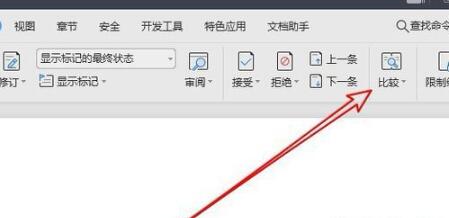
3. 팝업 드롭다운 메뉴에서 비교 메뉴 항목을 클릭합니다.
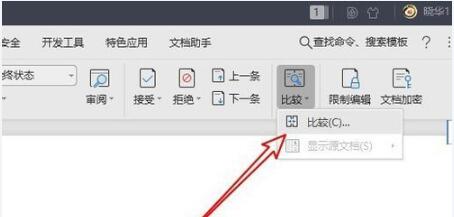
4. 문서 비교 창이 열리며, 원본 문서와 수정된 문서가 창에 설정됩니다.
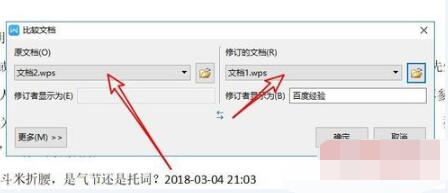
5. 그러면 열리는 더보기 메뉴에서 비교하고 싶은 설정을 선택하세요.
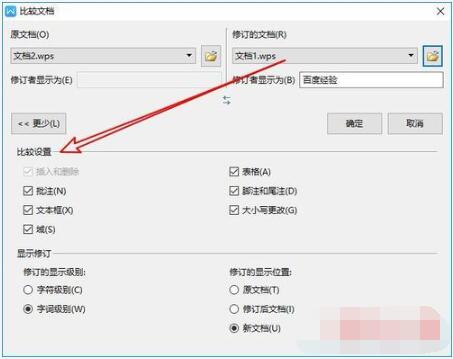
6. 편집 영역으로 돌아가면 두 문서의 비교 결과를 볼 수 있습니다.
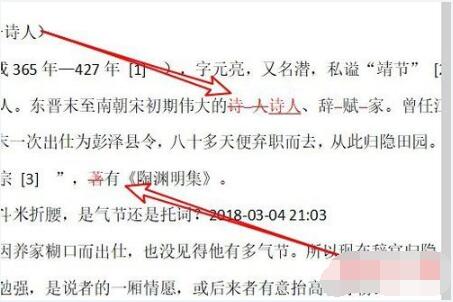
위 내용은 두 문서의 차이점을 비교하는 WPS2019 특정 방법의 상세 내용입니다. 자세한 내용은 PHP 중국어 웹사이트의 기타 관련 기사를 참조하세요!

핫 AI 도구

Undresser.AI Undress
사실적인 누드 사진을 만들기 위한 AI 기반 앱

AI Clothes Remover
사진에서 옷을 제거하는 온라인 AI 도구입니다.

Undress AI Tool
무료로 이미지를 벗다

Clothoff.io
AI 옷 제거제

Video Face Swap
완전히 무료인 AI 얼굴 교환 도구를 사용하여 모든 비디오의 얼굴을 쉽게 바꾸세요!

인기 기사

뜨거운 도구

메모장++7.3.1
사용하기 쉬운 무료 코드 편집기

SublimeText3 중국어 버전
중국어 버전, 사용하기 매우 쉽습니다.

스튜디오 13.0.1 보내기
강력한 PHP 통합 개발 환경

드림위버 CS6
시각적 웹 개발 도구

SublimeText3 Mac 버전
신 수준의 코드 편집 소프트웨어(SublimeText3)
 Excel에서 테이블 이름을 바꾸지 않으면 오늘은 시작합니다.
Apr 15, 2025 am 12:58 AM
Excel에서 테이블 이름을 바꾸지 않으면 오늘은 시작합니다.
Apr 15, 2025 am 12:58 AM
빠른 링크 테이블을 Excel로 명명 해야하는 이유 Excel에서 테이블의 이름을 지정하는 방법 Excel 테이블 이름 지정 규칙 및 기술 기본적으로 Excel의 표는 Table1, Table2, Table3 등으로 지정됩니다. 그러나이 태그를 고수 할 필요는 없습니다. 사실, 당신이하지 않으면 더 나을 것입니다! 이 빠른 가이드에서는 왜 항상 Excel에서 테이블의 이름을 바꿔야하는지 설명하고이를 수행하는 방법을 보여 드리겠습니다. 테이블을 Excel로 명명 해야하는 이유 Excel에서 테이블의 이름 지정 습관을 개발하는 데 시간이 좀 걸릴 수 있지만 (일반적 으로이 작업을 수행하지 않는 경우) 다음과 같은 이유는 오늘을 설명합니다.
 Excel 테이블 스타일을 변경하고 테이블 형식을 제거하는 방법
Apr 19, 2025 am 11:45 AM
Excel 테이블 스타일을 변경하고 테이블 형식을 제거하는 방법
Apr 19, 2025 am 11:45 AM
이 튜토리얼은 모든 테이블 기능을 유지하면서 Excel 테이블 스타일을 신속하게 적용, 수정 및 제거하는 방법을 보여줍니다. Excel 테이블을 원하는 방식으로 정확하게 보이고 싶습니까? 계속 읽어! Excel 테이블을 만든 후 첫 번째 단계는 평소입니다.
 공식 예제와 Excel 일치 함수
Apr 15, 2025 am 11:21 AM
공식 예제와 Excel 일치 함수
Apr 15, 2025 am 11:21 AM
이 튜토리얼은 공식 예제와 함께 Excel에서 일치 함수를 사용하는 방법을 설명합니다. 또한 VLOOKUP 및 MATCH를 사용하여 동적 공식을 만들어 조회 공식을 개선하는 방법을 보여줍니다. Microsoft Excel에는 여러 개의 다른 조회/ref가 있습니다
 Excel : 성냥을 위해 두 셀의 현을 비교합니다 (사례에 민감하거나 정확)
Apr 16, 2025 am 11:26 AM
Excel : 성냥을 위해 두 셀의 현을 비교합니다 (사례에 민감하거나 정확)
Apr 16, 2025 am 11:26 AM
이 자습서는 탁월한 텍스트 문자열을 탁월한 일치 및 정확한 일치로 비교하는 방법을 보여줍니다. 값, 문자열 길이 또는 특정 문자의 발생 횟수로 두 셀을 비교하기 위해 여러 공식을 배웁니다.
 Excel 스프레드 시트에 모두 액세스 할 수있는 방법
Apr 18, 2025 am 01:06 AM
Excel 스프레드 시트에 모두 액세스 할 수있는 방법
Apr 18, 2025 am 01:06 AM
Excel 테이블의 접근성을 향상시킵니다 : 실용 가이드 Microsoft Excel 통합 문서를 만들 때 특히 통합 문서를 다른 사람과 공유하려는 경우 모든 사람이 액세스 할 수 있도록 필요한 조치를 취하십시오. 이 안내서는이를 달성하는 데 도움이되는 몇 가지 실용적인 팁을 공유합니다. 설명 워크 시트 이름을 사용하십시오 Excel 통합 문서의 접근성을 향상시키는 한 가지 방법은 워크 시트의 이름을 변경하는 것입니다. 기본적으로 Excel 워크 시트는 Sheet1, Sheet2, Sheet3 등으로 명명됩니다.이 비 스크립트 번호 시스템은 ""클릭하면 새 워크 시트를 추가 할 때 계속됩니다. 워크 시트 내용을 설명하는 데 더 정확하게 워크 시트 이름을 변경하는 데 몇 가지 이점이 있습니다. 나르다
 Microsoft Excel에서 F4의 힘을 무시하지 마십시오
Apr 24, 2025 am 06:07 AM
Microsoft Excel에서 F4의 힘을 무시하지 마십시오
Apr 24, 2025 am 06:07 AM
Excel 전문가를위한 필수 아이템 : 효율성을 향상시키기위한 비밀 무기 인 F4 키의 훌륭한 사용! 이 기사에서는 Windows 시스템에서 Microsoft Excel의 F4 키의 강력한 기능을 공개 하여이 단축키 키를 신속하게 마스터하여 생산성을 향상시킬 수 있습니다. 1. 스위칭 포뮬러 참조 유형 Excel의 참조 유형에는 상대 참조, 절대 참조 및 혼합 참조가 포함됩니다. F4 키는 특히 공식을 만들 때 이러한 유형간에 편리하게 전환 할 수 있습니다. 7 개의 제품 가격을 계산하고 20% 세금을 추가해야한다고 가정하십시오. 셀 E2에서는 다음 공식을 입력 할 수 있습니다. = sum (d2 (d2*a2)) Enter를 누른 후 20%의 세금을 포함하는 가격을 계산할 수 있습니다. 하지만,
 나는 항상 Excel의 범위를 지명하고 당신도
Apr 19, 2025 am 12:56 AM
나는 항상 Excel의 범위를 지명하고 당신도
Apr 19, 2025 am 12:56 AM
Excel 효율성 향상 : 지명 된 지역을 잘 활용하십시오 기본적으로 Microsoft Excel 셀은 A1 또는 B2와 같은 열 열 좌표의 이름을 따서 명명되었습니다. 그러나 내비게이션을 개선하고 공식을 더 명확하게 만들고 궁극적으로 시간을 절약 할 수 있도록 세포 또는 세포 영역에보다 특정한 이름을 할당 할 수 있습니다. 왜 항상 엑셀의 영역을 지명합니까? Microsoft Word의 북마크에 익숙 할 수 있습니다. Microsoft Word는 문서의 지정된 위치에 대한 보이지 않는 징시이며 언제든지 원하는 곳으로 이동할 수 있습니다. Microsoft Excel 은이 타임 절약 도구에 대한 상상력있는 대안을 가지고 있으며 통합 문서의 왼쪽 상단에있는 이름 상자를 통해 액세스 할 수 있습니다. 관련 콘텐츠 #
 항상 Worksheets의 이름을 Excel로 바꿔야하는 이유
Apr 17, 2025 am 12:56 AM
항상 Worksheets의 이름을 Excel로 바꿔야하는 이유
Apr 17, 2025 am 12:56 AM
Excel의 생산성 향상 : 효율적인 이름 지정 워크 시트에 대한 안내서 이 기사에서는 Excel 워크 시트를 효과적으로 명명하고 생산성을 향상 시키며 접근성을 향상시키는 방법을 안내합니다. 명확한 워크 시트 이름은 내비게이션, 조직 및 교차 테이블 참조를 크게 향상시킵니다. Excel 워크 시트의 이름을 바꾸는 이유는 무엇입니까? 기본 "Sheet1", "Sheet2"및 기타 이름을 사용하는 것은 특히 여러 워크 시트가 포함 된 파일에서 비효율적입니다. "대시 보드", "판매"및 "예측"과 같은 명확한 이름은 귀하와 다른 사람들에게 통합 문서 콘텐츠에 대한 명확한 그림을 제공하고 필요한 워크 시트를 빠르게 찾습니다. 설명 이름을 사용합니다 (예 : "대시 보드", "판매", "예측")






