Example sharing of jQuery implementation of dot image carousel
The pictures implemented at the specified position on the page automatically switch left and right to display the effect. When you click the label on the lower left of the picture (or the small dot in the middle) to switch to the corresponding picture. Next, through this article, I will share with you the example code of using jQuery to achieve the dot image carousel effect. Friends who need it can refer to it. I hope it can help everyone.
Picture carousel effect:
The pictures are automatically switched left and right at the specified position on the page, and the effect is seamless connection;
Click the label on the lower left side of the picture (or the small dot in the middle) to switch to the corresponding picture;
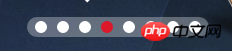

Click on the left and right sides of the picture Switch tags;
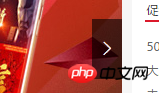
Overall idea:
----------------- -------------------------------------------------- -------------
Automatic carousel: Put a large p with the same height as the display frame for placing picture materials into the display frame, and put the picture materials into the large p In p, use jquery's animate() method to change the left value and change time of the large p relative to the absolute position of the display box to achieve sliding of the picture; use the setInterval() method to set the timer to achieve the automatic playback effect; seamless continuous playback The key point is that the first picture and the last picture should be the same, so that after the last picture is played, the left of the large p box is set to the initial value, and then the variable with the same index as the picture is set to 1 (the second Zhang), in this way, a seamless continuous sliding effect can be achieved;
---------------------------------- --------------------------------------------------
Click the label to switch to the corresponding picture: Add a mouse click event to the li label that clicks to switch the picture. If there is a timer, clear it first and use $(this).Index() to get the serial number (index) of the currently clicked picture. , set the left value of the big p to the value of the current picture position, and don't forget to set the current li tag to a dark color for an obvious effect, and set the initial effect for other li tags; set a countdown in the event, and when the mouse clicks, it will not disappear for a period of time. Perform other operations to restore the automatic playback timer;
-------------------------------- ------------------------------------------------
Click the left or right label to switch to the previous/next picture: This label uses the label to achieve better results (to prevent the selected page from turning blue when clicked continuously), first obtain the click time The number of the picture, $(this).Index() cannot be used at this time, because the object this refers to is the left and right switching label, not the picture object. Do you remember the variable above that is the same as the picture index? We need a Set it as a global variable from the beginning (I named it rcd). Its value is equivalent to being bound together with the picture and the li tag. Before the left or right label is clicked, the picture is rotating. , the rcd variable stores the serial number of the current picture. Therefore, although this cannot be used, we can use rcd+1/-1 to find the number of the picture that slides to the right/swipes to the left. With the number, we can know that the big p needs to move. to the position, and set the display status of the label in the lower left. When rcd-1==-1, set the position of p to the position where the last picture is displayed, and then set rcd to the position corresponding to the penultimate picture. Number; when rcd+1 is one more than the last picture, set the position of p to the position where the first picture is displayed, and set rcd to the number corresponding to the second picture.
-- -------------------------------------------------- ----------------------------
The code is implemented as follows:
<script src="jquery.min.js" type="text/javascript" charset="utf-8"></script> //引入jquery (css代码未贴)
<script type="text/javascript">
$(function(){
var rcd=0; //代表图片和li标签编号的全局变量
// 滑动函数
function slide(){
rcd++;
if(rcd==4){ //右滑倒最后一张时,将图片设定为第一张的位置,即将滑动的图片设定为第二张(rcd=1)
$('#sld').css({'left':'0'});
rcd=1;
};
var dis = rcd*(-1210)+'px'; //这里的1210是每张图片的宽度,rcd和dis的关系就是编号和p left值的关系
$('#sld').stop().animate({'left':dis},1000) //设定left
if (rcd==3) { //当切换到最后一张时(一共4张图片),将左下方的标签样式也改成与第一张一样的
$('#fix ul li').eq(0).css({'opacity': '0.6'}).siblings('li').css({'opacity': '0.2'})
}else{
$('#fix ul li').eq(rcd).css({'opacity': '0.6'}).siblings('li').css({'opacity': '0.2'}) //不是最后一张那么就正常执行
}
}
// 设定定时器,开始轮播
var timer = setInterval(slide,2000);
var st; //声明倒计时函数变量名
// 绑定li鼠标点击事件
$('#fix ul li').click(function(){
clearInterval(timer); //清除定时器(同下一行)
clearTimeout(st);
var rcd = $(this).index(); //获得点击的li的编号
var dis =rcd*(-1210)+'px'; //获得该编号对应的p的left值
$('#sld').stop().animate({'left':dis},500) //开始运动
$('#fix ul li').eq(rcd).css({'opacity': '0.6'}).siblings('li').css({'opacity': '0.2'}) //设置当前li样式,其他li变为初始值
st = setTimeout(function(){ //设置定时器,若3秒内没有鼠标点击操作,就重新设置轮播定时器
timer = setInterval(slide,2000);
},3000)
});
// 左图标点击事件
$('#fix .lt').click(function(){
clearInterval(timer);
clearTimeout(st);
rcd--; //点击前的编号-1
if(rcd==-1){ //如果rcd减后值为-1,那么将p的left设置为最后一张图显示的值,并将rcd设置为倒数第二张的编号
$('#sld').css({'left':'-3630px'});
rcd=2;
};
var dis = rcd*(-1210)+'px';
$('#sld').stop().animate({'left':dis},1000) //运动
if (rcd==3) { //与前面相同
$('#fix ul li').eq(0).css({'opacity': '0.6'}).siblings('li').css({'opacity': '0.2'})
}else{
$('#fix ul li').eq(rcd).css({'opacity': '0.6'}).siblings('li').css({'opacity': '0.2'})
}
st = setTimeout(function(){
timer = setInterval(slide,2000);
},3000)
})
// 右图标点击事件
$('#fix .rt').click(function(){
clearInterval(timer);
clearTimeout(st);
slide(); //右图标点击一次与滑动函数一致
st = setTimeout(function(){
timer = setInterval(slide,2000);
},3000)
})
// 给#fix p加鼠标移入事件
$('#fix').mouseenter(function(){
$('#fix a').css({'display':'block'}); //鼠标移入时,向左向右图标显示
})
// 给#fix p加鼠标移出事件
$('#fix').mouseleave(function(){
$('#fix a').css({'display':'none'}); //鼠标移出时,向左向右图标隐藏
})
})
</script>
</head>
<body>
<p id="fix">
<p id="sld">
<img src="/static/imghw/default1.png" data-src="轮播图/ph1.png" class="lazy" / alt="Example sharing of jQuery implementation of dot image carousel" >
<img src="/static/imghw/default1.png" data-src="轮播图/ph2.jpg" class="lazy" / alt="Example sharing of jQuery implementation of dot image carousel" >
<img src="/static/imghw/default1.png" data-src="轮播图/ph3.jpg" class="lazy" / alt="Example sharing of jQuery implementation of dot image carousel" >
<img src="/static/imghw/default1.png" data-src="轮播图/ph1.png" class="lazy" / alt="Example sharing of jQuery implementation of dot image carousel" >
</p>
<ul>
<li style="opacity: 0.6;">iPhone6</li>
<li>Mate9</li>
<li>vivo X9</li>
</ul>
<a href="javascript:void(0)" rel="external nofollow" rel="external nofollow" class="lt"><img src="/static/imghw/default1.png" data-src="轮播图/left.png" class="lazy" / alt="Example sharing of jQuery implementation of dot image carousel" ></a> //阻止浏览器的默认跳转
<a href="javascript:void(0)" rel="external nofollow" rel="external nofollow" class="rt"><img src="/static/imghw/default1.png" data-src="轮播图/right.png" class="lazy" / alt="Example sharing of jQuery implementation of dot image carousel" ></a>
</p>
</body>Have you learned it yet? Hurry up and try it out.
Related recommendations:
Bootstrap image carousel effect implementation method
Example of using JS to implement image carousel
Use JQuery to achieve image carousel effect
The above is the detailed content of Example sharing of jQuery implementation of dot image carousel. For more information, please follow other related articles on the PHP Chinese website!

Hot AI Tools

Undresser.AI Undress
AI-powered app for creating realistic nude photos

AI Clothes Remover
Online AI tool for removing clothes from photos.

Undress AI Tool
Undress images for free

Clothoff.io
AI clothes remover

Video Face Swap
Swap faces in any video effortlessly with our completely free AI face swap tool!

Hot Article

Hot Tools

Notepad++7.3.1
Easy-to-use and free code editor

SublimeText3 Chinese version
Chinese version, very easy to use

Zend Studio 13.0.1
Powerful PHP integrated development environment

Dreamweaver CS6
Visual web development tools

SublimeText3 Mac version
God-level code editing software (SublimeText3)

Hot Topics
 How to solve the problem of automatically saving pictures when publishing on Xiaohongshu? Where is the automatically saved image when posting?
Mar 22, 2024 am 08:06 AM
How to solve the problem of automatically saving pictures when publishing on Xiaohongshu? Where is the automatically saved image when posting?
Mar 22, 2024 am 08:06 AM
With the continuous development of social media, Xiaohongshu has become a platform for more and more young people to share their lives and discover beautiful things. Many users are troubled by auto-save issues when posting images. So, how to solve this problem? 1. How to solve the problem of automatically saving pictures when publishing on Xiaohongshu? 1. Clear the cache First, we can try to clear the cache data of Xiaohongshu. The steps are as follows: (1) Open Xiaohongshu and click the "My" button in the lower right corner; (2) On the personal center page, find "Settings" and click it; (3) Scroll down and find the "Clear Cache" option. Click OK. After clearing the cache, re-enter Xiaohongshu and try to post pictures to see if the automatic saving problem is solved. 2. Update the Xiaohongshu version to ensure that your Xiaohongshu
 How to post pictures in TikTok comments? Where is the entrance to the pictures in the comment area?
Mar 21, 2024 pm 09:12 PM
How to post pictures in TikTok comments? Where is the entrance to the pictures in the comment area?
Mar 21, 2024 pm 09:12 PM
With the popularity of Douyin short videos, user interactions in the comment area have become more colorful. Some users wish to share images in comments to better express their opinions or emotions. So, how to post pictures in TikTok comments? This article will answer this question in detail and provide you with some related tips and precautions. 1. How to post pictures in Douyin comments? 1. Open Douyin: First, you need to open Douyin APP and log in to your account. 2. Find the comment area: When browsing or posting a short video, find the place where you want to comment and click the "Comment" button. 3. Enter your comment content: Enter your comment content in the comment area. 4. Choose to send a picture: In the interface for entering comment content, you will see a "picture" button or a "+" button, click
 How to make ppt pictures appear one by one
Mar 25, 2024 pm 04:00 PM
How to make ppt pictures appear one by one
Mar 25, 2024 pm 04:00 PM
In PowerPoint, it is a common technique to display pictures one by one, which can be achieved by setting animation effects. This guide details the steps to implement this technique, including basic setup, image insertion, adding animation, and adjusting animation order and timing. Additionally, advanced settings and adjustments are provided, such as using triggers, adjusting animation speed and order, and previewing animation effects. By following these steps and tips, users can easily set up pictures to appear one after another in PowerPoint, thereby enhancing the visual impact of the presentation and grabbing the attention of the audience.
 6 Ways to Make Pictures Sharper on iPhone
Mar 04, 2024 pm 06:25 PM
6 Ways to Make Pictures Sharper on iPhone
Mar 04, 2024 pm 06:25 PM
Apple's recent iPhones capture memories with crisp detail, saturation and brightness. But sometimes, you may encounter some issues that may cause the image to look less clear. While autofocus on iPhone cameras has come a long way, allowing you to take photos quickly, the camera can mistakenly focus on the wrong subject in certain situations, making the photo blurry in unwanted areas. If your photos on your iPhone look out of focus or lack sharpness overall, the following post should help you make them sharper. How to Make Pictures Clearer on iPhone [6 Methods] You can try using the native Photos app to clean up your photos. If you want more features and options
 What should I do if the images on the webpage cannot be loaded? 6 solutions
Mar 15, 2024 am 10:30 AM
What should I do if the images on the webpage cannot be loaded? 6 solutions
Mar 15, 2024 am 10:30 AM
Some netizens found that when they opened the browser web page, the pictures on the web page could not be loaded for a long time. What happened? I checked that the network is normal, so where is the problem? The editor below will introduce to you six solutions to the problem that web page images cannot be loaded. Web page images cannot be loaded: 1. Internet speed problem The web page cannot display images. It may be because the computer's Internet speed is relatively slow and there are more softwares opened on the computer. And the images we access are relatively large, which may be due to loading timeout. As a result, the picture cannot be displayed. You can turn off the software that consumes more network speed. You can go to the task manager to check. 2. Too many visitors. If the webpage cannot display pictures, it may be because the webpages we visited were visited at the same time.
 How to convert pdf documents into jpg images with Foxit PDF Reader - How to convert pdf documents into jpg images with Foxit PDF Reader
Mar 04, 2024 pm 05:49 PM
How to convert pdf documents into jpg images with Foxit PDF Reader - How to convert pdf documents into jpg images with Foxit PDF Reader
Mar 04, 2024 pm 05:49 PM
Are you also using Foxit PDF Reader software? So do you know how Foxit PDF Reader converts pdf documents into jpg images? The following article brings you how Foxit PDF Reader converts pdf documents into jpg images. For those who are interested in the method of converting jpg images, please come and take a look below. First start Foxit PDF Reader, then find "Features" on the top toolbar, and then select the "PDF to Others" function. Next, open a web page called "Foxit PDF Online Conversion". Click the "Login" button on the upper right side of the page to log in, and then turn on the "PDF to Image" function. Then click the upload button and add the pdf file you want to convert into an image. After adding it, click "Start Conversion"
 How to arrange two pictures side by side in wps document
Mar 20, 2024 pm 04:00 PM
How to arrange two pictures side by side in wps document
Mar 20, 2024 pm 04:00 PM
When using WPS office software, we found that not only one form is used, tables and pictures can be added to the text, pictures can also be added to the table, etc. These are all used together to make the content of the entire document look richer. , if you need to insert two pictures into the document and they need to be arranged side by side. Our next course can solve this problem: how to place two pictures side by side in a wps document. 1. First, you need to open the WPS software and find the picture you want to adjust. Left-click the picture and a menu bar will pop up, select "Page Layout". 2. Select "Tight wrapping" in text wrapping. 3. After all the pictures you need are confirmed to be set to "Tight text wrapping", you can drag the pictures to the appropriate position and click on the first picture.
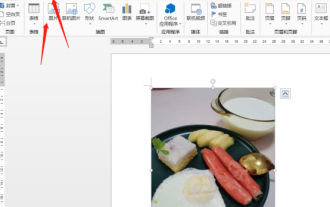 How to rotate Word pictures
Mar 19, 2024 pm 06:16 PM
How to rotate Word pictures
Mar 19, 2024 pm 06:16 PM
When we use Word office software for document processing, we often need to insert some pictures and other materials into the document. However, in order to achieve beautiful layout, we also need to perform some special layout on the pictures, among which rotation processing is the most basic. Typesetting processing, however, for some newcomers to the workplace who have just come into contact with Word office software, they may not be able to process pictures in Word documents. Below, we will share how to rotate pictures in Word. We hope it will be helpful and inspiring to you. 1. First, we open a Word document, and then click the Insert-Picture button on the menu bar to insert a random picture on the computer to facilitate our operation and demonstration. 2. If we want to rotate the image, then we need to






