Photoshop 可爱的闹钟图标
本教程效果的制作大部分是用渐变色来完成。只要注意好光源的位置,把握好高光及暗调整。制作起来就很简单。虽然构成元素较多,部分制作的方法都是一样。
最终效果
1、新建一个600 * 600 像素文件,背景填充白色,新建一个图层,命名为
来源:PS联盟 作者:Sener
本教程效果的制作大部分是用渐变色来完成。只要注意好光源的位置,把握好高光及暗调整。制作起来就很简单。虽然构成元素较多,部分制作的方法都是一样。
最终效果 
1、新建一个600 * 600 像素文件,背景填充白色,新建一个图层,命名为“大圆”,用椭圆选框工具拉一个正圆如图1。 
<图1> 2、选择渐变工具颜色设置如图2,由左上至右下拉出图3所示线性渐变。 
<图2> 
<图3>
3、新建一个图层,命名为“大圆2”,用椭圆选框工具画一个比大圆稍小的正圆,然后拉上图4所示的线性渐变,效果如图5。 
<图4> 
<图5> 4、按Ctrl 点图层面板“大圆”缩略图调出“大圆”选区,新建一个图层,填充颜色:#BBD466,效果如图6,填充后不要取消选区,选择菜单:选择 > 修改 > 收缩,数值为12,确定后再按Deleter 删除,取消选区后效果如图7。 
<图6> 
<图7>
5、加上图层蒙版,只保留左上角一部分,其它地方有黑色画笔擦掉,效果如图8。 
<图8> 6、在“大圆2”下面新建一个图层,选择椭圆选框工具拉出图9所示的正圆,按Ctrl + Alt + D 羽化3个像素,然后填充白色,取消选区后效果如图10。 
<图9> 
<图10>
7、选择白色画笔点一点高光,效果如图11。 
<图11>
8、在图层的最上面新建一个图层,用椭圆选框工具在右下角拉一个正圆,按Ctrl + Alt + D 羽化25个像素,然后填充颜色:#A8CA00,效果如图12。 
<图12> #p# 9、调出“大圆2”选区,如图13,然后添加图层蒙版,效果如图14。 
<图13> 
<图14>
10、新建一个图层,用椭圆选框工具拉一个正圆,选择渐变工具颜色设置如图15,拉出图16所示的线性渐变。 
<图15> 
<图16> 11、新建一个图层,画出时针和数字,方法跟之前的一样,效果如图17。 
<图17>
12、新建一个图层,用椭圆选框拉出一个正圆,选择渐变工具颜色设置为白色到透明渐变,然后由正圆中心拉出图19所示的径向渐变。 
<图18> 
<图19>
13、取消选区后,用钢笔工具勾出一点弧度,删除不需要的部分,效果如图20。 
<图20> 14、新建一个图层,用钢笔工具勾出高光部分,填充白色,如图21。 
<图21>
15、画出叮当部分,如图22,23。 
<图22> 
<图23> 16、新建一个图层,用钢笔勾出图24所示路径,转为选区后填充深灰色,取消选区后用减淡工具涂出高光部分,效果如图25。 
<图24> 
<图25>
17、最后加上阴影,修饰好细节,完成最终效果。 
<图26>

ホットAIツール

Undresser.AI Undress
リアルなヌード写真を作成する AI 搭載アプリ

AI Clothes Remover
写真から衣服を削除するオンライン AI ツール。

Undress AI Tool
脱衣画像を無料で

Clothoff.io
AI衣類リムーバー

Video Face Swap
完全無料の AI 顔交換ツールを使用して、あらゆるビデオの顔を簡単に交換できます。

人気の記事

ホットツール

メモ帳++7.3.1
使いやすく無料のコードエディター

SublimeText3 中国語版
中国語版、とても使いやすい

ゼンドスタジオ 13.0.1
強力な PHP 統合開発環境

ドリームウィーバー CS6
ビジュアル Web 開発ツール

SublimeText3 Mac版
神レベルのコード編集ソフト(SublimeText3)

ホットトピック
 1664
1664
 14
14
 1422
1422
 52
52
 1316
1316
 25
25
 1267
1267
 29
29
 1239
1239
 24
24
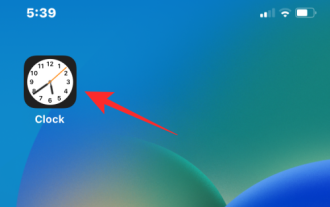 iPhoneのスヌーズアラームをオフにする3つの方法
Feb 02, 2024 pm 04:15 PM
iPhoneのスヌーズアラームをオフにする3つの方法
Feb 02, 2024 pm 04:15 PM
iPhoneでアラームを設定すると、選択した時間にアラームが鳴らないことがあります。アラームを時間内に止めないとスヌーズモードに入ります。スヌーズ後、再度アラームを停止しなかった場合は、9 分後に再びアラームが鳴ります。朝起きたときにスヌーズボタンを押す人は多いかもしれませんが、人によってはそれが苦痛を引き起こす可能性があります。この記事では、iPhoneのスヌーズアラームをオフにする方法をすべて説明します。 iPhoneの目覚まし時計のスヌーズを無効にする方法【3つの方法】 iPhoneの目覚まし時計のスヌーズオプションを無効にする方法は3つあります。方法 1: アラームが鳴る前にスヌーズをオフにする アラームを再度鳴らしたくない場合、または誤ってスヌーズ アラームを押したくない場合は、次の操作を行うことができます。
 永久無料の photoshoppcs5 シリアル番号は何ですか?
Jul 06, 2023 am 10:00 AM
永久無料の photoshoppcs5 シリアル番号は何ですか?
Jul 06, 2023 am 10:00 AM
永久無料の photoshoppcs5 シリアル番号は次のとおりです: 1. 1330-1440-1602-3671-9749-7897; 2. 1330-1191-2998-6712-2520-5424; 3. 1330-1367-4285-4928-0630-3107; 4. 1330-1570-9599-9499-8092-8237; 5. 1330-1028-1662-3206-1688-5114など
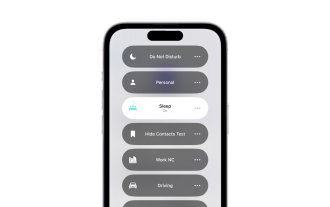 iPhoneのスリープモードは何に使用されますか?
Nov 04, 2023 am 11:13 AM
iPhoneのスリープモードは何に使用されますか?
Nov 04, 2023 am 11:13 AM
iOS デバイスでは、ヘルスケア アプリを使用して睡眠パターンなどを追跡できるようになってきました。でも、寝ているときに通知が来ると煩わしくありませんか?これらの通知は無関係である可能性があるため、その過程で睡眠パターンが混乱します。おやすみモードは、睡眠中に気を散らすのを避けるための優れた方法ですが、夜間に受信する重要な電話やメッセージを見逃す可能性があります。ありがたいことに、ここでスリープモードが登場します。それについてさらに詳しく、そしてiPhoneでそれを使用する方法を学びましょう。 iPhone ではスリープ モードはどのような役割を果たしますか? スリープ モードは iOS 専用のフォーカス モードで、「ヘルスケア」アプリの睡眠スケジュールに基づいて自動的に有効になります。アラームを設定するのに役立ちます。
 解決策: Photoshop で機能しないキーボード ショートカットを修正する
Sep 22, 2023 pm 03:17 PM
解決策: Photoshop で機能しないキーボード ショートカットを修正する
Sep 22, 2023 pm 03:17 PM
Adobe Photoshop はデジタル デザインの業界標準であり、オンライン コミュニティで愛され、毎日使用されています。ただし、キーボード ショートカットが途切れたり完全に失敗したりすると、Windows 11 でのプロジェクトや全体的な生産性が大幅に低下する可能性があります。あなたが経験豊富なデザイナーであっても、写真編集を少しだけ始めたばかりであっても、これらの不具合は Photoshop や Photoshop CC における単なる小さな問題ではありません。まず、カスタムまたはデフォルトのショートカットが機能しなくなる一般的な理由を見てみましょう。私のショートカットが Photoshop で機能しないのはなぜですか?ワークスペース設定をカスタマイズする: ワークスペース設定を調整または切り替えると、キーボード ショートカットがリセットされる場合があります。スティッキーキー: このアクセシビリティ機能
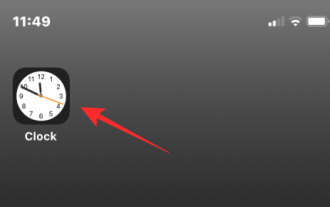 iPhoneのアラームを止める方法
Mar 06, 2024 pm 08:13 PM
iPhoneのアラームを止める方法
Mar 06, 2024 pm 08:13 PM
iPhone には時計アプリが付属しており、複数のアラームを簡単に設定して、1 日を通して重要なイベントを見逃さないようにすることができます。このアプリでは、アラームの時間、サウンド、繰り返し設定をカスタマイズしたり、スヌーズ機能を有効にするかどうかを選択したりできます。こうすることで、スケジュールに合わせて目覚まし時計を柔軟に設定して、時間通りに起きたり、重要なことをするように自分に思い出させたりすることができます。設定したアラームをオフにしたい場合は、次の投稿を参考に iPhone の定期アラームと目覚ましアラームを無効にして削除することができます。 iPhone で定期的なアラームをオフにする方法 iPhone の時計アプリでは、複数のアラームを追加し、自由にカスタマイズできます。アラームを設定したり、Siri に設定を手伝ってもらったりするとき、実際にはスケジュールされたスケジュールを作成していることになります。
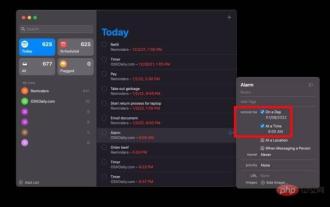 Macでアラームを設定する方法
May 03, 2023 am 08:04 AM
Macでアラームを設定する方法
May 03, 2023 am 08:04 AM
リマインダーを使用して Mac でアラームを設定する方法 リマインダー アプリを使用したアラームの設定も簡単で、リマインダー アプリまたは Siri から直接設定できます。 Mac でリマインダー アプリを開きます。 + プラス ボタンをクリックして、新しいリマインダーを追加します。 「目覚まし時計」などのリマインダーに名前を付け、「時間の追加」を選択します。 アラームを鳴らしたい時間を設定します。 Mac アラームを設定する最も簡単な方法。 iCloud を使用しており、iPhone または iPad も所有している場合は、リマインダー アプリを介してそれらのデバイスにアラートが配信されます。リマインダーを使用して Mac で繰り返しアラートを設定する方法 Mac でリマインダー アプリを開きます + プラス ボタンをクリックしてリマインダーを作成します リマインダーに「繰り返し」という名前を付けます
![iPhone でアラームをオフにする方法 [2023]](https://img.php.cn/upload/article/000/465/014/169259550735100.png?x-oss-process=image/resize,m_fill,h_207,w_330) iPhone でアラームをオフにする方法 [2023]
Aug 21, 2023 pm 01:25 PM
iPhone でアラームをオフにする方法 [2023]
Aug 21, 2023 pm 01:25 PM
スマートフォンの出現以来、スマートフォンが目覚まし時計に取って代わられたのは間違いありません。 iPhone をお持ちの場合は、時計アプリを使用して、1 日を通して複数の機会にアラームを簡単に設定できます。このアプリでは、アラームの時間、トーン、繰り返しの頻度、およびスヌーズ オプションを使用してアラームを遅らせるかどうかを設定できます。設定したアラームをオフにしたい場合は、次の投稿を参考に iPhone の定期アラームと目覚ましアラームを無効にして削除することができます。 iPhone で通常のアラームをオフにする方法 デフォルトでは、時計アプリにアラームを追加するか、Siri にアラームの追加を依頼すると、実際には通常のアラームが作成されます。 iPhone に目覚まし時計を好きなだけ作成して配置できます
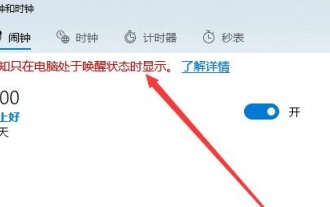 Windows 10 をシャットダウンした後、目覚まし時計は正常に鳴りますか?
Jan 08, 2024 pm 08:38 PM
Windows 10 をシャットダウンした後、目覚まし時計は正常に鳴りますか?
Jan 08, 2024 pm 08:38 PM
win10 オペレーティング システムを使用している場合、特定の時刻に通知するように独自の目覚まし時計を設定できますが、多くのユーザーは、時間になったときにマシンをシャットダウンした後、この目覚まし時計がどのように動作するかについて非常に興味があります。詳細なチュートリアルをご覧ください ~ シャットダウン後、win10 の目覚まし時計は鳴りますか: 回答: シャットダウン後、win10 の目覚まし時計は鳴りません。目覚まし時計はコンピュータ システムの機能であり、オペレーティング システムから切り離すことはできないからです。コンピュータがシャットダウンされると、システムは完全にシャットダウンされ、プログラムは実行できなくなるため、再び呼び出し音が鳴ることはありません。また、アラームを設定すると、コンピューターがスリープ状態にならないようにするためのプロンプトも表示され、コンピューターがスリープ状態になると、アラームは鳴りません。 win10で目覚まし時計を止める方法: 1. まず




