iPhone でアラームをオフにする方法 [2023]
スマートフォンの出現以来、スマートフォンが目覚まし時計の代わりになったことは間違いありません。 iPhone をお持ちの場合は、時計アプリを使用して、1 日を通して複数の機会にアラームを簡単に設定できます。このアプリでは、アラームの時間、トーン、繰り返しの頻度、およびスヌーズ オプションを使用してアラームを遅らせるかどうかを設定できます。
設定したアラームをオフにしたい場合は、次の投稿が iPhone の通常のアラームと目覚ましアラームを無効にして削除するのに役立ちます。
iPhone で通常のアラームをオフにする方法
デフォルトでは、時計アプリにアラームを追加するか、Siri にアラームの追加を依頼すると、実際には通常のアラームが作成されます。 。 iPhone でアラームをいくつでも作成し、1 つまたは複数の曜日に繰り返すように設定できます。 iPhone でこれらのアラームをオフにするには、iOS で Clock アプリを開きます。
![如何在 iPhone 上关闭闹钟 [2023]](https://img.php.cn/upload/article/000/465/014/169259550791455.png)
時計で、下部にある アラーム クロック タブをクリックします。
![如何在 iPhone 上关闭闹钟 [2023]](https://img.php.cn/upload/article/000/465/014/169259550772132.png)
# アプリを開いた状態で、[その他] の下で無効にするアラームまでスクロールします。現在アクティブなアラームの右側に緑色のトグル スイッチがあります。オフにするには、このスイッチをクリックします。
![如何在 iPhone 上关闭闹钟 [2023]](https://img.php.cn/upload/article/000/465/014/169259550812949.png)
これを行うと、トグル スイッチがオフの位置に切り替わり、緑色から灰色に変わります。
![如何在 iPhone 上关闭闹钟 [2023]](https://img.php.cn/upload/article/000/465/014/169259550852580.png)
選択したアラームは、別の日に繰り返すように設定されている場合でも、設定した時刻に鳴らなくなります。
iPhone で定期アラームを削除する方法
定期アラームがオンにならなくなった場合は、iPhone の時計アプリから削除できます。これを行うには、iOS で Clock アプリを開きます。
![如何在 iPhone 上关闭闹钟 [2023]](https://img.php.cn/upload/article/000/465/014/169259550791455.png)
時計で、下部にある アラーム クロック タブに移動します。
![如何在 iPhone 上关闭闹钟 [2023]](https://img.php.cn/upload/article/000/465/014/169259550772132.png)
#この画面で、削除したいアラームを見つけて左にスワイプします。
![如何在 iPhone 上关闭闹钟 [2023]](https://img.php.cn/upload/article/000/465/014/169259550987269.png)
右側の 削除 をタップすると、iPhone から削除できるようになります。
![如何在 iPhone 上关闭闹钟 [2023]](https://img.php.cn/upload/article/000/465/014/169259550920212.png)
時計から複数のアラームを削除する場合は、左上隅の 編集 をクリックします。
![如何在 iPhone 上关闭闹钟 [2023]](https://img.php.cn/upload/article/000/465/014/169259550955892.png)
次に、削除するアラートの左側にある 赤いマイナス記号 (-) アイコン をクリックします。
![如何在 iPhone 上关闭闹钟 [2023]](https://img.php.cn/upload/article/000/465/014/169259550915927.png)
次に、右側の [削除] をクリックして 削除 します。
![如何在 iPhone 上关闭闹钟 [2023]](https://img.php.cn/upload/article/000/465/014/169259550983057.png)
これらの手順を繰り返して、時計からさらに多くのアラームを削除できます。不要なアラートを削除した後、左上隅の 完了 をクリックして変更を確認します。
![如何在 iPhone 上关闭闹钟 [2023]](https://img.php.cn/upload/article/000/465/014/169259550984554.png)
今後の目覚ましアラームをオフにする方法
iPhone では、通常のアラームに加えて、目覚ましアラームをアラームの一部として設定できます。毎日の睡眠スケジュール。目覚ましアラームが有効になっているが、次の日のためにアラームをオフにしたい場合は、時計アプリを使用して、次回鳴るときにすぐにアラームをオフにすることができます。これを行うには、iOS で Clock アプリを開きます。
![如何在 iPhone 上关闭闹钟 [2023]](https://img.php.cn/upload/article/000/465/014/169259550791455.png)
時計で、下部にある アラーム クロック タブをクリックします。
![如何在 iPhone 上关闭闹钟 [2023]](https://img.php.cn/upload/article/000/465/014/169259550772132.png)
次に、「スリープ | ウェイクアップ」で起きられるかどうかを確認します。アクティブなアラートが表示されている場合は、その右側にある Change をクリックします。
![如何在 iPhone 上关闭闹钟 [2023]](https://img.php.cn/upload/article/000/465/014/169259551085230.png)
表示される [ウェイクの変更] 画面で、下にスクロールし、[アラーム クロック オプション] の下にある アラーム トグルをオフにします。
![如何在 iPhone 上关闭闹钟 [2023]](https://img.php.cn/upload/article/000/465/014/169259551065198.png)
変更を確認するには、右上隅の 完了をクリックします。
![如何在 iPhone 上关闭闹钟 [2023]](https://img.php.cn/upload/article/000/465/014/169259551076914.png)
このアラームを一時的にオフにするか、この睡眠スケジュールを永続的に無効にするかを尋ねるプロンプトが画面に表示されます。睡眠スケジュールに影響を与えずに次の目覚ましアラームのみをオフにしたい場合は、次のアラームのみ変更するを選択します。
![如何在 iPhone 上关闭闹钟 [2023]](https://img.php.cn/upload/article/000/465/014/169259551062729.png)
# 時計アプリは、iPhone の次の目覚ましアラームを一時的に無効にします。
特定の日の目覚ましアラームをオフにする方法
目覚ましアラームは睡眠スケジュールの一部であるため、設定した複数の曜日の特定の時間に繰り返し鳴ります。複数の日に目覚ましアラームを設定しているが、特定の日にアラームを鳴らしたくない場合は、一度オフにして、今後 iPhone でアラームが鳴らないようにすることができます。
方法 1: 時計アプリを使用する
特定の曜日の目覚ましアラームをオフにしたい場合は、時計## iPhone 上の # アプリ。
![如何在 iPhone 上关闭闹钟 [2023]](https://img.php.cn/upload/article/000/465/014/169259550791455.png)
アラーム の横にある 変更 をタップします。
![如何在 iPhone 上关闭闹钟 [2023]](https://img.php.cn/upload/article/000/465/014/169259550772132.png)
ヘルスの「睡眠スケジュールの編集」をクリックします。
![如何在 iPhone 上关闭闹钟 [2023]](https://img.php.cn/upload/article/000/465/014/169259551158357.png)
編集 をクリックします。
![如何在 iPhone 上关闭闹钟 [2023]](https://img.php.cn/upload/article/000/465/014/169259551119463.png)
![如何在 iPhone 上关闭闹钟 [2023]](https://img.php.cn/upload/article/000/465/014/169259551130205.png)
![如何在 iPhone 上关闭闹钟 [2023]](https://img.php.cn/upload/article/000/465/014/169259551153806.png)
完了をクリックします。
![如何在 iPhone 上关闭闹钟 [2023]](https://img.php.cn/upload/article/000/465/014/169259551126165.png)
Health アプリを開きます。
![如何在 iPhone 上关闭闹钟 [2023]](https://img.php.cn/upload/article/000/465/014/169259551170817.png)
[参照] タブをクリックします。
![如何在 iPhone 上关闭闹钟 [2023]](https://img.php.cn/upload/article/000/465/014/169259551184882.png)
「スリープ」を選択します。
![如何在 iPhone 上关闭闹钟 [2023]](https://img.php.cn/upload/article/000/465/014/169259551291293.png)
完全なスケジュールとオプションボックスをクリックします。
![如何在 iPhone 上关闭闹钟 [2023]](https://img.php.cn/upload/article/000/465/014/169259551255191.png)
ヘルスケアアプリにフルプラン画面が表示されます。 [全スケジュール] で、睡眠スケジュールの下にある 編集 をクリックします。
![如何在 iPhone 上关闭闹钟 [2023]](https://img.php.cn/upload/article/000/465/014/169259551119463.png)
ここでは、[アクティブな日] セクションに目覚ましアラームが有効になっているすべての日が表示されます。目覚ましアラームがアクティブになっている曜日は、青い円形の背景で強調表示されます。
![如何在 iPhone 上关闭闹钟 [2023]](https://img.php.cn/upload/article/000/465/014/169259551130205.png)
特定の日にこのアラームを無効にするには、選択した日をクリックします。これを行うと、選択した曜日から青い背景が削除されます。この手順を繰り返して、他の日の目覚ましアラームを無効にすることができます。
![如何在 iPhone 上关闭闹钟 [2023]](https://img.php.cn/upload/article/000/465/014/169259551153806.png)
特定の曜日のアラームをオフにした後、右上隅の 完了 をクリックします。
![如何在 iPhone 上关闭闹钟 [2023]](https://img.php.cn/upload/article/000/465/014/169259551126165.png)
目覚ましアラームを無効にすると、選択した日に iPhone が鳴らなくなります。
目覚ましアラームを完全にオフにする方法
iPhone で睡眠スケジュールを設定している場合は、ヘルスケア アプリと時計アプリからアラームを完全に削除できます。
方法 1: ヘルスケア アプリを使用する
目覚ましアラームを完全に削除するには、iPhone で ヘルス アプリを開きます。
![如何在 iPhone 上关闭闹钟 [2023]](https://img.php.cn/upload/article/000/465/014/169259551170817.png)
[ヘルス] で、右下隅の [参照] タブをクリックします。
![如何在 iPhone 上关闭闹钟 [2023]](https://img.php.cn/upload/article/000/465/014/169259551184882.png)
この画面で、下にスクロールして、「スリープ」を選択します。
![如何在 iPhone 上关闭闹钟 [2023]](https://img.php.cn/upload/article/000/465/014/169259551291293.png)
[睡眠]画面で、[スケジュール]まで下にスクロールし、完全なスケジュールとオプションボックスをクリックします。
![如何在 iPhone 上关闭闹钟 [2023]](https://img.php.cn/upload/article/000/465/014/169259551390979.png)
ヘルスケア アプリに [フル プラン] 画面が表示されます。 [全スケジュール] で、アラームを削除する睡眠スケジュールの下にある 編集 をクリックします。
![如何在 iPhone 上关闭闹钟 [2023]](https://img.php.cn/upload/article/000/465/014/169259551397237.png)
[スケジュールの編集] 画面で、下部にある [スケジュールの削除] をクリックします。
![如何在 iPhone 上关闭闹钟 [2023]](https://img.php.cn/upload/article/000/465/014/169259551399205.png)
アラームとスケジュールは iPhone から削除され、以前に設定した時間に鳴らなくなります。
方法 2: 時計アプリを使用する
iPhone で Clock アプリを開くと、目覚ましアラームを完全に削除できます。
![如何在 iPhone 上关闭闹钟 [2023]](https://img.php.cn/upload/article/000/465/014/169259550791455.png)
時計で、下部の [アラーム] タブに移動し、次の起動 アラーム の横にある 変更 をタップします。
![如何在 iPhone 上关闭闹钟 [2023]](https://img.php.cn/upload/article/000/465/014/169259551085230.png)
次の画面で、下にスクロールし、Health の [睡眠スケジュールの編集] をクリックします。
![如何在 iPhone 上关闭闹钟 [2023]](https://img.php.cn/upload/article/000/465/014/169259551158357.png)
ヘルスケア アプリに [フル プラン] 画面が表示されます。 [全スケジュール] で、アラームを削除する睡眠スケジュールの下にある 編集 をクリックします。
![如何在 iPhone 上关闭闹钟 [2023]](https://img.php.cn/upload/article/000/465/014/169259551397237.png)
[スケジュールの編集] 画面で、下部にある [スケジュールの削除] をクリックします。
![如何在 iPhone 上关闭闹钟 [2023]](https://img.php.cn/upload/article/000/465/014/169259551399205.png)
アラームとスケジュールは iPhone から削除され、以前に設定した時間に鳴らなくなります。
以上がiPhone でアラームをオフにする方法 [2023]の詳細内容です。詳細については、PHP 中国語 Web サイトの他の関連記事を参照してください。

ホットAIツール

Undresser.AI Undress
リアルなヌード写真を作成する AI 搭載アプリ

AI Clothes Remover
写真から衣服を削除するオンライン AI ツール。

Undress AI Tool
脱衣画像を無料で

Clothoff.io
AI衣類リムーバー

Video Face Swap
完全無料の AI 顔交換ツールを使用して、あらゆるビデオの顔を簡単に交換できます。

人気の記事

ホットツール

メモ帳++7.3.1
使いやすく無料のコードエディター

SublimeText3 中国語版
中国語版、とても使いやすい

ゼンドスタジオ 13.0.1
強力な PHP 統合開発環境

ドリームウィーバー CS6
ビジュアル Web 開発ツール

SublimeText3 Mac版
神レベルのコード編集ソフト(SublimeText3)

ホットトピック
 1662
1662
 14
14
 1419
1419
 52
52
 1312
1312
 25
25
 1262
1262
 29
29
 1235
1235
 24
24
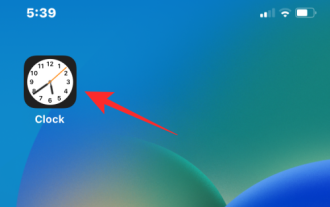 iPhoneのスヌーズアラームをオフにする3つの方法
Feb 02, 2024 pm 04:15 PM
iPhoneのスヌーズアラームをオフにする3つの方法
Feb 02, 2024 pm 04:15 PM
iPhoneでアラームを設定すると、選択した時間にアラームが鳴らないことがあります。アラームを時間内に止めないとスヌーズモードに入ります。スヌーズ後、再度アラームを停止しなかった場合は、9 分後に再びアラームが鳴ります。朝起きたときにスヌーズボタンを押す人は多いかもしれませんが、人によってはそれが苦痛を引き起こす可能性があります。この記事では、iPhoneのスヌーズアラームをオフにする方法をすべて説明します。 iPhoneの目覚まし時計のスヌーズを無効にする方法【3つの方法】 iPhoneの目覚まし時計のスヌーズオプションを無効にする方法は3つあります。方法 1: アラームが鳴る前にスヌーズをオフにする アラームを再度鳴らしたくない場合、または誤ってスヌーズ アラームを押したくない場合は、次の操作を行うことができます。
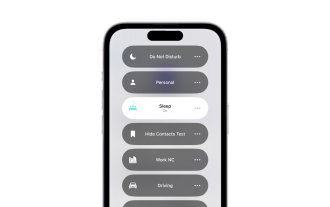 iPhoneのスリープモードは何に使用されますか?
Nov 04, 2023 am 11:13 AM
iPhoneのスリープモードは何に使用されますか?
Nov 04, 2023 am 11:13 AM
iOS デバイスでは、ヘルスケア アプリを使用して睡眠パターンなどを追跡できるようになってきました。でも、寝ているときに通知が来ると煩わしくありませんか?これらの通知は無関係である可能性があるため、その過程で睡眠パターンが混乱します。おやすみモードは、睡眠中に気を散らすのを避けるための優れた方法ですが、夜間に受信する重要な電話やメッセージを見逃す可能性があります。ありがたいことに、ここでスリープモードが登場します。それについてさらに詳しく、そしてiPhoneでそれを使用する方法を学びましょう。 iPhone ではスリープ モードはどのような役割を果たしますか? スリープ モードは iOS 専用のフォーカス モードで、「ヘルスケア」アプリの睡眠スケジュールに基づいて自動的に有効になります。アラームを設定するのに役立ちます。
 iPhoneに時計アプリがない:それを修正する方法
May 03, 2024 pm 09:19 PM
iPhoneに時計アプリがない:それを修正する方法
May 03, 2024 pm 09:19 PM
携帯電話に時計アプリがありませんか?日付と時刻は iPhone のステータス バーに引き続き表示されます。ただし、時計アプリがないと、世界時計、ストップウォッチ、目覚まし時計、その他多くの機能を使用できません。したがって、見つからない時計アプリを修正することは、やるべきことリストの一番上に置く必要があります。これらの解決策は、この問題の解決に役立ちます。解決策 1 – 時計アプリを配置する 誤って時計アプリをホーム画面から削除した場合は、時計アプリを元の場所に戻すことができます。ステップ 1 – iPhone のロックを解除し、App ライブラリ ページに到達するまで左にスワイプを開始します。ステップ 2 – 次に、検索ボックスで「時計」を検索します。ステップ 3 – 検索結果に以下の「時計」が表示されたら、それを長押しして、
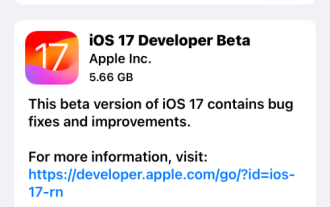 iOS 17を搭載したiPhoneで複数のタイマーを使用する方法
Jun 21, 2023 am 08:18 AM
iOS 17を搭載したiPhoneで複数のタイマーを使用する方法
Jun 21, 2023 am 08:18 AM
iOS17のマルチタイマーとは何ですか? iOS17 では、Apple はユーザーに iPhone で複数のタイマーを一度に設定できる機能を提供します。これは歓迎すべき変化であり、多くの人が何年も待ち望んでいたものです。 iOS 16 より前では、時計アプリはユーザーが一度に 1 つのタイマーしか設定できませんでしたが、現在は任意の数のタイマーをアクティブにするために使用できるため、複数のタスクを一度に完了するのに最適です。タイマー画面ではタイマーをいくつでも設定できます。タイマーが開始されると、すべてのアクティブなタイマーがロック画面と通知センターに「ライブ アクティビティ」通知として表示されます。ここから、時計アプリを開かずに、タイマーがオフになるまでの残り時間を表示したり、タイマーを一時停止したり、停止したりできます。あなたが時計をしているとき
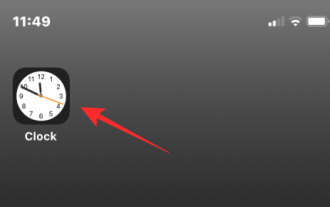 iPhoneのアラームを止める方法
Mar 06, 2024 pm 08:13 PM
iPhoneのアラームを止める方法
Mar 06, 2024 pm 08:13 PM
iPhone には時計アプリが付属しており、複数のアラームを簡単に設定して、1 日を通して重要なイベントを見逃さないようにすることができます。このアプリでは、アラームの時間、サウンド、繰り返し設定をカスタマイズしたり、スヌーズ機能を有効にするかどうかを選択したりできます。こうすることで、スケジュールに合わせて目覚まし時計を柔軟に設定して、時間通りに起きたり、重要なことをするように自分に思い出させたりすることができます。設定したアラームをオフにしたい場合は、次の投稿を参考に iPhone の定期アラームと目覚ましアラームを無効にして削除することができます。 iPhone で定期的なアラームをオフにする方法 iPhone の時計アプリでは、複数のアラームを追加し、自由にカスタマイズできます。アラームを設定したり、Siri に設定を手伝ってもらったりするとき、実際にはスケジュールされたスケジュールを作成していることになります。
 iPhone iOS 17で複数のタイマーを設定する方法
Sep 18, 2023 am 09:01 AM
iPhone iOS 17で複数のタイマーを設定する方法
Sep 18, 2023 am 09:01 AM
iOS 17 では、時計アプリを使用して iPhone に複数のタイマーを設定したり、Siri を使用してハンズフリーで設定したりできます。この記事では両方について説明します。それらを見てみましょう。時計アプリを使用して iPhone で複数のタイマーを設定する iPhone で時計アプリを開き、右下隅の [タイマー] タブをタップします。次に、時、分、秒を設定します。 「ラベル」および「タイマー終了時」オプションを使用して、タイマーの名前とタイマー完了時の好みのトーンを設定できます。これはタイマーを区別するのに役立ちます。完了したら、「開始」ボタンをクリックします。次に、右上隅にある「+」アイコンをクリックします。次に、上記の手順を繰り返して、iPhone に複数のタイマーを設定します。閲覧することもできます
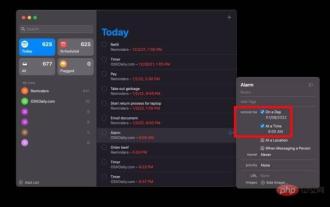 Macでアラームを設定する方法
May 03, 2023 am 08:04 AM
Macでアラームを設定する方法
May 03, 2023 am 08:04 AM
リマインダーを使用して Mac でアラームを設定する方法 リマインダー アプリを使用したアラームの設定も簡単で、リマインダー アプリまたは Siri から直接設定できます。 Mac でリマインダー アプリを開きます。 + プラス ボタンをクリックして、新しいリマインダーを追加します。 「目覚まし時計」などのリマインダーに名前を付け、「時間の追加」を選択します。 アラームを鳴らしたい時間を設定します。 Mac アラームを設定する最も簡単な方法。 iCloud を使用しており、iPhone または iPad も所有している場合は、リマインダー アプリを介してそれらのデバイスにアラートが配信されます。リマインダーを使用して Mac で繰り返しアラートを設定する方法 Mac でリマインダー アプリを開きます + プラス ボタンをクリックしてリマインダーを作成します リマインダーに「繰り返し」という名前を付けます
 iOS 17: スタンバイモードでiPhoneの時計スタイルを変更する方法
Sep 10, 2023 pm 09:21 PM
iOS 17: スタンバイモードでiPhoneの時計スタイルを変更する方法
Sep 10, 2023 pm 09:21 PM
スタンバイは、iPhone が充電器に接続され、水平 (または横) 向きになっているときにアクティブになるロック画面モードです。これは 3 つの異なる画面で構成されており、そのうちの 1 つは全画面表示されます。時計のスタイルを変更する方法については、この記事を読んでください。 StandBy の 3 番目の画面には、垂直にスワイプできるさまざまなテーマで時刻と日付が表示されます。一部のテーマでは、温度や次のアラームなどの追加情報も表示されます。時計を押し続けると、デジタル、アナログ、ワールド、ソーラー、フローティングなどのさまざまなテーマを切り替えることができます。 Float はカスタマイズ可能な色の大きなバブル数字で時間を表示します。Solar はさまざまな色の太陽フレアのデザインを備えたより標準的なフォントを持ち、World は世界を強調表示して表示します。



