MacからDropboxをアンインストールする方法
このガイドでは、MacからDropboxを削除し、一般的な懸念に対処し、さまざまな方法を提供する方法について説明します。 Dropboxを完全に放棄している場合でも、Macから一時的に削除する場合でも、このガイドはすべてのベースをカバーしています。
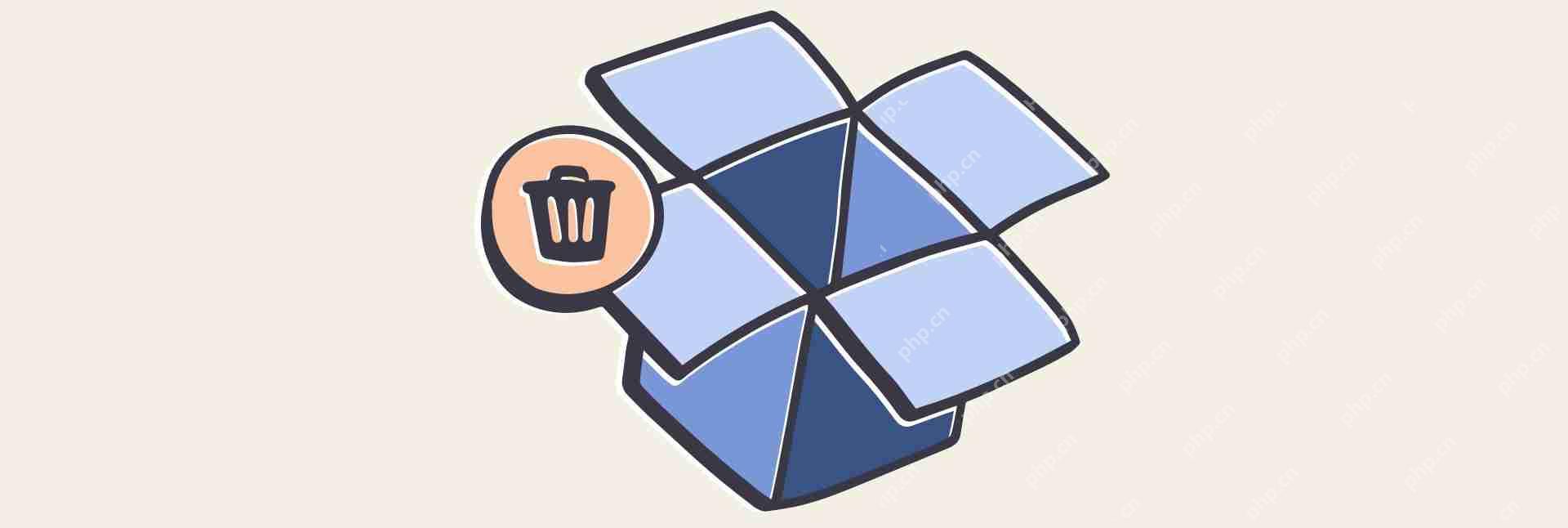
手動削除:最も単純なアプローチでは、Dropboxアプリケーションをアプリケーションフォルダーからゴミ箱にドラッグしてから、ゴミを空にします。ただし、これを行う前に(メニューバーアイコンを介して)Dropboxを辞めることを忘れないでください。ホームディレクトリ内のDropboxフォルダーを削除すると、ローカルに保存されているファイルが削除されます。必要に応じて最初にバックアップします。
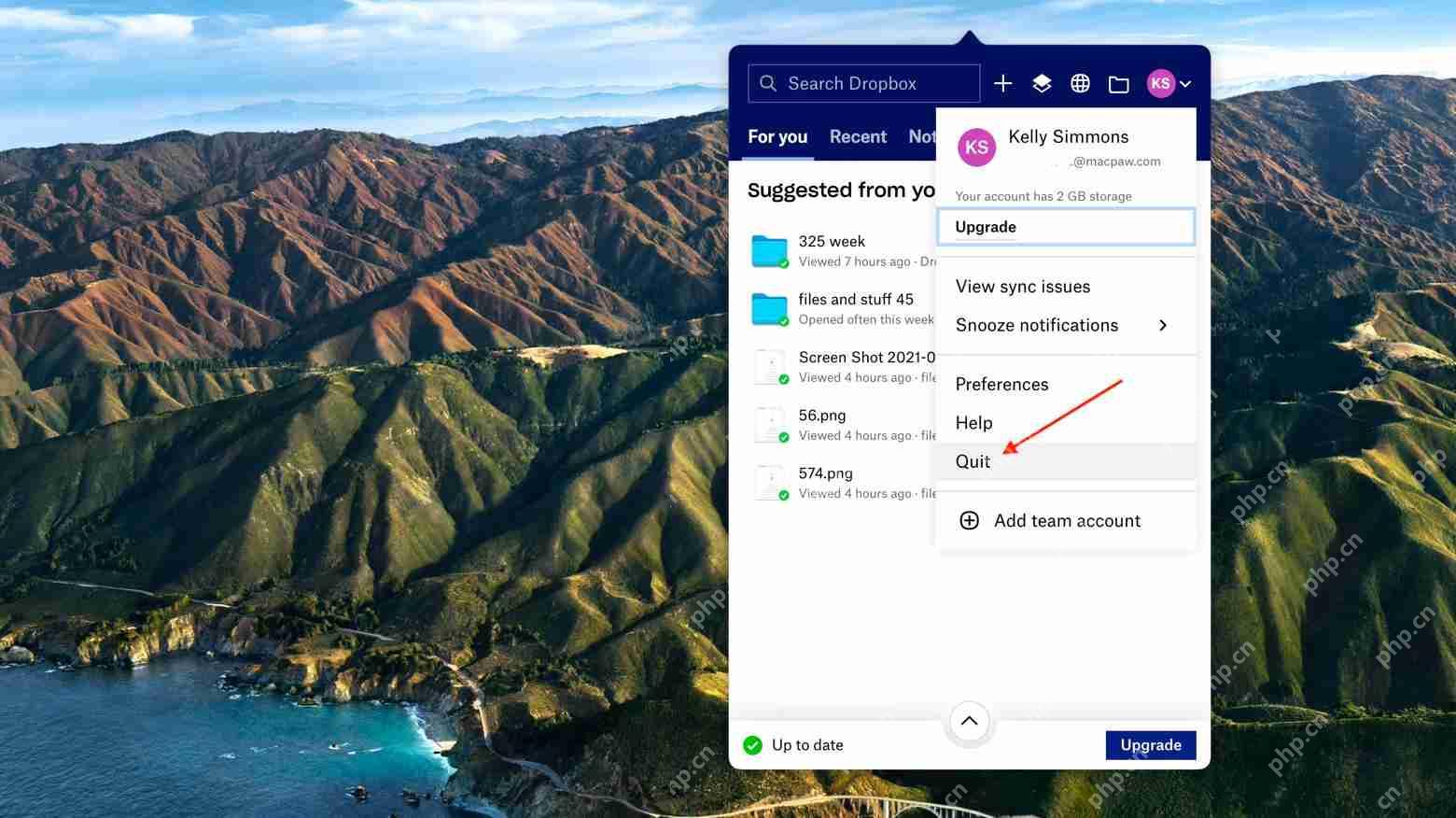
残りのファイルの削除: Dropboxは、多くの場合、さまざまなライブラリフォルダーにサポートファイルを残します。これらのフォルダーにアクセスすること( Shift Command Gを使用し、 ~/Libraryに移動する)により、これらの残差ファイルを手動で削除することができますが、厳密には必要ありません。
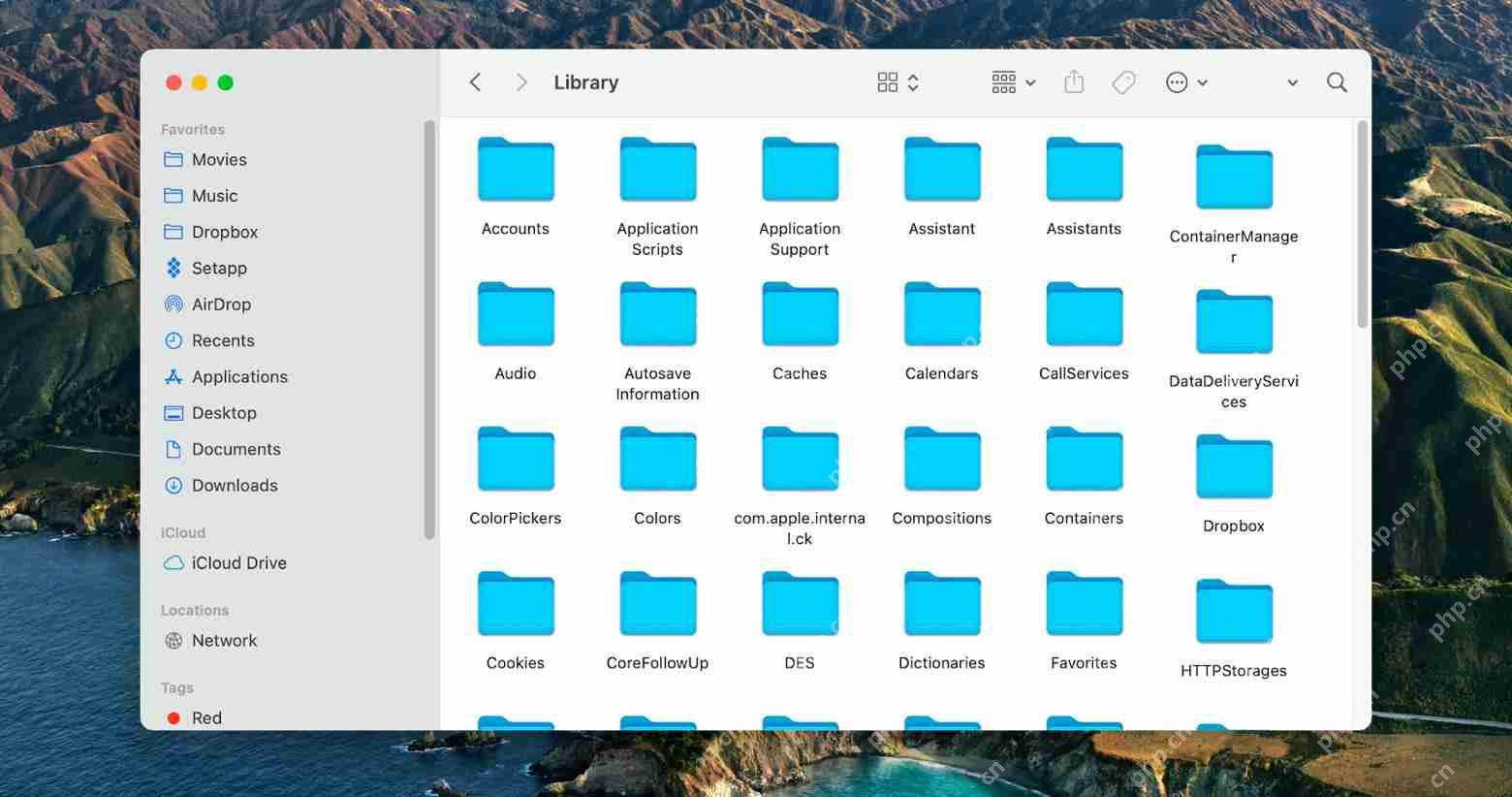
ファイルを削除せずにアンインストール: MacからDropboxをアンインストールしても、クラウドが保存されたファイルを削除しません。 Dropbox Webサイトからアクセスできます。アンインストールする前に偶発的な同期を防ぐために、DropboxアカウントからMacを解除することを検討してください(Dropbox Webサイトのセキュリティ設定を介して)。また、Dropboxの設定内で特定のフォルダーの同期を選択的に一時停止することもできます。
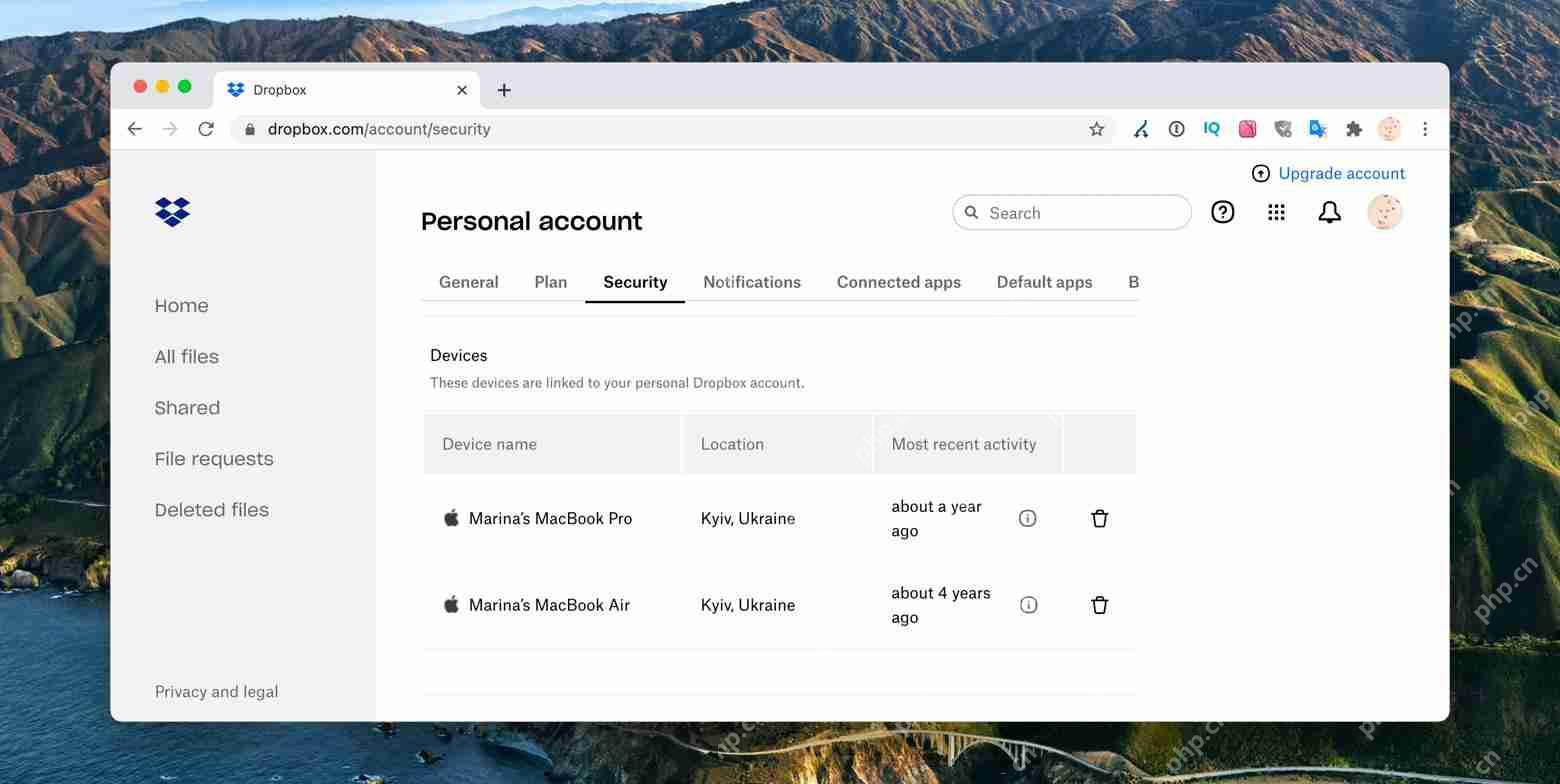
アプリの設定のリセット:アンインストールせずにドロップボックス設定をリセットするには、 ~/.dropboxフォルダーのファイルを削除します(繰り返しますが、 Shift Command Gを使用)。これには、再起動時にDropboxの手動再構成が必要です。

Uninstaller(CleanMymac X)の使用:より徹底的なアンインストールのために、CleanMymac Xは専用のアンインストーラーを提供します。 Dropboxを終了し、CleanMymac Xを開き、アンインストーラーでDropboxを選択し、[アンインストール]をクリックします。

起動の防止の起動: Dropboxがシステム設定(ユーザーとグループ>ログインアイテム)またはDropboxの設定自体を介して起動時の起動を無効にします。 CleanMymac Xの最適化ツールもこの機能を提供します。

コンテキストメニューの削除: Dropboxコンテキストメニューを削除する場合は、システム設定(拡張機能)のDropbox Finder拡張機能をチェックします。

アンインストールの問題のトラブルシューティング:アンインストールの問題が発生した場合は、Dropboxが完全に終了することを確認し、デバイスを解除してみて、実行中のDropbox拡張機能を確認してください。管理特権が必要になる場合があります。

Dropboxアカウントの削除: Dropboxアカウントを完全に削除するには、Dropbox Webサイトにログインし、設定に移動し、[アカウントを削除]を選択します。これにはパスワードの確認が必要であり、不可逆的です。

代替:CloudMounter:複数のクラウドサービスを管理するユーザー向けに、CloudMounterは集中化されたソリューションを提供し、さまざまなクラウドストレージプロバイダーをMacの仮想ドライブとして統合します。 CleanMymac XとCloudMounterはどちらもSetAppから入手できます。
以上がMacからDropboxをアンインストールする方法の詳細内容です。詳細については、PHP 中国語 Web サイトの他の関連記事を参照してください。

ホットAIツール

Undresser.AI Undress
リアルなヌード写真を作成する AI 搭載アプリ

AI Clothes Remover
写真から衣服を削除するオンライン AI ツール。

Undress AI Tool
脱衣画像を無料で

Clothoff.io
AI衣類リムーバー

Video Face Swap
完全無料の AI 顔交換ツールを使用して、あらゆるビデオの顔を簡単に交換できます。

人気の記事

ホットツール

メモ帳++7.3.1
使いやすく無料のコードエディター

SublimeText3 中国語版
中国語版、とても使いやすい

ゼンドスタジオ 13.0.1
強力な PHP 統合開発環境

ドリームウィーバー CS6
ビジュアル Web 開発ツール

SublimeText3 Mac版
神レベルのコード編集ソフト(SublimeText3)

ホットトピック
 1659
1659
 14
14
 1416
1416
 52
52
 1310
1310
 25
25
 1258
1258
 29
29
 1232
1232
 24
24
 Sequoiaに更新した後、Macの実行を遅く修正します
Apr 14, 2025 am 09:30 AM
Sequoiaに更新した後、Macの実行を遅く修正します
Apr 14, 2025 am 09:30 AM
最新のMacOSにアップグレードした後、Macは遅くなりますか?心配しないでください、あなたは一人ではありません!この記事では、MacOS Sequoiaにアップグレードした後、遅いMacランニングの問題を解決した私の経験を共有します。アップグレード後、音声ノートの録音や転写やトレイルマップ計画機能の改善など、新しい機能を体験するのが待ちきれません。しかし、インストール後、私のMacはゆっくりと実行され始めました。 Macosの更新後に実行されるスローマックの原因とソリューション これが私の経験の私の要約です。MacOSSequoiaの更新後の遅いMacが実行されるという問題を解決するのに役立つことを願っています。 問題の原因 解決 パフォーマンスの問題 Novabeを使用します
 Windowserver Mac CPUの使用を減らす方法
Apr 16, 2025 pm 12:07 PM
Windowserver Mac CPUの使用を減らす方法
Apr 16, 2025 pm 12:07 PM
MacOS Windowserver:CPUの使用量とソリューションの高い理解 WindowserverがMacで重要なCPUリソースを消費していることに気づきましたか? このプロセスは、Macのグラフィカルインターフェイスにとって非常に重要であり、画面に表示されるすべてをレンダリングします。 高c
 MacとiPhoneのライブ写真にビデオを作成する方法:詳細な手順
Apr 11, 2025 am 10:59 AM
MacとiPhoneのライブ写真にビデオを作成する方法:詳細な手順
Apr 11, 2025 am 10:59 AM
このガイドでは、iPhoneとMacでライブ写真、ビデオ、GIFを変換する方法について説明します。 最新のiPhoneは画像処理に優れていますが、さまざまなメディア形式を管理するのは難しい場合があります。 このチュートリアルは、さまざまな変換のソリューションを提供します
 Macディスクユーティリティ:応急処置でディスクを修理する方法は?それを回復する方法は?
Apr 13, 2025 am 11:49 AM
Macディスクユーティリティ:応急処置でディスクを修理する方法は?それを回復する方法は?
Apr 13, 2025 am 11:49 AM
コンピューターが起動しない場合、アプリが凍結を続けたり、特定のドキュメントを開けたり、パフォーマンスが遅くなったりする場合は、Macディスクを修理する必要がある場合があります。幸いなことに、Appleにはあなたが使用できる便利なツールが含まれています
 Mac上のファイルを削除する方法
Apr 15, 2025 am 10:22 AM
Mac上のファイルを削除する方法
Apr 15, 2025 am 10:22 AM
Macストレージの管理:ファイルを削除するための包括的なガイド 毎日のMacの使用には、アプリのインストール、ファイルの作成、データのダウンロードが含まれます。 ただし、ハイエンドMacでさえストレージが制限されています。 このガイドは、不必要を削除するためのさまざまな方法を提供します
 Google ChromeはMacで動作していませんか?なぜウェブサイトが読み込まれていないのですか?
Apr 12, 2025 am 11:36 AM
Google ChromeはMacで動作していませんか?なぜウェブサイトが読み込まれていないのですか?
Apr 12, 2025 am 11:36 AM
65.7%以上の市場シェアで、Google Chromeは世界最大のWebブラウザーです。 WindowsやAndroidなどの他のオペレーティングシステムを使用する場合は使用できますが、多くのMacユーザーもSafariよりもChromeを好みます。 MO
 BluetoothヘッドフォンをMacに接続する方法は?
Apr 12, 2025 pm 12:38 PM
BluetoothヘッドフォンをMacに接続する方法は?
Apr 12, 2025 pm 12:38 PM
時間の夜明けから数年前まで、私たち全員が有線のヘッドフォンを装備し、これが単にそれが永遠に行われる方法であると確信していました。結局のところ、それらは最も簡単なテクノロジーです:それらをプラグインするだけで、それらを置きます
 Macでハッシュタグを入力する方法
Apr 13, 2025 am 09:43 AM
Macでハッシュタグを入力する方法
Apr 13, 2025 am 09:43 AM
このように見えるハッシュタグシンボルに遭遇することなく、最近では実際にインターネットを使用することはできません - #。一般的なツイートのテーマを定義し、後にInstagramやその他のアプリがCに採用する方法として、Twitterによってグローバルスケールで普及しました




