BluetoothヘッドフォンをMacに接続する方法は?

時間の夜明けから数年前まで、私たち全員が有線のヘッドフォンを装備し、これが単にそれが永遠に行われる方法であると確信していました。結局のところ、それらは最も簡単なテクノロジーです。それらをプラグインし、着用して、行くだけです。しかし、Bluetoothヘッドフォンのオプションの急増と、ほぼすべての最新のスマートフォンからヘッドフォンジャックが消失することで、有線ヘッドフォンは毎日ますます消失の道を進んでいるようです。
ありがたいことに、ワイヤレスデバイスは素晴らしいです。彼らは軽量です。それらは多用途です。彼らはあなたのiPhone、あなたのMac、またはあなたの車に簡単に接続できます。携帯電話と同じように一晩充電し、彼らも一日中続きます。
悲しいことに、適切な構成がなければ、BluetoothヘッドフォンをMacに接続すると、頻繁に切断されたり音楽の中断があったりすると、少し注意が必要です。ここでは、AirPodやその他のサウンドデバイスとMacを適切にペアリングし、同時に見事に制御する方法を見つけるお手伝いをします。
BluetoothヘッドフォンがMacに接続しない理由
調査する必要があるいくつかの一般的な問題があります。
- BluetoothヘッドフォンはすぐにMacに接続しません - いくつかの構成が必要です
- BluetoothヘッドフォンとMacのペアリングは、iPhoneまたは車のオーディオシステムとペアリングすることとは異なります
- 2つのBluetoothヘッドフォンを1つのMacに接続する方法や複数のオーディオ出力を使用する方法などの質問に答える特別な設定
記事を通して、AirPodsは例として使用されますが、Bluetoothヘッドフォンの他のモデルは同様の方法で接続できます。
楽なヘッドフォンペアリング
ワンクリックでBluetoothデバイスをMacに接続します。 SetAppにはそのための簡単なツールがあります。
無料でお試しくださいワイヤレスヘッドフォンをMacにペアリングする方法
Bluetoothヘッドフォンを初めてMacに接続することは、いくつかの簡単な手順に従って行われます。
- Macで、Appleメニューをクリックしてシステムの設定を起動します
- Bluetoothメニューに移動し、Bluetoothをオンにします。これで、利用可能なすべてのBluetoothデバイスが表示されます。
- ヘッドフォンが充電されており、現在発見可能なモードであることを確認してください。 [接続]をクリックして、新しい接続を確立します
- Bluetoothヘッドフォンがリストに表示されるようになりました。 [接続]をクリックして、新しい接続を確立します。
- 既存のデバイスを再接続しようとしている場合は、右クリックして接続を選択します
Bluetoothヘッドフォンを初めてMacに正常に接続することができた後、Bluetoothの範囲(約33フィートまたは10メートル)を離れて戻ってきたら、接続を維持するか、自動的に再接続する必要があります。
また、システム設定のサウンドメニューを使用して、ヘッドフォンを好みに合わせて調整することもできます。たとえば、[出力]タブで「メニューバーにボリュームを表示」し、右と左の間にステレオバランスを設定することを選択できます。

多くの場合、物事は計画どおりに進んでいないので、Bluetoothヘッドフォンに関するいくつかの広範な問題を解決しましょう。
AirPodsをMacに接続する方法
最も簡単な方法から始めます:AirbuddyとペアのAirPodsは、便利なペアリング画面(iOSで入手した画面と同様)を使用してMacとペアリングします。必要なのは、AirPodをMacの近くに持ち込み、蓋を開けることです。次に、次のような画面が表示されます。

そこから、それは非常に簡単です。 「Click to connect」ボタンを押してください。それだけです。 Airbuddyの美しさは、デバイスをペアにするために設定に飛び込む必要がないことです。
Airbuddyがない場合は、Appleのネイティブ接続フローに頼ることができます。
新しいAirPodsをMacに接続する方法は次のとおりです。
- Macでシステム設定を開き、Bluetoothを選択します。
- Bluetoothがオンになっていることを確認してください。
- AirPodsでは、白い光が点滅するまで丸いボタン(ケースの下部の中央にあります)を押し続けます。
- Bluetoothヘッドフォンがリストに表示されるようになりました。
既にAirPodsを同じiCholoudアカウントとApple IDに結び付けているiPhoneとペアリングした場合、イヤホンはMacによって自動的に認識されます。

複数のヘッドフォンを同時にペアリングするための簡単なツールが必要な場合は、Toothfairyをインストールしてください。さまざまなヘッドフォンのカスタムアイコンをセットアップできるように、簡単に認識できます。接続するには、アイコンをクリックするだけです。以下のアプリの使用方法の詳細をご覧ください。

Bluetoothヘッドフォンの問題を修正する方法
セットアップ手順を実行しないと、ヘッドフォンが正常に接続したり、接続してから突然切断したりする場合があります。これは非常に迷惑ですが、ヘッドフォンをリセットするか、Macの優先順位設定をパージすることで解決できます。既知のすべての問題を修正する方法は次のとおりです。
Bluetoothヘッドフォンを再起動します
BluetoothヘッドフォンをMacだけでなく、所有する他のデバイス(iPhoneまたはCar Audio)に接続できない場合は、設定がグリッチである可能性があるため、簡単なリセットが状況を改善するはずです。
リセットの手順については、デバイスのマニュアルを確認してください。エアポッドをリセットする方法は次のとおりです。
- イヤピースをケースに入れて、蓋を開けたまま
- ライトがアンバーからホワイトに切り替わるまで、セットアップボタンを押し続けます(約10秒)
これで、イヤホンのすべての設定をリセットする必要があり、上記の標準ワークフローを使用して再度接続できるはずです。問題が続く場合、それはあなたのMacの好みと関係があるかもしれません。
MACでサウンドの好みをリセットします
まず、MacがMacos SierraまたはNewer(Macos High SierraまたはMojave)を実行していることを確認してください。そうでない場合は、システムの設定>ソフトウェアの更新に移動するか、いくつかのバージョンからアップグレードしている場合はApp Storeを使用して最新バージョンにアップグレードします。
次に、これまでのところ利点がなければ、Macの健全な好みをリセットしてみてください。それをするために:
- メニューバーから選択>フォルダーに移動してください…と入力します〜/ライブラリ/設定
- 優先ファイルの長いリストで、以下を見つけて削除します。 com.apple.preferences.plistそしてcom.apple.soundpref.plist

ライブラリから設定を削除することで、Macは真新しいものを再作成させ、Bluetoothヘッドフォンのセットアップに干渉する可能性のあるバグや不適切なアルゴリズムを回避します。それがうまくいかなかった場合は、オーディオプロセスを再起動することもできます。
- アプリケーションフォルダーからアクティビティモニターを起動します
- [CPU]タブで、呼ばれるプロセスを見つけますcoreaudiod
- プロセスを終了し、アクティビティモニターを閉じます

上記は、オーディオの好みをリセットするだけでなく、Mac全体が再起動するオーディオプロセスも強制します。
ペアの接続されたBluetoothヘッドセットからのオーディオはありません
時折、BluetoothヘッドフォンをMacに接続することに成功したとき、音が聞こえないかもしれません。これを解決するためにできることがいくつかあります。
ヘッドフォンがMac用に選択されたオーディオ出力であることを確認してください。
- システムの設定> Soundに移動します
- [出力]タブで、リスト内のヘッドフォンを見つけてダブルクリックしてアクティブにします
それが何も変わらなかった場合:
- 上記の指示に従ってヘッドフォンをリセットします
- システムの設定> bluetoothに移動します
- ヘッドフォンを右クリックして、削除を選択し、確認します
これで、Bluetoothヘッドフォンを再びMacに接続する必要があり、問題が消えるはずです。
Macが認識する2つのBluetoothヘッドフォンを接続できません
MacのBluetoothメニューの美しさは、キーボードからヘッドフォンまで、Bluetooth対応のデバイスを任意に追加できることです。ただし、誤動作する可能性があり、2つのワイヤレスヘッドフォンを同時に追加できない場合があります。
この問題を修正するには、本質的に前のセクションから手順を繰り返します。
- ヘッドフォンの各ペアをリセットします
- MacのBluetoothメニューからそれらを削除します
- ヘッドフォンをもう一度再接続します
ただし、ヘッドフォンなどの複数のオーディオ出力を同時に使用する方法を探している場合は、いくつかの魔法のトリックが必要です。
複数のオーディオ出力を同時に使用する方法
ほとんどのMacユーザーは、内部スピーカー、Bluetoothヘッドフォン、または他のアンプなど、1つのデバイスを介して1つのデバイスを介してのみオーディオ出力を再生できると考えています。しかし、実際には、Audio MIDIセットアップと呼ばれる便利な組み込みユーティリティを使用して、複数のデバイスでオーディオを同時に再生することが可能です。これがあなたがする必要があることです:
- アプリケーションを介してオーディオMIDIセットアップを起動します
- 左下にあるプラスアイコンをクリックして、[マルチ]デバイスの作成を選択します
- 表示される新しいオプションでは、同時に再生するために必要なすべてのBluetoothデバイスを確認してください
- システム設定のサウンドメニューに移動し、[出力]タブでマルチアウトプットデバイスを選択します。これで、すべてのサウンドが両方のデバイスを同時に再生するようになりました。

複数のデバイスを介してオーディオを再生することは、パーティーにもっとサウンドパワーが必要なときや、映画のスクリーニングのために真のサラウンドサウンドを作成しようとするときの気の利いたトリックです。
すべてのニーズに合わせてマスターBluetoothソフトウェアを使用してください
ほとんどの場合、Macのオーディオは問題ではありません。イライラするのは、現在の設定がMacOS全体に散らばる方法です。ここで説明する多くの修正は、一見していて直感的ではないように思えるかもしれません。すべてのオーディオニーズを1つの場所から簡単に制御できるようにするアプリがあればいいのにと思います。
そして、そのようなアプリだけでなく、2つだけがあります!
述べたように、私たちはAirbuddyが大好きです。Airbuddyは、iOSからMacOSにヘッドフォンのペアリングを容易にするアプリです。 iCloudアカウントにログインしている限り、手動でペアリングを行う必要はありません。ヘッドフォンをMacに近づけて「接続」をクリックしてください。

もう1つの有用なヘルパーは、Toothfairyです。複数のヘッドフォン接続を設定するための最もシンプルなBluetoothデバイスアシスタントです。
Toothfairyに新しいデバイスをセットアップするには、必要なことは次のとおりです。
- アプリを開きます
- プラスアイコンをクリックします
- リストにデバイスを見つけて、[接続]をクリックします
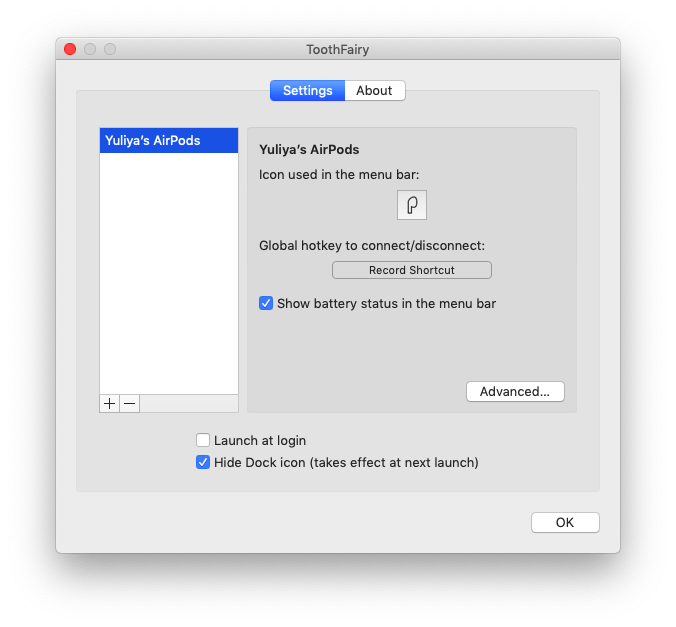
同様に、頻繁に使用されるすべてのデバイスにカスタムアイコンを割り当ててメニューバーに表示するのは簡単です。そのため、どのデバイスが接続されているか、バッテリー寿命が何であるかを即座に知り、ワンクリックですぐにオンとオフにすることができます。
さらに、Toothfairyは、より高いレベルのオーディオコーデックを介してサウンドを集中させることにより、Bluetoothヘッドフォンの音質を改善するユニークなオプションを提供します。

最終的には、ワイヤレスヘッドフォンが滞在するためにここにあるようです。したがって、それらを簡単に制御するマスタープログラムを見つけることは、長期的に時間の時間を節約することになります。上記のヒントを使用してヘッドフォンを構成し、AirPodsをMacBookに簡単に接続し、AirbuddyとToothfairyを利用して最良の結果を得ることができます。
MacからBluetoothヘッドフォンを切断する方法
ヘッドフォンをMacから切断するには、2つのステップを実行するだけです。
- メニューバーのBluetoothアイコンをクリックします。
- 接続されているBluetoothデバイスのリストでヘッドフォンを見つけ、名前の横にある青いアイコンをクリックして外します。

システム設定を介して切断することもできます。この方法は、メニューバーにBluetoothアイコンを持ちたくない場合にぴったりです。
ワイヤレスヘッドフォンをMacBookに接続するときと同じように、Appleメニュー>システム設定に移動する必要があります。> Bluetoothを見つけて、接続されたBluetoothデバイスのリストにあるヘッドフォンを見つけてから、2本指でドロップダウンメニューで切断して切断を選択するアイテムをクリックします。
または、ToggleでBluetoothをオフにすることもできます。これにより、接続されたすべてのBluetoothデバイスが自動的に切断されます。
コントロールセンターを介してBluetoothヘッドフォンを接続する方法(Big Sur以降)
コントロールセンターはMacOS Big Surで導入されたため、実際にBluetoothデバイスを接続できることに気付かないかもしれません。
MacOS Big Surまたは新鮮なものを実行している場合、イヤフォンまたはヘッドフォンをMacBookに接続する方法は次のとおりです。
- メニューバーの右側にあるコントロールセンターアイコンをクリックします(2つのトグルバーのように見えます。1つはオフ、もう1つはオンです)。
- Bluetoothという言葉の左側にあるそれぞれのアイコンをクリックしてBluetoothをオンにし、Bluetoothがオンになっていることを示すために青くなるのを待ちます。
- 次に、Bluetoothという単語をクリックしてBluetoothメニューを開き、リストにヘッドフォンを見つけます(Bluetoothヘッドフォンがオンになり、これが機能するには発見可能なモードである必要があります)。それらをクリックして接続します。
何よりも、AirbuddyとToothfairyは、Macを使用するのに最適なショートカットを見つけるのが大好きな人のための200を超える有用なユーティリティとアプリのプラットフォームであるSetAppを介して無料の試用版で利用できます。音をお楽しみください!
以上がBluetoothヘッドフォンをMacに接続する方法は?の詳細内容です。詳細については、PHP 中国語 Web サイトの他の関連記事を参照してください。

ホットAIツール

Undresser.AI Undress
リアルなヌード写真を作成する AI 搭載アプリ

AI Clothes Remover
写真から衣服を削除するオンライン AI ツール。

Undress AI Tool
脱衣画像を無料で

Clothoff.io
AI衣類リムーバー

Video Face Swap
完全無料の AI 顔交換ツールを使用して、あらゆるビデオの顔を簡単に交換できます。

人気の記事

ホットツール

メモ帳++7.3.1
使いやすく無料のコードエディター

SublimeText3 中国語版
中国語版、とても使いやすい

ゼンドスタジオ 13.0.1
強力な PHP 統合開発環境

ドリームウィーバー CS6
ビジュアル Web 開発ツール

SublimeText3 Mac版
神レベルのコード編集ソフト(SublimeText3)

ホットトピック
 1657
1657
 14
14
 1415
1415
 52
52
 1309
1309
 25
25
 1257
1257
 29
29
 1230
1230
 24
24
 Sequoiaに更新した後、Macの実行を遅く修正します
Apr 14, 2025 am 09:30 AM
Sequoiaに更新した後、Macの実行を遅く修正します
Apr 14, 2025 am 09:30 AM
最新のMacOSにアップグレードした後、Macは遅くなりますか?心配しないでください、あなたは一人ではありません!この記事では、MacOS Sequoiaにアップグレードした後、遅いMacランニングの問題を解決した私の経験を共有します。アップグレード後、音声ノートの録音や転写やトレイルマップ計画機能の改善など、新しい機能を体験するのが待ちきれません。しかし、インストール後、私のMacはゆっくりと実行され始めました。 Macosの更新後に実行されるスローマックの原因とソリューション これが私の経験の私の要約です。MacOSSequoiaの更新後の遅いMacが実行されるという問題を解決するのに役立つことを願っています。 問題の原因 解決 パフォーマンスの問題 Novabeを使用します
 「画面が観察されている」エラーを取り除く方法
Apr 05, 2025 am 10:19 AM
「画面が観察されている」エラーを取り除く方法
Apr 05, 2025 am 10:19 AM
「画面が監視されている」というメッセージが表示されたとき、最初に考えるのは、誰かがコンピューターにハッキングすることです。しかし、それは常にそうではありません。心配する必要がある問題があるかどうかを調べてみましょう。 Macを保護します SetAppを使用すると、コンピューターを保護するツールを選択することを心配する必要はありません。 SetAppで独自のプライバシーとセキュリティソフトウェアのスイートをすばやく形成できます。 無料トライアルセキュリティテスト「あなたの画面は監視されている」とはどういう意味ですか? 「画面が監視されている」と表示されるMacロック画面メッセージがある理由はたくさんあります。 画面を他の人と共有しています 画面を録音しています あなたはエアプレイを使用しています 画面にアクセスしようとするアプリを使用しています あなたのコンピュータは悪に感染しています
 Windowserver Mac CPUの使用を減らす方法
Apr 16, 2025 pm 12:07 PM
Windowserver Mac CPUの使用を減らす方法
Apr 16, 2025 pm 12:07 PM
MacOS Windowserver:CPUの使用量とソリューションの高い理解 WindowserverがMacで重要なCPUリソースを消費していることに気づきましたか? このプロセスは、Macのグラフィカルインターフェイスにとって非常に重要であり、画面に表示されるすべてをレンダリングします。 高c
 MacとiPhoneのライブ写真にビデオを作成する方法:詳細な手順
Apr 11, 2025 am 10:59 AM
MacとiPhoneのライブ写真にビデオを作成する方法:詳細な手順
Apr 11, 2025 am 10:59 AM
このガイドでは、iPhoneとMacでライブ写真、ビデオ、GIFを変換する方法について説明します。 最新のiPhoneは画像処理に優れていますが、さまざまなメディア形式を管理するのは難しい場合があります。 このチュートリアルは、さまざまな変換のソリューションを提供します
 Macディスクユーティリティ:応急処置でディスクを修理する方法は?それを回復する方法は?
Apr 13, 2025 am 11:49 AM
Macディスクユーティリティ:応急処置でディスクを修理する方法は?それを回復する方法は?
Apr 13, 2025 am 11:49 AM
コンピューターが起動しない場合、アプリが凍結を続けたり、特定のドキュメントを開けたり、パフォーマンスが遅くなったりする場合は、Macディスクを修理する必要がある場合があります。幸いなことに、Appleにはあなたが使用できる便利なツールが含まれています
 Mac上のファイルを削除する方法
Apr 15, 2025 am 10:22 AM
Mac上のファイルを削除する方法
Apr 15, 2025 am 10:22 AM
Macストレージの管理:ファイルを削除するための包括的なガイド 毎日のMacの使用には、アプリのインストール、ファイルの作成、データのダウンロードが含まれます。 ただし、ハイエンドMacでさえストレージが制限されています。 このガイドは、不必要を削除するためのさまざまな方法を提供します
 Macのドックにアクティブなアプリのみを表示する方法
Apr 09, 2025 am 11:44 AM
Macのドックにアクティブなアプリのみを表示する方法
Apr 09, 2025 am 11:44 AM
Mac Dockbar Optimization Guide:実行中のアプリケーションのみを表示します MacのDock Barはシステムのコアであり、Finder、Trash、最近使用されたアプリ、アクティブなアプリ、ブックマークアプリを起動することができ、ドキュメントやダウンロードなどのフォルダーを追加できます。デフォルトでは、Mac Dock Barには、12を超えるAppleが所有するアプリケーションが表示されます。ほとんどのユーザーはさらにアプリケーションを追加しますが、アプリケーションを削除することはめったになく、ドックバーが乱雑で効果的に使用するのが難しくなります。 この記事では、ほんの数分でMac Dock Barを整理してクリーンアップするのに役立ついくつかの方法を紹介します。 方法1:ドックバーを手動で整理します 未使用のアプリケーションを手動で削除し、一般的に使用されるアプリケーションのみを保持できます。 アプリケーションを削除します: アプリケーションを右クリックします
 Google ChromeはMacで動作していませんか?なぜウェブサイトが読み込まれていないのですか?
Apr 12, 2025 am 11:36 AM
Google ChromeはMacで動作していませんか?なぜウェブサイトが読み込まれていないのですか?
Apr 12, 2025 am 11:36 AM
65.7%以上の市場シェアで、Google Chromeは世界最大のWebブラウザーです。 WindowsやAndroidなどの他のオペレーティングシステムを使用する場合は使用できますが、多くのMacユーザーもSafariよりもChromeを好みます。 MO




