Macはセカンドモニターを検出しません:トラブルシューティングガイド

Macは外部モニターを認識できませんか?心配しないでください、この記事では、MACが2番目のモニターに接続するという障害の一般的な問題を案内します。ほとんどの問題は、設定の調整やケーブル接続のチェックなど、簡単なトラブルシューティング方法によって解決できます。

Mac画面の表示効果を改善します
鮮やかなソフトウェアを使用して、工場の制限を突破し、Macディスプレイの明るさを新しいレベルに増やします。 SetAppプラットフォームでダウンロードできます。
MACによって2番目のモニターを検出できませんか?それを修正する方法は?
デュアルモニターが接続されたら、モニターは自動的にオンになり、拡張デスクトップまたはミラー化された画像を表示する必要があります(設定によって異なります)。新しいモニターは、システム設定>モニターにもリストされます。
上記の状況が発生しない場合、問題があることを意味します。 Macがモニターを検出できない一般的な理由をトラブルシューティングしましょう。
1.システム設定で検出モニターオプションを使用します
Macは、次の理由で2番目のモニターを手動で識別する必要がある場合があります。
- MacOSは、一時的なソフトウェアの障害により、外部モニターを自動的に検出することはできません。
- Macとモニターの間に互換性の問題があります。
回避策:検出モニターオプションを使用します。これにより、Macが接続されたモニターを検索し、セットアップします。
操作手順:
- Appleアイコン> [システム設定]> [監視]をクリックします。
- オプションキーを押して、ナイトモードボタンを変更してモニターを検出します。
- [検出モニター]をクリックして、接続を強制します。

2.ケーブルの接続とアダプターを確認します
調整設定が無効な場合は、ケーブルまたはアダプターを確認する必要があります。通常、すべての接続が正しいことを確認すると、問題が解決されます。
- ケーブルの確認:まず、すべてのケーブルがMacにしっかりと接続されていることを再確認し、モニターします。緩いケーブルは接続を破壊する可能性があります。
- アダプターを確認してください:アダプターを使用する場合は、Macとモニターと互換性があることを確認してください。 2024 MacBook ProやAirはThunderboltポートなどの新しいMacモデルです。 2015年以降の古いモデルは、USB-Cポートを使用する場合があります。これらのポートでは、外部モニターに接続するための特定のアダプターが必要であり、互換性がないまたは低品質のアダプターが問題を引き起こす可能性があります。
ケーブルの問題のトラブルシューティング:Macからケーブルのプラグを抜き、監視し、再接続する前に数秒待ちます。接続をリセットし、デバイス間のマイナーな障害を明確にするのに十分な場合があります。
注:Macにこれらのポートがない場合、またはドッキングステーションを使用している場合、アダプターの品質が特に重要です。安価で信頼性の低いアダプターは、多くの場合、切断を引き起こすか、まったく接続できない場合があります。高品質のアダプターに投資することをお勧めします。これにより、時間をかけて手間をかけます。
モニターがまだ認識されていない場合はどうなりますか?ケーブルまたはアダプターを交換してみてください。たとえば、HDMIを使用している場合は、DisplayPortまたはUSB-Cを試してください(モニターがサポートしている場合)。
3.互換性が向上するには、表示設定を調整します
解像度とリフレッシュレートを調整すると、ディスプレイが検出されたが誤って表示された場合、問題を解決できます。
操作手順:
- Macで、Appleアイコンをクリックします。
- [システム設定]> [監視]を選択します。
- 表示仕様に最適な互換性のある解像度を選択します。

ヒント:解像度とリフレッシュレートの調整は、ディスプレイの出力をディスプレイに一致させることができます。輝度が低すぎるため、モニターが薄暗く見えるか、オフになる場合があります。鮮やかなソフトウェアを使用して、ディスプレイの明るさを高めることができます。
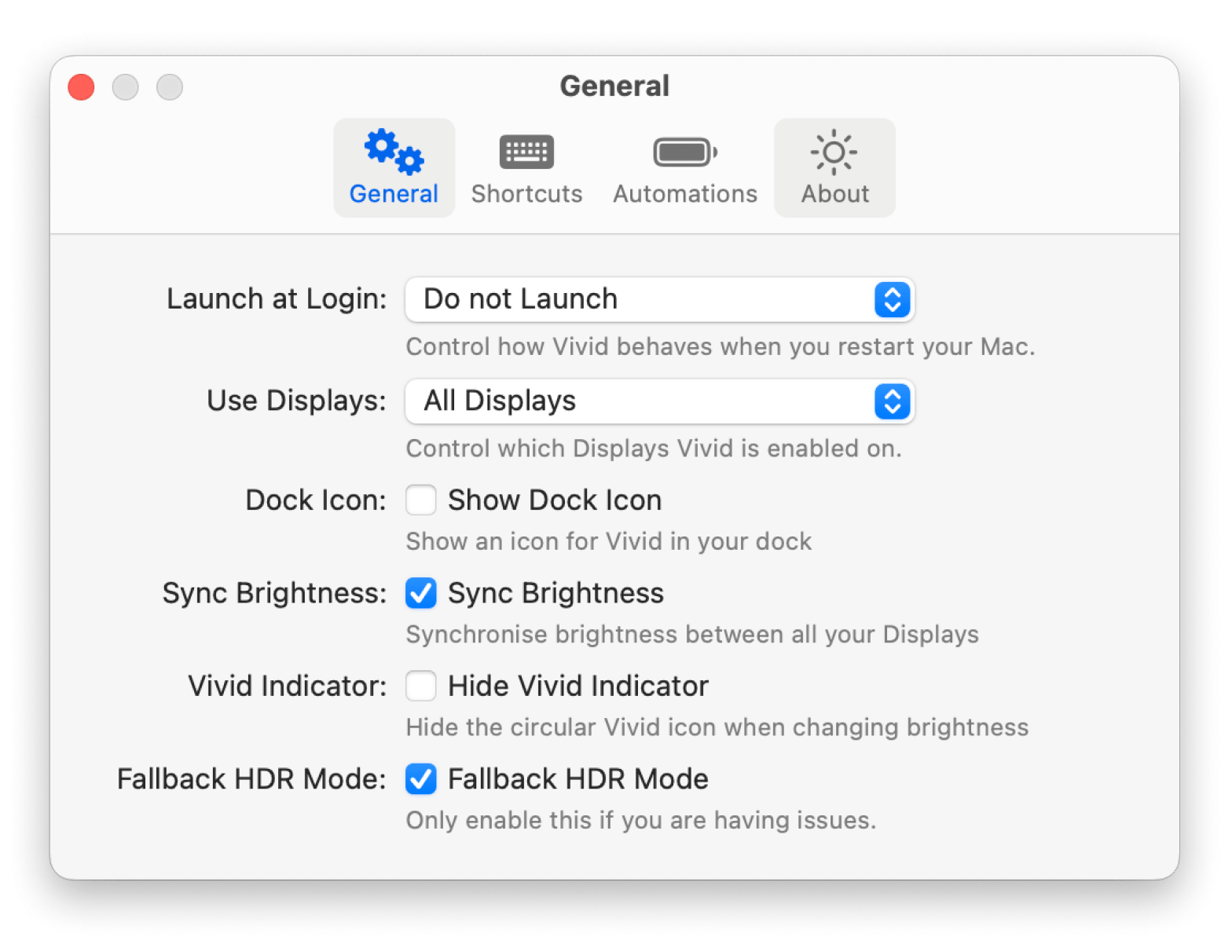
4.モニターの互換性とサポートされているモニターの数を確認してください
MACモデルは、サポートする外部モニターの数を決定します。この点で、古いIntelベースのMacと新しいM1およびM2モデルが異なるため、Macモデルが複数の外部モニターをサポートしているかどうかを確認してください。
- MacBook Airや13インチMacBook ProなどのほとんどのM1 Macは、外部モニターのみをサポートしています。
- M1 Mac Miniは例外であり、HDMIを介して1つとUSB-CまたはThunderboltを介して2つをサポートします。
- 古いIntelベースのMacは、複数のモニターをサポートできます。
Appleの技術仕様には必要なすべての情報が含まれており、Macモデルが外部モニターをサポートしているかどうかを確認できます。

5. Macを再起動し、ソフトウェアを更新します
Macを再起動してシステムソフトウェアを更新することは、Macが外部モニターを認識できないことを簡単に修正する簡単な方法です。時代遅れのMacOSバージョンはハードウェアに干渉する可能性があるため、Macを再起動することが最良のソリューションです。

再起動したら、モニターをもう一度接続してみてください。まだ正しく機能していませんか?次のステップは、時代遅れのバージョンに問題を引き起こすエラーがある可能性があるため、ソフトウェアの更新を確認することです。

6.セーフモードを試してみるか、NVRAM/PRAMをリセットします
セーフモードは、不要なソフトウェア拡張機能を無効にし、システムキャッシュをクリアして、Macが競合するソフトウェアから安全に保つことができます。
Macを起動してセーフモードを入力してください。
- Macをオフにします。
- それを開いて、すぐにシフトキーを押し続けます。
- ログインウィンドウが表示されたときにシフトキーをリリースします。
NVRAM/PRAMをリセット:
- Macをオフにします。
- それを開いて保持しますオプションコマンドPR 。
- 20秒後にボタンをリリースします。
Macはセカンドモニターを検出できません:解決しました
場合によっては、スクリーンの明るさの増加など、問題は単純な場合があります。環境によっては、薄暗いディスプレイが暗すぎてオフのように見えない場合があります。
よくある質問
Macにモニターを検出させる方法は?
なぜ私のMacは2番目のモニターを検出できないのですか?
なぜ私のMacがHDMIを介して表示できないのですか?
上記の手順を通じて、Macが2番目のモニターを認識できないという問題を解決できると思います。
以上がMacはセカンドモニターを検出しません:トラブルシューティングガイドの詳細内容です。詳細については、PHP 中国語 Web サイトの他の関連記事を参照してください。

ホットAIツール

Undresser.AI Undress
リアルなヌード写真を作成する AI 搭載アプリ

AI Clothes Remover
写真から衣服を削除するオンライン AI ツール。

Undress AI Tool
脱衣画像を無料で

Clothoff.io
AI衣類リムーバー

Video Face Swap
完全無料の AI 顔交換ツールを使用して、あらゆるビデオの顔を簡単に交換できます。

人気の記事

ホットツール

メモ帳++7.3.1
使いやすく無料のコードエディター

SublimeText3 中国語版
中国語版、とても使いやすい

ゼンドスタジオ 13.0.1
強力な PHP 統合開発環境

ドリームウィーバー CS6
ビジュアル Web 開発ツール

SublimeText3 Mac版
神レベルのコード編集ソフト(SublimeText3)

ホットトピック
 1657
1657
 14
14
 1415
1415
 52
52
 1309
1309
 25
25
 1257
1257
 29
29
 1230
1230
 24
24
 Sequoiaに更新した後、Macの実行を遅く修正します
Apr 14, 2025 am 09:30 AM
Sequoiaに更新した後、Macの実行を遅く修正します
Apr 14, 2025 am 09:30 AM
最新のMacOSにアップグレードした後、Macは遅くなりますか?心配しないでください、あなたは一人ではありません!この記事では、MacOS Sequoiaにアップグレードした後、遅いMacランニングの問題を解決した私の経験を共有します。アップグレード後、音声ノートの録音や転写やトレイルマップ計画機能の改善など、新しい機能を体験するのが待ちきれません。しかし、インストール後、私のMacはゆっくりと実行され始めました。 Macosの更新後に実行されるスローマックの原因とソリューション これが私の経験の私の要約です。MacOSSequoiaの更新後の遅いMacが実行されるという問題を解決するのに役立つことを願っています。 問題の原因 解決 パフォーマンスの問題 Novabeを使用します
 Windowserver Mac CPUの使用を減らす方法
Apr 16, 2025 pm 12:07 PM
Windowserver Mac CPUの使用を減らす方法
Apr 16, 2025 pm 12:07 PM
MacOS Windowserver:CPUの使用量とソリューションの高い理解 WindowserverがMacで重要なCPUリソースを消費していることに気づきましたか? このプロセスは、Macのグラフィカルインターフェイスにとって非常に重要であり、画面に表示されるすべてをレンダリングします。 高c
 MacとiPhoneのライブ写真にビデオを作成する方法:詳細な手順
Apr 11, 2025 am 10:59 AM
MacとiPhoneのライブ写真にビデオを作成する方法:詳細な手順
Apr 11, 2025 am 10:59 AM
このガイドでは、iPhoneとMacでライブ写真、ビデオ、GIFを変換する方法について説明します。 最新のiPhoneは画像処理に優れていますが、さまざまなメディア形式を管理するのは難しい場合があります。 このチュートリアルは、さまざまな変換のソリューションを提供します
 Macディスクユーティリティ:応急処置でディスクを修理する方法は?それを回復する方法は?
Apr 13, 2025 am 11:49 AM
Macディスクユーティリティ:応急処置でディスクを修理する方法は?それを回復する方法は?
Apr 13, 2025 am 11:49 AM
コンピューターが起動しない場合、アプリが凍結を続けたり、特定のドキュメントを開けたり、パフォーマンスが遅くなったりする場合は、Macディスクを修理する必要がある場合があります。幸いなことに、Appleにはあなたが使用できる便利なツールが含まれています
 Mac上のファイルを削除する方法
Apr 15, 2025 am 10:22 AM
Mac上のファイルを削除する方法
Apr 15, 2025 am 10:22 AM
Macストレージの管理:ファイルを削除するための包括的なガイド 毎日のMacの使用には、アプリのインストール、ファイルの作成、データのダウンロードが含まれます。 ただし、ハイエンドMacでさえストレージが制限されています。 このガイドは、不必要を削除するためのさまざまな方法を提供します
 Macのドックにアクティブなアプリのみを表示する方法
Apr 09, 2025 am 11:44 AM
Macのドックにアクティブなアプリのみを表示する方法
Apr 09, 2025 am 11:44 AM
Mac Dockbar Optimization Guide:実行中のアプリケーションのみを表示します MacのDock Barはシステムのコアであり、Finder、Trash、最近使用されたアプリ、アクティブなアプリ、ブックマークアプリを起動することができ、ドキュメントやダウンロードなどのフォルダーを追加できます。デフォルトでは、Mac Dock Barには、12を超えるAppleが所有するアプリケーションが表示されます。ほとんどのユーザーはさらにアプリケーションを追加しますが、アプリケーションを削除することはめったになく、ドックバーが乱雑で効果的に使用するのが難しくなります。 この記事では、ほんの数分でMac Dock Barを整理してクリーンアップするのに役立ついくつかの方法を紹介します。 方法1:ドックバーを手動で整理します 未使用のアプリケーションを手動で削除し、一般的に使用されるアプリケーションのみを保持できます。 アプリケーションを削除します: アプリケーションを右クリックします
 Google ChromeはMacで動作していませんか?なぜウェブサイトが読み込まれていないのですか?
Apr 12, 2025 am 11:36 AM
Google ChromeはMacで動作していませんか?なぜウェブサイトが読み込まれていないのですか?
Apr 12, 2025 am 11:36 AM
65.7%以上の市場シェアで、Google Chromeは世界最大のWebブラウザーです。 WindowsやAndroidなどの他のオペレーティングシステムを使用する場合は使用できますが、多くのMacユーザーもSafariよりもChromeを好みます。 MO
 BluetoothヘッドフォンをMacに接続する方法は?
Apr 12, 2025 pm 12:38 PM
BluetoothヘッドフォンをMacに接続する方法は?
Apr 12, 2025 pm 12:38 PM
時間の夜明けから数年前まで、私たち全員が有線のヘッドフォンを装備し、これが単にそれが永遠に行われる方法であると確信していました。結局のところ、それらは最も簡単なテクノロジーです:それらをプラグインするだけで、それらを置きます




