concat vs. textjoin:Excelで使用する必要がありますか?
2つ以上のセルからのデータを手動で別のセルに組み合わせるには、時間がかかり、特に多くのデータを扱っている場合は必然的にエラーが発生します。 Excelは、時間のかかるタスクを自動化するように設計されており、ConcatおよびTextJoinの関数はこの動作の教科書の例です。これらの関数にアクセスできない場合があります。
要するに、concat vs. textjoin
どちらも複数のセルからテキストを1つに組み合わせています。
連結するというは、「接続されたシリーズとして物事をまとめる」ことを意味し、concat関数は、テキストまたはセルの参照を連続文字列にまとめるだけで正確にこれを行います:
ここで、
a
=CONCAT(<em>a</em>,<em>b</em>,<em>c</em>)
、およびcは、1つのセルに結合するテキストまたはセルの参照です。任意のテキスト値(句読点やスペースを含む)を二重引用符で囲みます。ここでは、最大252の参照またはテキスト文字列を持つことができます。ブランクセルがconcat式で参照されている場合、コンマの間に配置されない限り出力で無視されます。 🎜> concatと同じジョブを実行しますが、デリミッターを使用すると、連結内の各アイテム間に挿入するものを選択できます。 TextJoinは、空のセルを含めるまたは除外するオプションも提供します。空のセルを無視したい(または空のセルを含める場合は誤っている)、そして yは最大252の参照またはテキスト文字列の最初のものです。または、別々の要素の開始または終了を示すために使用されるシンボル。 "
実際には:concat vs. textjoin
いくつかの例でこれらをさらに調べましょう。以下の例では、
=TEXTJOIN(<em>w</em>, <em>x</em>, <em>y</em>)
を入力することもできます。また、細胞B3の数字の間の値、句読点、またはスペースは必要ありませんでした。 🎜>
別の例は次のとおりですセルA1からC1に引っ張られた各値の間にスペースが追加されます。各引数はコンマで区切る必要があり、テキスト値(句読点やスペースを含む)はダブルクォートで行く必要があります。これらのシナリオ:
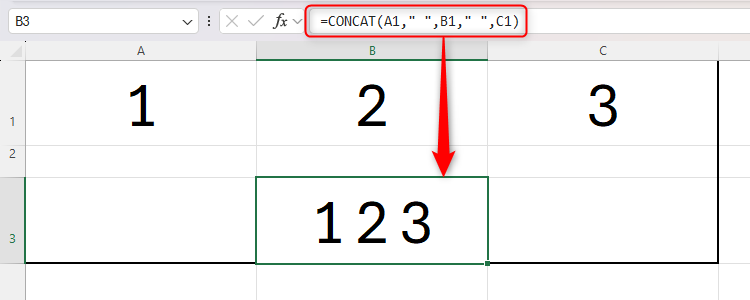 列Aには人の最初の名前があり、列Bには2番目の名前があり、列Cでそれら(スペースで区切られています)を組み合わせたい
列Aには人の最初の名前があり、列Bには2番目の名前があり、列Cでそれら(スペースで区切られています)を組み合わせたい
- concatは、徐々に段階的に廃止されている連結関数を置き換えています。連結すると、個々の細胞参照のみ(たとえば、A1、A2、A3 ...)のみ(A1:A40など)を使用できませんでした。したがって、完全に連結しないようにし、これからconcatを使用することをお勧めします。各数字。
- concatと繰り返しを使用するのではなく、「各値の間で、TextJoin関数を使用して入力し、区切り文字(括弧内の最初の引数)を使用できます。 >
- 単語の両側のスペースと「式のスペースに注意してください。 Excelはここに自動的にスペースを追加しないため、手動で追加する必要があります。それ以外の場合、すべてが一緒に絞られて珍しいように見えます。
同じ式を使用するが、セルB1から番号2を削除する場合、ここに表示されます:

これらのシナリオでTextJoinを使用する場合があります。 、そして、彼らと一緒に参加して、コンマで分離されて、バッチメールのOutlookにコピーして貼り付けます。
- チームの結果をW、D、およびLで蓄積し、すべての結果をダッシュで区切って1つのセルにコンパイルしたいと考えています。
- その間のスペースと一緒に大量のデータを結合するか、結合されたデータに空白のセルを含めたいです。
- 要約:concat vs. textjoin
concat
で、区切り文字や空白のセルを心配する必要はありません。スペースや句読点を手動で追加しない限り、それぞれの間に明確な定義なしにすべての値が一緒に押しつぶされることに注意してください。また、各連結値の間に異なるデリミターを持っている場合は、concatを使用することをお勧めします。 、または句読点。 concatを使用して、たとえば各値の間にコンマを手動で挿入するのではなく、括弧内の最初の引数として区切り文字を追加することにより、これをより効率的に行うことができます。これは、大量のデータを処理している場合に特に便利です。 TextJoinを使用するときに1つの区切り文字しか指定できないことを忘れないでください。つまり、結合された各アイテムの間に配置された同じ値またはシンボルになります。 Excelで値を結合する他の方法。まず、式のセル参照間でアンパサンド(&)シンボルを使用できます。または、Excelのフラッシュフィルツール(キーボードショートカット:Ctrl E)がパターンを見つけて、シリーズの残りの部分に適用します。
以上がconcat vs. textjoin:Excelで使用する必要がありますか?の詳細内容です。詳細については、PHP 中国語 Web サイトの他の関連記事を参照してください。

ホットAIツール

Undresser.AI Undress
リアルなヌード写真を作成する AI 搭載アプリ

AI Clothes Remover
写真から衣服を削除するオンライン AI ツール。

Undress AI Tool
脱衣画像を無料で

Clothoff.io
AI衣類リムーバー

Video Face Swap
完全無料の AI 顔交換ツールを使用して、あらゆるビデオの顔を簡単に交換できます。

人気の記事

ホットツール

メモ帳++7.3.1
使いやすく無料のコードエディター

SublimeText3 中国語版
中国語版、とても使いやすい

ゼンドスタジオ 13.0.1
強力な PHP 統合開発環境

ドリームウィーバー CS6
ビジュアル Web 開発ツール

SublimeText3 Mac版
神レベルのコード編集ソフト(SublimeText3)

ホットトピック
 7888
7888
 15
15
 1650
1650
 14
14
 1411
1411
 52
52
 1302
1302
 25
25
 1248
1248
 29
29
 Excelでタイムラインフィルターを作成する方法
Apr 03, 2025 am 03:51 AM
Excelでタイムラインフィルターを作成する方法
Apr 03, 2025 am 03:51 AM
Excelでは、タイムラインフィルターを使用すると、期間ごとにデータをより効率的に表示できます。これは、フィルターボタンを使用するよりも便利です。タイムラインは、単一の日付、月、四半期、または年のデータをすばやく表示できる動的フィルタリングオプションです。 ステップ1:データをピボットテーブルに変換します まず、元のExcelデータをピボットテーブルに変換します。データテーブルのセル(フォーマットされているかどうか)を選択し、リボンの挿入タブで[ピボット可能]をクリックします。 関連:Microsoft Excelでピボットテーブルを作成する方法 ピボットテーブルに怖がらないでください!数分で習得できる基本的なスキルを教えます。 関連記事 ダイアログボックスで、データ範囲全体が選択されていることを確認してください(
 Excelでテーブルの名前を変更しない場合は、今日の開始日です
Apr 15, 2025 am 12:58 AM
Excelでテーブルの名前を変更しない場合は、今日の開始日です
Apr 15, 2025 am 12:58 AM
クイックリンク なぜテーブルはExcelで名前を付けなければならないのですか Excelでテーブルに名前を付ける方法 Excelテーブルの命名ルールとテクニック デフォルトでは、ExcelのテーブルはTable1、Table2、Table3などと呼ばれます。ただし、これらのタグに固執する必要はありません。実際、そうしなければ、それはより良いでしょう!このクイックガイドでは、Excelで常にテーブルの名前を変更する必要がある理由を説明し、これを行う方法を示します。 なぜテーブルはExcelで名前を付けなければならないのですか Excelでテーブルを命名する習慣を開発するのに時間がかかるかもしれませんが(通常はこれをしない場合)、次の理由は今日説明しています
 ハッシュサインがExcel式で何をするかを知る必要があります
Apr 08, 2025 am 12:55 AM
ハッシュサインがExcel式で何をするかを知る必要があります
Apr 08, 2025 am 12:55 AM
Excel Overflow Range Operator(#)により、オーバーフロー範囲のサイズの変化に対応するために、式を自動的に調整できます。この機能は、WindowsまたはMac用のMicrosoft 365 Excelでのみ使用できます。 一意、countif、sortbyなどの一般的な関数をオーバーフロー範囲演算子と組み合わせて使用して、動的なソート可能なリストを生成できます。 Excelフォーミュラのポンドサイン(#)は、オーバーフロー範囲演算子とも呼ばれます。これは、あらゆる結果をオーバーフロー範囲で検討するようプログラムに指示します。したがって、オーバーフロー範囲が増加または減少したとしても、#を含む式はこの変更を自動的に反映します。 MicrosoftExcelの一意の値をリストしてソートする方法
 Excelでこぼれた配列をフォーマットする方法
Apr 10, 2025 pm 12:01 PM
Excelでこぼれた配列をフォーマットする方法
Apr 10, 2025 pm 12:01 PM
フォーミュラ条件付きフォーマットを使用して、Excelのオーバーフローアレイを処理する Excelでのオーバーフローアレイの直接フォーマットは、特にデータの形状やサイズが変化する場合に問題を引き起こす可能性があります。フォーミュラベースの条件付き書式設定ルールにより、データパラメーターが変更されたときに自動フォーマットが可能になります。列参照の前にドル記号($)を追加すると、データ内のすべての行にルールを適用できます。 Excelでは、セルの値または背景に直接フォーマットを適用して、スプレッドシートを読みやすくすることができます。ただし、Excel式が値のセット(Overflow Arraysと呼ばれる)を返すと、直接フォーマットを適用すると、データのサイズまたは形状が変更された場合に問題が発生します。 ピボトビーフォーミュラのオーバーフロー結果を備えたこのスプレッドシートがあるとします。
 Excel Table Stylesを変更し、テーブルのフォーマットを削除する方法
Apr 19, 2025 am 11:45 AM
Excel Table Stylesを変更し、テーブルのフォーマットを削除する方法
Apr 19, 2025 am 11:45 AM
このチュートリアルでは、すべてのテーブル機能を維持しながら、Excelテーブルスタイルをすばやく適用、変更、削除する方法を示します。 Excelテーブルを正確に見せたいですか?読んでください! Excelテーブルを作成した後、最初のステップは通常です
 式の例を備えたExcelマッチ機能
Apr 15, 2025 am 11:21 AM
式の例を備えたExcelマッチ機能
Apr 15, 2025 am 11:21 AM
このチュートリアルでは、式の例を備えたExcelで一致関数を使用する方法について説明します。また、VlookupとMatchを使用して動的な式を作成することにより、ルックアップ式を改善する方法も示しています。 Microsoft Excelでは、さまざまなルックアップ/Refがあります







