Apple アカウントの管理と使用方法
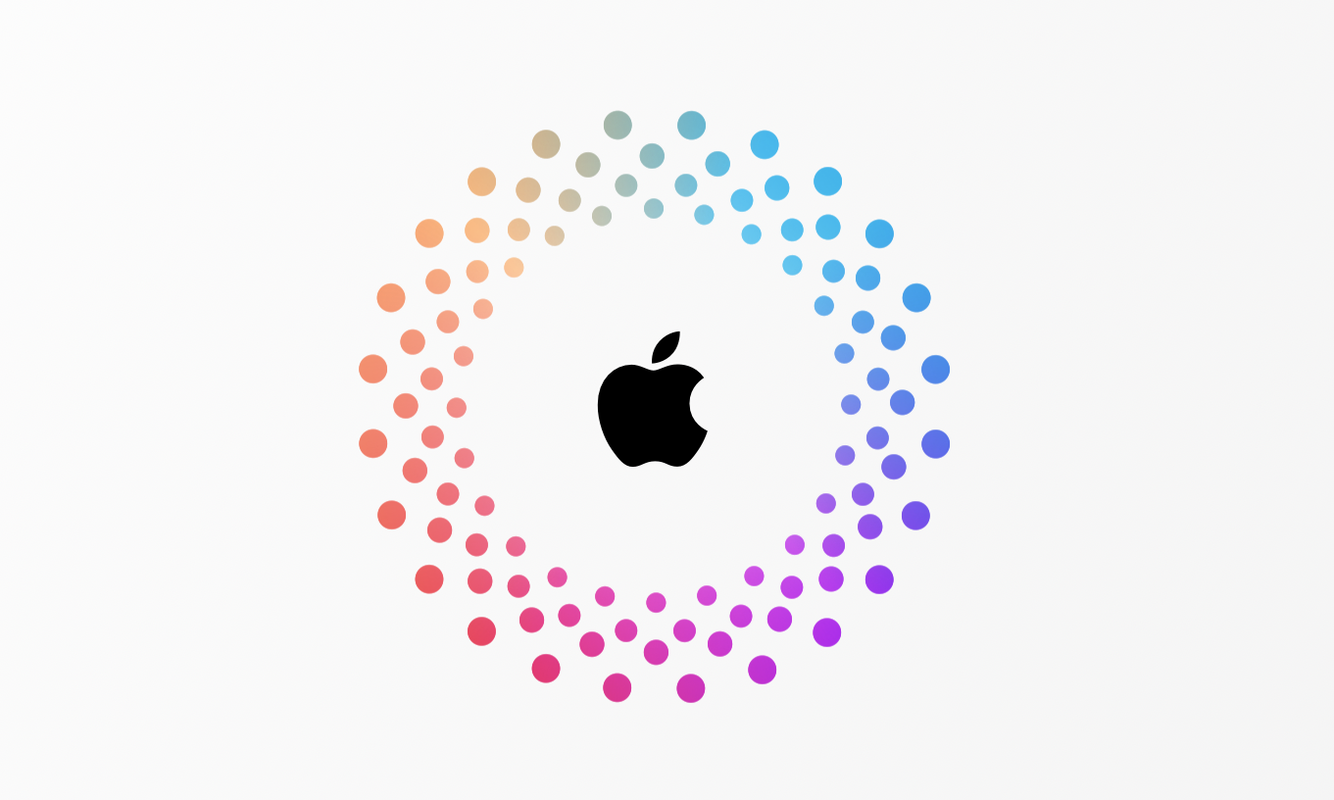
あなたの Apple アカウントは、Apple のすべてのサービスへの扉を開く鍵です。これを使用して iCloud にサインインし、電子メール、カレンダー、連絡先などを管理します。 iTunes Store または App Store で Apple から購入する場合に使用します。また、メッセージや FaceTime へのサインイン、友人、家族、同僚とのコミュニケーションにも使用します。
Apple デバイスのユーザーにとって、このユーザー名とパスワードの 1 つの組み合わせは非常に重要であるため、Apple アカウントの管理は重要です。この記事では、Apple アカウントの設定にアクセスする方法、Apple アカウントが 2 要素認証を使用してデバイスへのアクセスを保護する方法、アカウント回復連絡先と従来の連絡先を設定する方法、Apple アカウントを変更する方法について説明します。 、その他多数。
注: 2024 年 9 月に、Apple はこの名前を Apple ID から Apple アカウントに変更しました。他に動作方法に変更はありませんが、iOS 18、iPadOS 18、macOS Sequoia 以降では、オペレーティング システムと Apple の Web サイトで新しい名前が表示されます。
Apple アカウントの重要性
上で述べたように、Apple アカウントは Apple サービスへの鍵です。 Apple アカウントがなくても Apple デバイスを使用することはできますが、そのデバイスでできることは制限されます。連絡先、カレンダー、メールに Google を使用できます。テキスト メッセージにはメッセージ以外のアプリを使用することもできます。 iCloud とは異なるサービスを使用してファイルをクラウドに保存できます。ただし、Apple の App Store からアプリをダウンロードして購入するには、少なくとも Apple アカウントを使用する必要があります。
Apple のサービスを使用している場合は、Apple アカウントを使用すると、新しいデバイスを数分で起動して実行できます。 iPhone または iPad をお持ちで、それを iCloud にバックアップしている場合は、Apple アカウントで新しいデバイスにサインインし、そのバックアップをダウンロードして、以前のデバイスからすべてのデータとアプリを追加すると、作業できるようになります。すべてのデータがダウンロードされ次第、新しいデバイスで使用します。
Apple アカウントとは何ですか?
Apple アカウントはシンプルです。メール アドレスとパスワードを使用してアクセスするだけのアカウントです。ただし、電話番号、生年月日、支払い方法など、他の情報も関連付けられています。
この単純な Apple アカウントは、新しいデバイスや Web ブラウザから Apple サービスにアクセスするときに、本人であることを保証するために Apple が使用する複雑な認証システムをマスクします。この強力な保護により、データを安全に保つことができます。 (「Apple アカウントと iCloud アカウントに 2 要素認証を使用する方法」を参照してください。) Apple の認証は、所有するすべての Apple デバイスを網羅する信頼の連鎖に依存しており、どのデバイスでも他のデバイスを認証できます。 (Apple のデバイスの信頼の連鎖を参照してください。)
Apple アカウントの管理方法
Apple アカウントを管理するには、account.apple.com にログインします。このページには多数のセクションが含まれており、最初に「サインインとセキュリティ」ページがロードされます。
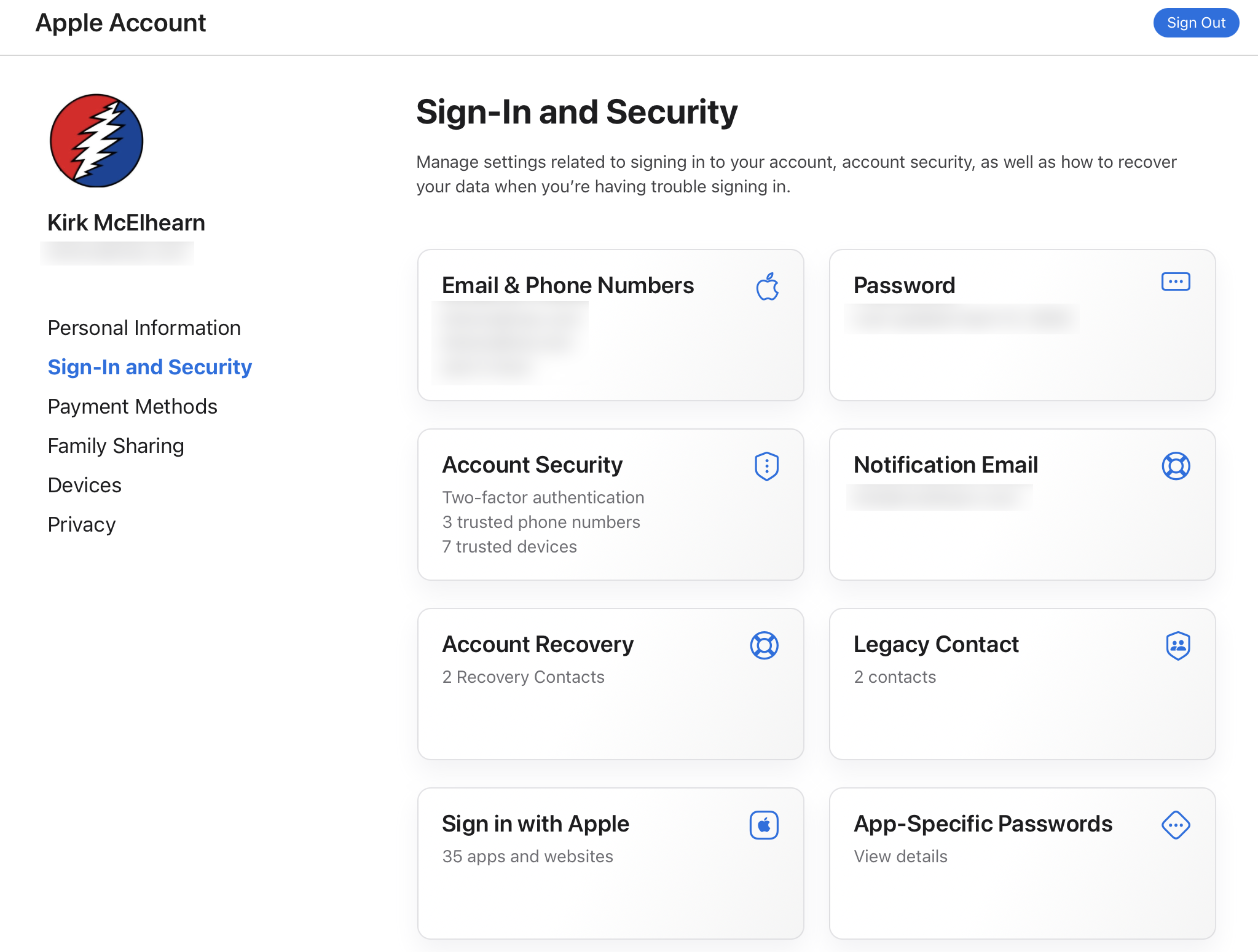
このページでできることは次のとおりです:
メール アドレスと電話番号を変更する: Apple アカウントにどのメール アドレスを使用するかを選択できます。デフォルトでは、Apple アドレスを使用して Apple アカウントを作成すると、@mac.com、@me.com、および @icloud.com を使用した電子メール アカウントを使用できます。アカウントを作成した時期に応じて、電子メール アドレスのこれらのドメインの一部またはすべてにアクセスできる場合があります。これらのさまざまなドメインについては、この Apple サポート ドキュメントを参照してください。必要に応じて、ここに他のメール アドレスを追加したり、iMessage や FaceTime に使用される電話番号をここに入力したりすることもできます。
アカウント セキュリティ: ここで、2 要素認証、信頼できる電話番号、信頼できるデバイスを設定します。 2 要素認証と信頼できるデバイスについてはこの記事を参照し、信頼できる電話番号についてはこの記事を参照してください。
アカウントの回復: Apple アカウントのパスワードを忘れた場合、サポートが必要な場合はこれを使用します。この記事では、回復連絡先、アカウントへの復帰を支援してくれる信頼できる人、または iCloud データの回復を支援してくれる人について説明します。
Apple でサインイン: これにより、Apple アカウントを使用してアプリ、Web サイト、サービスにサインインできます。 「Apple でサインイン」を使用した場所を確認し、必要に応じてこれらのサイトやサービスへのアクセスを取り消します。
パスワード: ここでパスワードを変更できます。このセクションには、最後に変更した日付が表示されます。パスワードを頻繁に変更することはそれほど重要ではありませんが、安全なパスワードを設定することの方が重要です。 Intego Mac ポッドキャストのエピソード 193 で、安全なパスワードのレシピについて説明しました。
通知メール: これは、Apple アカウントに問題がある場合に Apple から通知できるように設定できる 2 番目のメール アドレスです。
レガシー連絡先: レガシー連絡先を設定して、死亡した場合に誰かがあなたのデータを利用できるようにします。従来の連絡先について詳しくは、この記事を参照してください。
アプリ固有のパスワード: 電子メール、連絡先、カレンダー アプリなど、iCloud データの一部にアクセスするアプリには、アプリ固有のパスワードが必要です。これはここで生成し、アプリを認証して iCloud データへのアクセスを許可するためにアプリに入力するパスワードです。これを必要とするアプリを使用している限り、これを行う必要があるのは 1 回だけです。ただし、一部の更新ではアプリ固有の新しいパスワードが必要になる場合があります。
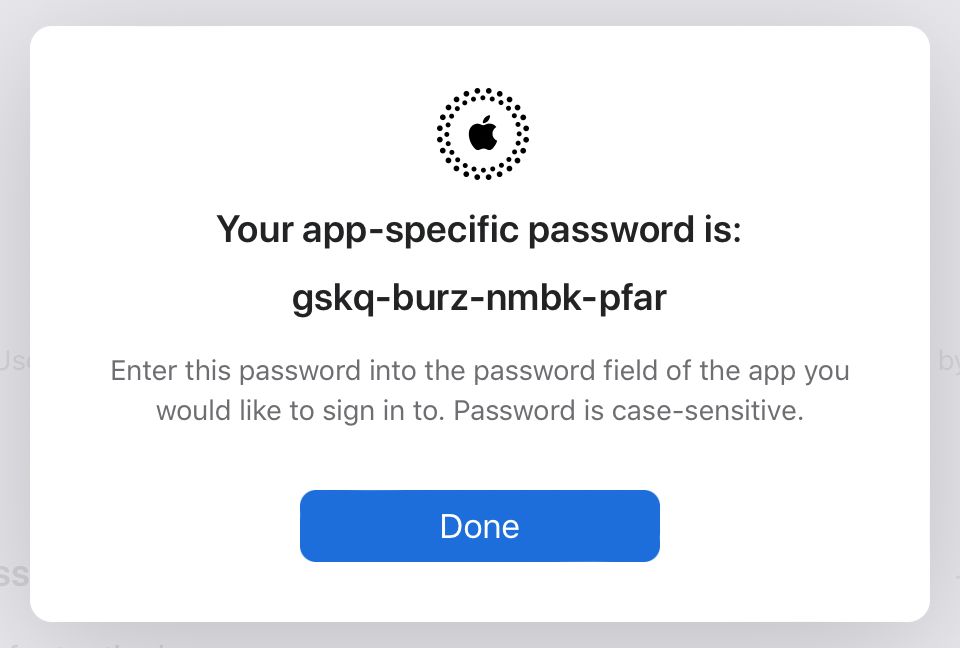
このセクションから作成したアプリ固有のパスワードを取り消すこともできます。 (上記のパスワードは使用しないでください。すでに無効にしています。)
個人情報
名前、誕生日、国と地域、または言語を変更するには、「個人情報」をクリックします。
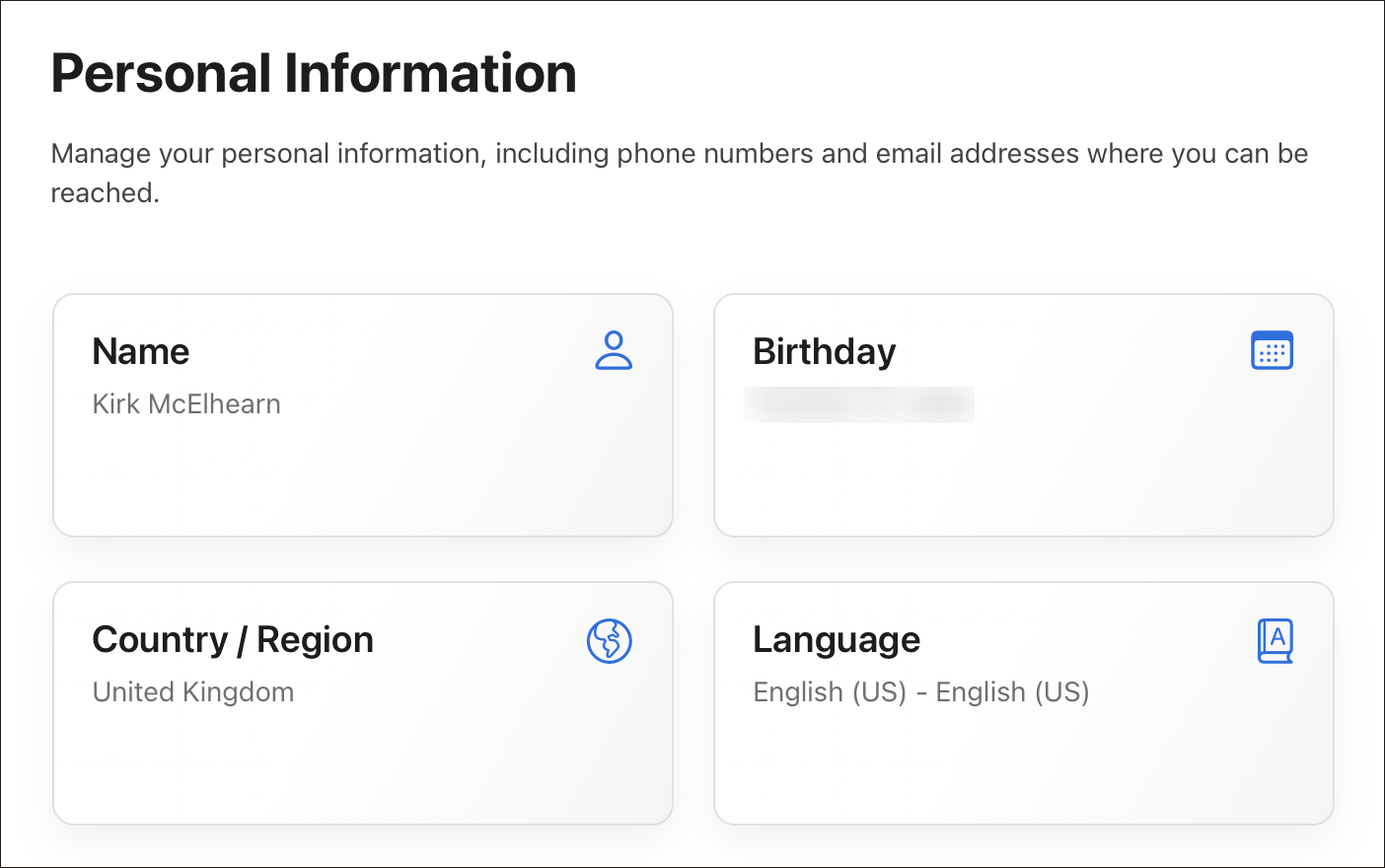
お支払い方法
このセクションでは、App Store、iTunes Store、またはその他の Apple サービスでの購入に使用するクレジット カードまたは PayPal アカウントを追加します。利用可能な支払い方法は、お住まいの国または地域によって異なります。
ファミリー共有
このセクションでは、購入したアイテムを家族間で共有できるファミリー共有について説明します。 Apple デバイスの 1 つでファミリー共有を設定すると、Apple アカウント Web サイトでファミリー グループのメンバーに関する情報を確認できます。
デバイス
このセクションには、Apple アカウントに登録されているすべてのデバイスが表示されます。デバイスによっては、iCloud にバックアップされているかどうか、「探す」がオンになっているかどうか、信頼できるデバイスかどうか、Apple Pay が設定されているかどうか (設定されている場合はどのカードが設定されているかなど) などの情報が表示される場合があります。使用済み)。デバイスのシリアル番号やその他の情報も見つかります。
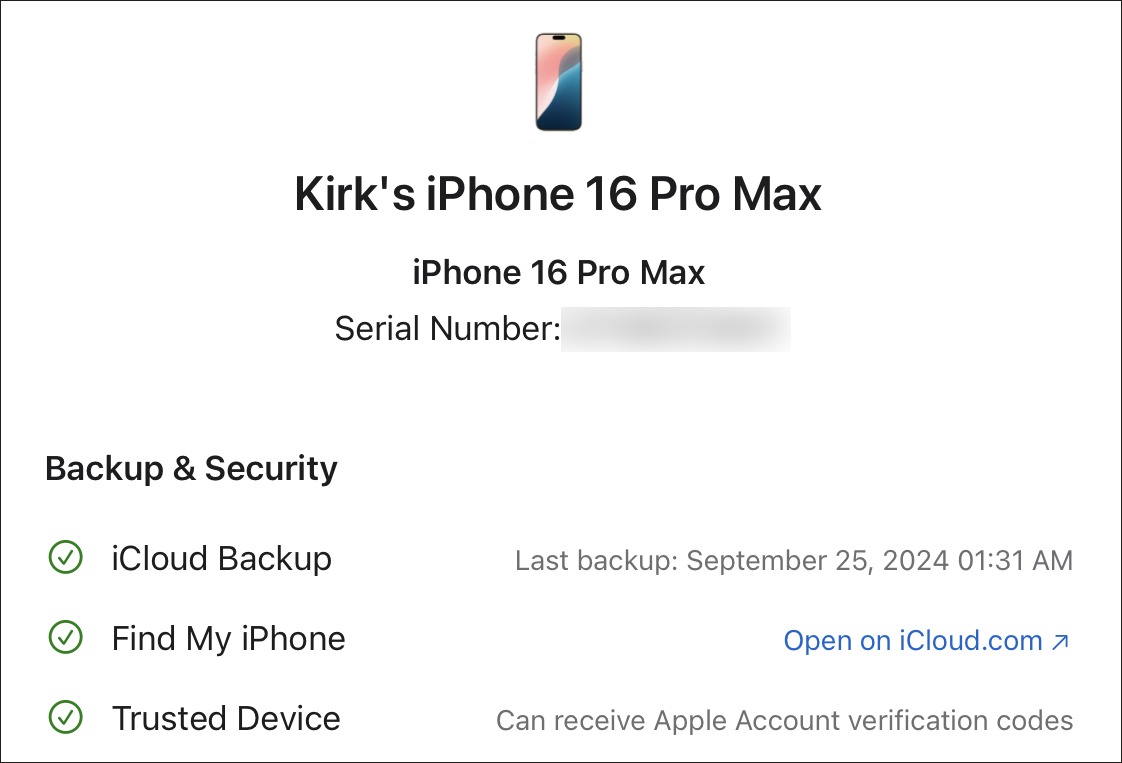
自分のものではないデバイス (売却または譲渡したデバイスなど) を見つけた場合は、そのデバイスをアカウントから削除できます。ここで Apple Pay からカードを削除することもできます。また、「探す」セクションで「iCloud.com で開く」をクリックすると、デバイスの場所を確認できます。
デバイス情報は、Mac、iPhone、または iPad の [設定] > [設定] で確認できます。 Apple アカウント。
プライバシー
最後に、プライバシー セクションにはいくつかのサブセクションがあります:
メールを非表示: この機能を使用すると、Web サイトやアプリに登録するときに使用するメール エイリアスを設定できます。ここで自分のメールアドレスを非表示にして管理できます。メールを非表示にする方法について詳しくは、この記事をご覧ください。
性別: 必要に応じて、ここで性別を設定します。 Apple はこれを「Apple 製品やサービスでより関連性の高い広告を配信する」ために使用していると述べています。
iCloud 分析: Apple は、「デバイスと iCloud アカウントから非公開化された分析を共有することで、Apple の改善に協力できます。」と述べています。なぜこれをオンにする必要があるのかわかりません。
お客様のデータ: これには、データとプライバシーのページへのリンクがあり、Apple アカウントを無効化または削除したり、Apple がお客様のデータを保存および管理する方法を確認したりできます。
Apple からのメッセージ: ここから電子メールによるお知らせやニュースレターを購読できます。
上記の多くは、Mac、iPhone、iPad の [設定] > [デバイス] で管理できます。アップルアカウント。しかし、そこですべてが手に入るわけではありません。おそらく、頻繁に Apple アカウント ページにアクセスする必要はありませんが、変更が必要な場合に何ができるかを知っておくとよいでしょう。
以上がApple アカウントの管理と使用方法の詳細内容です。詳細については、PHP 中国語 Web サイトの他の関連記事を参照してください。

ホットAIツール

Undresser.AI Undress
リアルなヌード写真を作成する AI 搭載アプリ

AI Clothes Remover
写真から衣服を削除するオンライン AI ツール。

Undress AI Tool
脱衣画像を無料で

Clothoff.io
AI衣類リムーバー

Video Face Swap
完全無料の AI 顔交換ツールを使用して、あらゆるビデオの顔を簡単に交換できます。

人気の記事

ホットツール

メモ帳++7.3.1
使いやすく無料のコードエディター

SublimeText3 中国語版
中国語版、とても使いやすい

ゼンドスタジオ 13.0.1
強力な PHP 統合開発環境

ドリームウィーバー CS6
ビジュアル Web 開発ツール

SublimeText3 Mac版
神レベルのコード編集ソフト(SublimeText3)

ホットトピック
 1662
1662
 14
14
 1419
1419
 52
52
 1311
1311
 25
25
 1262
1262
 29
29
 1235
1235
 24
24
 Sequoiaに更新した後、Macの実行を遅く修正します
Apr 14, 2025 am 09:30 AM
Sequoiaに更新した後、Macの実行を遅く修正します
Apr 14, 2025 am 09:30 AM
最新のMacOSにアップグレードした後、Macは遅くなりますか?心配しないでください、あなたは一人ではありません!この記事では、MacOS Sequoiaにアップグレードした後、遅いMacランニングの問題を解決した私の経験を共有します。アップグレード後、音声ノートの録音や転写やトレイルマップ計画機能の改善など、新しい機能を体験するのが待ちきれません。しかし、インストール後、私のMacはゆっくりと実行され始めました。 Macosの更新後に実行されるスローマックの原因とソリューション これが私の経験の私の要約です。MacOSSequoiaの更新後の遅いMacが実行されるという問題を解決するのに役立つことを願っています。 問題の原因 解決 パフォーマンスの問題 Novabeを使用します
 Windowserver Mac CPUの使用を減らす方法
Apr 16, 2025 pm 12:07 PM
Windowserver Mac CPUの使用を減らす方法
Apr 16, 2025 pm 12:07 PM
MacOS Windowserver:CPUの使用量とソリューションの高い理解 WindowserverがMacで重要なCPUリソースを消費していることに気づきましたか? このプロセスは、Macのグラフィカルインターフェイスにとって非常に重要であり、画面に表示されるすべてをレンダリングします。 高c
 MacとiPhoneのライブ写真にビデオを作成する方法:詳細な手順
Apr 11, 2025 am 10:59 AM
MacとiPhoneのライブ写真にビデオを作成する方法:詳細な手順
Apr 11, 2025 am 10:59 AM
このガイドでは、iPhoneとMacでライブ写真、ビデオ、GIFを変換する方法について説明します。 最新のiPhoneは画像処理に優れていますが、さまざまなメディア形式を管理するのは難しい場合があります。 このチュートリアルは、さまざまな変換のソリューションを提供します
 Macディスクユーティリティ:応急処置でディスクを修理する方法は?それを回復する方法は?
Apr 13, 2025 am 11:49 AM
Macディスクユーティリティ:応急処置でディスクを修理する方法は?それを回復する方法は?
Apr 13, 2025 am 11:49 AM
コンピューターが起動しない場合、アプリが凍結を続けたり、特定のドキュメントを開けたり、パフォーマンスが遅くなったりする場合は、Macディスクを修理する必要がある場合があります。幸いなことに、Appleにはあなたが使用できる便利なツールが含まれています
 Mac上のファイルを削除する方法
Apr 15, 2025 am 10:22 AM
Mac上のファイルを削除する方法
Apr 15, 2025 am 10:22 AM
Macストレージの管理:ファイルを削除するための包括的なガイド 毎日のMacの使用には、アプリのインストール、ファイルの作成、データのダウンロードが含まれます。 ただし、ハイエンドMacでさえストレージが制限されています。 このガイドは、不必要を削除するためのさまざまな方法を提供します
 Macでハッシュタグを入力する方法
Apr 13, 2025 am 09:43 AM
Macでハッシュタグを入力する方法
Apr 13, 2025 am 09:43 AM
このように見えるハッシュタグシンボルに遭遇することなく、最近では実際にインターネットを使用することはできません - #。一般的なツイートのテーマを定義し、後にInstagramやその他のアプリがCに採用する方法として、Twitterによってグローバルスケールで普及しました
 Google ChromeはMacで動作していませんか?なぜウェブサイトが読み込まれていないのですか?
Apr 12, 2025 am 11:36 AM
Google ChromeはMacで動作していませんか?なぜウェブサイトが読み込まれていないのですか?
Apr 12, 2025 am 11:36 AM
65.7%以上の市場シェアで、Google Chromeは世界最大のWebブラウザーです。 WindowsやAndroidなどの他のオペレーティングシステムを使用する場合は使用できますが、多くのMacユーザーもSafariよりもChromeを好みます。 MO
 BluetoothヘッドフォンをMacに接続する方法は?
Apr 12, 2025 pm 12:38 PM
BluetoothヘッドフォンをMacに接続する方法は?
Apr 12, 2025 pm 12:38 PM
時間の夜明けから数年前まで、私たち全員が有線のヘッドフォンを装備し、これが単にそれが永遠に行われる方法であると確信していました。結局のところ、それらは最も簡単なテクノロジーです:それらをプラグインするだけで、それらを置きます




