Photoshop制作逼真的卡通黄玫瑰
本教程重点是玫瑰花瓣部分的制作。玫瑰花瓣构成比较复杂,制作的时候我们需要仔细观察,找出花瓣的叠加层次关系。然后按照一定的顺序逐层画出花瓣。
最终效果
1、新建一个800 * 600像素的画布,选择渐变工具,颜色设置如图1,拉出图2所示的径向渐变作为背景。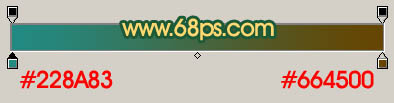
<图1> 
<图2>
2、新建一个图层开始制作花瓣部分。用钢笔勾出一片花瓣的路径,转为选区如图3,选择渐变工具,颜色设置如图4,拉出图5所示的径向渐变。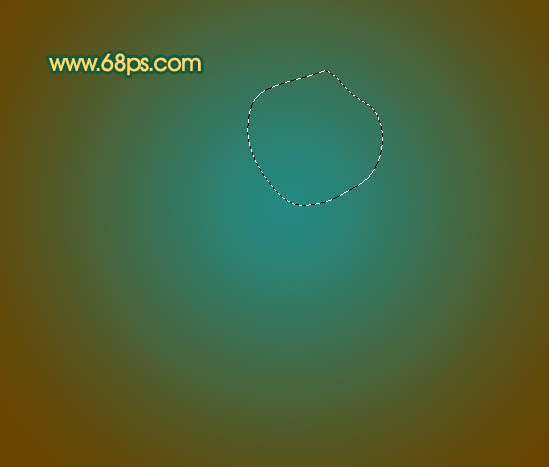
<图3> 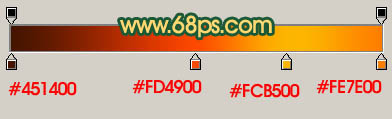
<图4> 
<图5>
3、新建一个图层,勾出第二片花瓣的路径,转为选区后拉上同上的渐变色。
<图6>
4、新建一个图层,勾出第三片花瓣选区拉上渐变色。新建一个图层用钢笔勾出花瓣高光部分的选区,如图8,填充颜色:#FDDB7F,取消选区后加上图层蒙版,用黑色画笔把靠近花芯方向的边缘涂淡一点,效果如图9。
<图7> 
<图8> 
<图9>
5、新建一个图层,分别勾出第四,五片花瓣路径,拉上渐变色,再加上高光,如图10,11。
<图10> 
<图11>
6、同样的方法制作其它的大花瓣,如图12,13。
<图12> 
<图13>
7、新建一个图层,开始制作小花瓣部分。用钢笔勾出图14所示的选区,选择渐变工具,颜色设置如图15,拉出图16所示的径向渐变。
<图14> 
<图15> 
<图16>
8、新建一个图层,用钢笔勾出下图所示的选区并拉上渐变色。
<图17>
9、同样的方法制作其它的小花瓣,如图18,19。
<图18> 
<图19>
10、新建一个图层,用钢笔勾出图20所示的选区拉上渐变色。再新建一个图层,用钢笔勾出花瓣边缘高光部分的选区如图21,拉上图22所示的径向渐变色。
<图20> 
<图21> 
<图22> 
<图23>
11、新建一个图层,同样的方法制作出图24,25所示的小花瓣。
<图24> 
<图25>
12、在背景图层上面新建一个图层,用钢笔勾出一片叶子的选区拉上绿色至深绿的径向渐变,如图26。新建一个图层,用钢笔勾出半边树叶的路径拉上同样的渐变色,如图27。新建一个图层制作出叶脉及水珠,效果如图28。
<图26> 
<图27> 
<图28>
13、其它的树叶及茎的制作方法相同,效果如下图。
<图29>
14、最后调整下细节,完成最终效果。
<图30>

Hot AI Tools

Undresser.AI Undress
AI-powered app for creating realistic nude photos

AI Clothes Remover
Online AI tool for removing clothes from photos.

Undress AI Tool
Undress images for free

Clothoff.io
AI clothes remover

Video Face Swap
Swap faces in any video effortlessly with our completely free AI face swap tool!

Hot Article

Hot Tools

Notepad++7.3.1
Easy-to-use and free code editor

SublimeText3 Chinese version
Chinese version, very easy to use

Zend Studio 13.0.1
Powerful PHP integrated development environment

Dreamweaver CS6
Visual web development tools

SublimeText3 Mac version
God-level code editing software (SublimeText3)

Hot Topics
 1673
1673
 14
14
 1428
1428
 52
52
 1333
1333
 25
25
 1277
1277
 29
29
 1257
1257
 24
24
 Advanced Photoshop Tutorial: Master Retouching & Compositing
Apr 17, 2025 am 12:10 AM
Advanced Photoshop Tutorial: Master Retouching & Compositing
Apr 17, 2025 am 12:10 AM
Photoshop's advanced photo editing and synthesis technologies include: 1. Use layers, masks and adjustment layers for basic operations; 2. Use image pixel values to achieve photo editing effects; 3. Use multiple layers and masks for complex synthesis; 4. Use "liquefaction" tools to adjust facial features; 5. Use "frequency separation" technology to perform delicate photo editing, these technologies can improve image processing level and achieve professional-level effects.
 Photoshop's Key Features: A Deep Dive
Apr 19, 2025 am 12:08 AM
Photoshop's Key Features: A Deep Dive
Apr 19, 2025 am 12:08 AM
Key features of Photoshop include layers and masks, adjustment tools, filters and effects. 1. Layers and masks allow independent editing of image parts. 2. Adjust tools such as brightness/contrast can modify image tone and brightness. 3. Filters and effects can quickly add visual effects. Mastering these features can help creative professionals achieve their creative vision.
 Using Photoshop: Creative Possibilities and Practical Uses
Apr 22, 2025 am 12:09 AM
Using Photoshop: Creative Possibilities and Practical Uses
Apr 22, 2025 am 12:09 AM
Photoshop is very practical and creative in practical applications. 1) It provides basic editing, repairing and synthesis functions, suitable for beginners and professionals. 2) Advanced features such as content recognition fill and layer style can improve image effects. 3) Mastering shortcut keys and optimizing layer structure can improve work efficiency.
 Photoshop and Digital Art: Painting, Illustration, and Compositing
Apr 18, 2025 am 12:01 AM
Photoshop and Digital Art: Painting, Illustration, and Compositing
Apr 18, 2025 am 12:01 AM
Photoshop's applications in digital art include painting, illustration and image synthesis. 1) Painting: Using brushes, pencils and mixing tools, the artist can create realistic effects. 2) Illustration: With vector and shape tools, artists can accurately draw complex graphics and add effects. 3) Synthesis: Using mask and layer blending mode, artists can seamlessly blend different image elements.
 Using Photoshop for Graphic Design: Branding and More
Apr 16, 2025 am 12:02 AM
Using Photoshop for Graphic Design: Branding and More
Apr 16, 2025 am 12:02 AM
The steps to using Photoshop for brand design include: 1. Use the Pen tool to draw basic shapes, 2. Add shadows and highlights through layer styles, 3. Adjust colors and details, 4. Use smart objects and actions to automatically generate different versions of the design. Photoshop helps designers create and optimize brand elements with the flexibility of layers and masks, ensuring consistency and professionalism of designs, from simple logos to complex branding guides.
 Photoshop for Photographers: Enhancing and Retouching Images
Apr 25, 2025 am 12:01 AM
Photoshop for Photographers: Enhancing and Retouching Images
Apr 25, 2025 am 12:01 AM
Enhance and retouching photos in Photoshop can be achieved by adjusting brightness and contrast, using the Repair Brush Tool. 1) Adjust brightness and contrast: Increase brightness and contrast to improve underexposed photos through the Image->Adjustments->Brightness/Contrast menu. 2) Use the Repair Brush Tool: Select HealingBrushTool in the toolbar and apply to remove miscellaneous points or scars in the image.
 What Photoshop Does Best: Common Tasks and Projects
Apr 23, 2025 am 12:06 AM
What Photoshop Does Best: Common Tasks and Projects
Apr 23, 2025 am 12:06 AM
Photoshop is specialized in image editing, layering and masking, digital painting and a variety of design applications. 1) Image editing and repair: remove defects and adjust color and brightness. 2) Layers and masks: non-destructive editing and creation. 3) Digital paintings and illustrations: create art works. 4) Practical applications: graphic design, web design and digital art creation.
 Photoshop's Subscription Model: What You Get for Your Money
Apr 15, 2025 am 12:17 AM
Photoshop's Subscription Model: What You Get for Your Money
Apr 15, 2025 am 12:17 AM
Photoshop's subscription model is worth buying. 1) Users can access the latest version and use across devices at any time. 2) The subscription fee is low, and continuous updates and technical support are provided. 3) Advanced functions such as neural filters can be used for complex image processing. Despite the high long-term costs, its convenience and feature updates are valuable to professional users.




