Photoshop CS5 内容感知型填充
使用“内容识别”填充,可以删除任何图像细节或对象。这一突破性的技术与光照、色调及噪声相结合,使删除的图像内容看上去似乎本来就不存在。5. 内容感知型填充
使用“内容识别”填充,可以删除任何图像细节或对象。这一突破性的技术与光照、色调及噪声相结合,使删除的图像内容看上去似乎本来就不存在。
(1)执行“文件”→“打开”命令,打开本书附带光盘\Chapter-01\“汽车广告.psd”文件,如图1-1所示。 
图1-1
(2)选择工具箱中的 “多变形套索”工具,选取图像中的小船图像,如图1-2所示。
“多变形套索”工具,选取图像中的小船图像,如图1-2所示。 
图1-2
(3)执行“编辑”→“填充”命令,参照图1-3所示选择“内容识别”填充。 
图1-3
(4)完毕后单击“确定”按钮,关闭对话框,删除图像中的小船图像,如图1-4所示。 
图1-4
(5)在“图层”调板中,显示“汽车”图层中的图像,完成实例的制作,效果如图1-5所示。 
图1-5

Hot AI Tools

Undresser.AI Undress
AI-powered app for creating realistic nude photos

AI Clothes Remover
Online AI tool for removing clothes from photos.

Undress AI Tool
Undress images for free

Clothoff.io
AI clothes remover

Video Face Swap
Swap faces in any video effortlessly with our completely free AI face swap tool!

Hot Article

Hot Tools

Notepad++7.3.1
Easy-to-use and free code editor

SublimeText3 Chinese version
Chinese version, very easy to use

Zend Studio 13.0.1
Powerful PHP integrated development environment

Dreamweaver CS6
Visual web development tools

SublimeText3 Mac version
God-level code editing software (SublimeText3)

Hot Topics
 1666
1666
 14
14
 1426
1426
 52
52
 1328
1328
 25
25
 1273
1273
 29
29
 1253
1253
 24
24
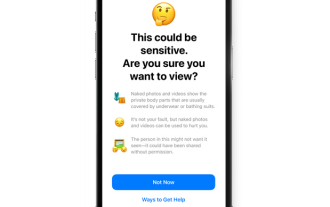 How to enable Sensitive Content Warning on iPhone and learn about its features
Sep 22, 2023 pm 12:41 PM
How to enable Sensitive Content Warning on iPhone and learn about its features
Sep 22, 2023 pm 12:41 PM
Especially over the past decade, mobile devices have become the primary way to share content with friends and family. The easy-to-access, easy-to-use interface and ability to capture images and videos in real time make it a great choice for creating and sharing content. However, it's easy for malicious users to abuse these tools to forward unwanted, sensitive content that may not be suitable for viewing and does not require your consent. To prevent this from happening, a new feature with "Sensitive Content Warning" was introduced in iOS17. Let's take a look at it and how to use it on your iPhone. What is the new Sensitive Content Warning and how does it work? As mentioned above, Sensitive Content Warning is a new privacy and security feature designed to help prevent users from viewing sensitive content, including iPhone
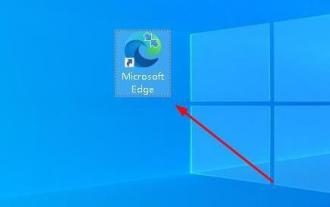 How to change the Microsoft Edge browser to open with 360 navigation - How to change the opening with 360 navigation
Mar 04, 2024 pm 01:50 PM
How to change the Microsoft Edge browser to open with 360 navigation - How to change the opening with 360 navigation
Mar 04, 2024 pm 01:50 PM
How to change the page that opens the Microsoft Edge browser to 360 navigation? It is actually very simple, so now I will share with you the method of changing the page that opens the Microsoft Edge browser to 360 navigation. Friends in need can take a look. I hope Can help everyone. Open the Microsoft Edge browser. We see a page like the one below. Click the three-dot icon in the upper right corner. Click "Settings." Click "On startup" in the left column of the settings page. Click on the three points shown in the picture in the right column (do not click "Open New Tab"), then click Edit and change the URL to "0" (or other meaningless numbers). Then click "Save". Next, select "
 How to make an image look transparent in Microsoft Word
May 29, 2023 pm 02:01 PM
How to make an image look transparent in Microsoft Word
May 29, 2023 pm 02:01 PM
Changing the transparency of an image or fading an image into the background can also be done using Microsoft Word. It lets you adjust color and transparency, apply background effects, and more. In this article, we will see how easy and simple it is to make an image transparent in Word. How to make an image look transparent Step 1: Open Microsoft Word and click on the Insert option at the top Step 2: Click on the Shape drop-down menu and select the shape of your choice. Here I'm going to select the rectangle. Step 3: Draw a rectangle to select an area on the word page, then right-click on it. Step 4: Click the "Fill" drop-down menu from the options that appear and select "Picture" to add an image. Step 5: Click Stock
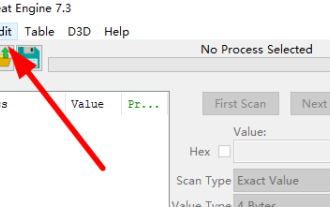 How to set up Cheat Engine in Chinese? Cheat Engine setting Chinese method
Mar 13, 2024 pm 04:49 PM
How to set up Cheat Engine in Chinese? Cheat Engine setting Chinese method
Mar 13, 2024 pm 04:49 PM
CheatEngine is a game editor that can edit and modify the game's memory. However, its default language is non-Chinese, which is inconvenient for many friends. So how to set Chinese in CheatEngine? Today, the editor will give you a detailed introduction to how to set up Chinese in CheatEngine. I hope it can help you. Setting method one: 1. Double-click to open the software and click "edit" in the upper left corner. 2. Then click “settings” in the option list below. 3. In the opened window interface, click "languages" in the left column
 Cannot use PS shortcut keys to fill
Feb 19, 2024 am 09:18 AM
Cannot use PS shortcut keys to fill
Feb 19, 2024 am 09:18 AM
With the development of the digital age, image processing software has become an indispensable part of our life and work. Among them, Photoshop (PS for short) developed by Adobe is one of the most famous image processing software. It has powerful functions and flexible operation, and is deeply loved by users. However, when using PS, some users reported that the shortcut key "Fill" cannot be used normally, which brings troubles to the user experience. Shortcut keys are a quick operation method provided in the software to avoid tedious mouse click operations.
 How to insert an image into a shape in PowerPoint
Apr 17, 2023 pm 02:28 PM
How to insert an image into a shape in PowerPoint
Apr 17, 2023 pm 02:28 PM
How to Insert an Image into a Shape in PowerPoint Inserting an image into a shape is useful for creating visual elements that stand out in your presentation. It could be an arrow, a heart, or a cross, but each of these shapes provides a purpose or emotion that can help your image pack a punch. If you're not sure how to insert an image into a shape in PowerPoint, follow these steps: Open your PowerPoint presentation. Click the Insert tab in the ribbon. Click the shape. Select the desired shape and draw it on the slide. Next, select the shape you drew and select the Format Shape tab on the ribbon bar. Click the shape fill. Fill dropdown menu from shape
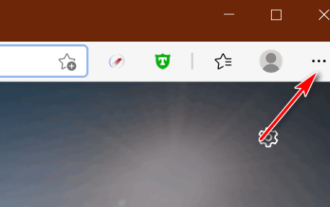 Where to set the download button in Microsoft Edge - How to set the download button in Microsoft Edge
Mar 06, 2024 am 11:49 AM
Where to set the download button in Microsoft Edge - How to set the download button in Microsoft Edge
Mar 06, 2024 am 11:49 AM
Do you know where to set the download button to display in Microsoft Edge? Below, the editor will bring you the method to set the download button to display in Microsoft Edge. I hope it will be helpful to you. Let’s follow the editor to learn it! Step 1: First open Microsoft Edge Browser, click the [...] logo in the upper right corner, as shown in the figure below. Step 2: Then click [Settings] in the pop-up menu, as shown in the figure below. Step 3: Then click [Appearance] on the left side of the interface, as shown in the figure below. Step 4: Finally, click the button on the right side of [Show Download Button] and it will change from gray to blue, as shown in the figure below. The above is where the editor brings you how to set up the download button in Microsoft Edge.
 Users can now select 'Verify when using Autofill' in Microsoft Edge Canary for Android
Nov 24, 2023 pm 11:05 PM
Users can now select 'Verify when using Autofill' in Microsoft Edge Canary for Android
Nov 24, 2023 pm 11:05 PM
Is Copilot the best AI companion out there? Help us find out by answering a few quick questions! Microsoft Edge Canary for Android adds a new security option called "Always verify when using Autofill." This option will require users to authenticate themselves before automatically filling in payment information. In my opinion, this seems to be a valuable addition to the browser, as it will help protect users from unauthorized access to their stored payment credentials. When the "Always verify when using autofill" option is enabled, users will be prompted to enter their fingerprint, PIN, or password before autofilling payment information. This will help ensure that only authorized users have access to their payment credentials. this function




