 Software Tutorial
Software Tutorial
 Office Software
Office Software
 Graphical tutorial on how to use DingTalk group live broadcast function
Graphical tutorial on how to use DingTalk group live broadcast function
Graphical tutorial on how to use DingTalk group live broadcast function
DingTalk group live broadcast function is a powerful tool for enterprises to communicate and promote online, but it is inevitable to encounter problems when using it. PHP editor Apple will bring you graphic tutorials on how to use the DingTalk group live broadcast function, explaining in detail how to set up live broadcasts, add guests, and share live broadcast links. Read the tutorial to easily master DingTalk group live broadcast skills and enjoy efficient communication and dissemination!
ps: The group live broadcast function on the computer is the same as that on the mobile phone. For the convenience of demonstration, the editor uses screenshots on the computer. The operation method on the mobile phone should be similar. If you understand the computer operation, you will almost understand how to use it.
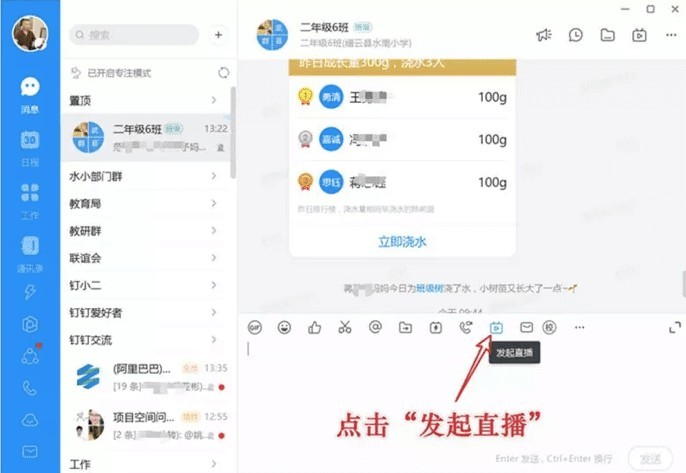
1. Enter the DingTalk class group and click [Start Live Broadcast]. If there are multiple teaching classes, you can choose one of them first, and other classes can use [Multi-Group Broadcast] to join the live class together.
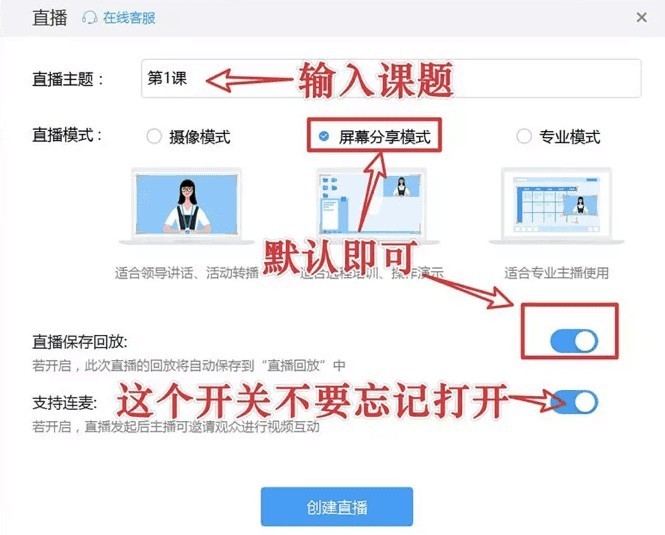
2. Set up the topics for class, the live broadcast mode and the default save and playback mode. The most important thing is not to forget to turn on the switch of the continuous microphone function (it means it is turned on when it shows blue) .
3. Open the courseware for class (you can also open it after the live broadcast officially starts).

4. Face exposure setting, when turned on, can realize the picture-in-picture function, allowing students to see the teacher when watching courseware.
5. Sound settings. Generally, the default setting is sufficient and there is no need to set it. If there is no sound during the live broadcast, you can click to check the setting.
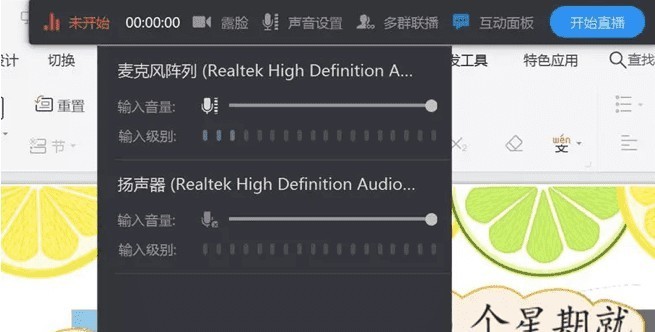
6. Multi-group simulcast settings
If there are multiple classes teaching and need to teach at the same time, you can click Multi-group simulcast to add other class groups so that they can attend classes at the same time Have multiple classes of students study together. Note: The teacher who needs to live broadcast has already joined other class groups. If not, the class teacher of the class needs to be added to the teacher status of his DingTalk class group.
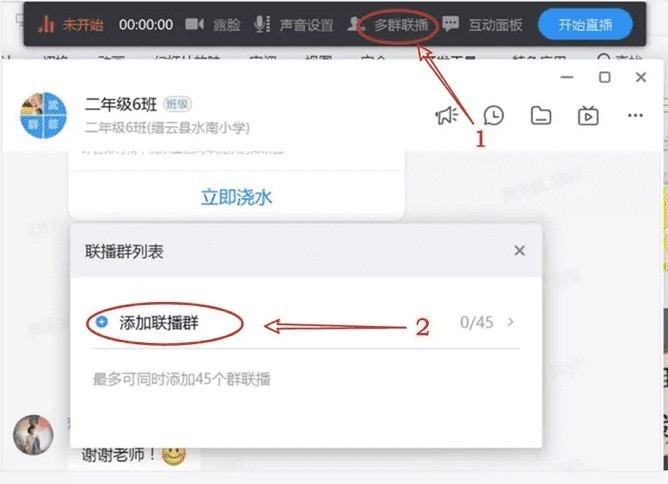
7. Interactive panel
After clicking to open it, you can see the real-time number of people online and the interactive information sent by students in the class group. However, because this panel will occupy the screen when opened, affecting students' viewing of courseware, my experience is not to open the interactive panel on the computer, but to log in to the live broadcast using DingTalk on the mobile phone (note that the mobile phone must be muted). In this way, our teachers use computers to live broadcast classes. When interacting with students, if they choose 1 or 2, the students reply on their mobile phones, and the teacher watches these interactive messages in the DingTalk class group on his mobile phone.
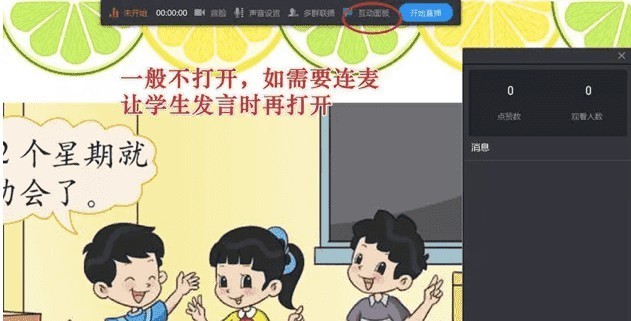
8. Start live broadcast
When everything is ready, we click [Start Live Broadcast]. The live broadcast will officially start after a countdown of 3 seconds. Students will see the teacher’s computer The teacher's voice can be heard on the screen.
The above is the detailed content of Graphical tutorial on how to use DingTalk group live broadcast function. For more information, please follow other related articles on the PHP Chinese website!

Hot AI Tools

Undresser.AI Undress
AI-powered app for creating realistic nude photos

AI Clothes Remover
Online AI tool for removing clothes from photos.

Undress AI Tool
Undress images for free

Clothoff.io
AI clothes remover

Video Face Swap
Swap faces in any video effortlessly with our completely free AI face swap tool!

Hot Article

Hot Tools

Notepad++7.3.1
Easy-to-use and free code editor

SublimeText3 Chinese version
Chinese version, very easy to use

Zend Studio 13.0.1
Powerful PHP integrated development environment

Dreamweaver CS6
Visual web development tools

SublimeText3 Mac version
God-level code editing software (SublimeText3)

Hot Topics
 1666
1666
 14
14
 1425
1425
 52
52
 1328
1328
 25
25
 1273
1273
 29
29
 1253
1253
 24
24
 How to correct the yellowing of the computer screen
Apr 30, 2024 am 08:58 AM
How to correct the yellowing of the computer screen
Apr 30, 2024 am 08:58 AM
How to adjust the computer screen when it turns yellow? 1. Move the slider in the window to adjust the screen color, and the problem is solved. The method may be caused by a problem with the monitor data cable or poor contact. You can check whether the interface is loose and then replace the connection cable with a new one. 2. Click the Windows icon in the lower left corner of the computer, and then click Settings. In the settings interface, click System. Select Display, click Advanced display settings, and that's it. First open the control panel. 3. Move the slider in the window to adjust the gamma value. Finally, move the slider in the window to adjust the screen color and the problem is solved. Why does the computer screen turn yellow? It is relatively rare that the computer screen turns yellow due to a malfunction of the graphics card itself. It is recommended to have it checked for maintenance. Monitor display mode problem some display
 How to scan the QR code to join a group on DingTalk
May 01, 2024 am 03:18 AM
How to scan the QR code to join a group on DingTalk
May 01, 2024 am 03:18 AM
It only takes five steps to scan the QR code on DingTalk to join a group: open the DingTalk APP, enter the address book, click "Scan", scan the group QR code, and finally click "Join".
 How to join a group on DingTalk
May 01, 2024 am 03:09 AM
How to join a group on DingTalk
May 01, 2024 am 03:09 AM
There are many ways to join a DingTalk group: click on the link to join directly through the group link; join by scanning the QR code in the DingTalk App; enter the group number in the search box to join; agree to join through friend invitation; join the organization Automatically added after the architecture.
 What should I do if I have already registered DingTalk and forgot my password?
May 01, 2024 am 02:51 AM
What should I do if I have already registered DingTalk and forgot my password?
May 01, 2024 am 02:51 AM
If you forget your DingTalk password, you can retrieve it through the following methods: 1. Retrieve it through your mobile phone number; 2. Retrieve it through your email (requires binding); 3. Contact DingTalk customer service (relevant information is required to verify your identity).
 Is the monitor resolution related to the graphics card?
May 08, 2024 pm 01:34 PM
Is the monitor resolution related to the graphics card?
May 08, 2024 pm 01:34 PM
What is the relationship between graphics card performance and monitor resolution? 1. Both the monitor and graphics card have the highest (and best) resolution (usually with a corresponding refresh rate). When the two match, it is perfect. Otherwise, the graphics card has the highest resolution. It must be higher than the maximum resolution of the monitor to achieve the display of the maximum resolution of the monitor. For example. 2. The computer screen resolution is related to both the graphics card and the monitor. The better the graphics card, the higher the resolution it will support. Generally, the maximum resolution of the graphics card is higher than the maximum resolution of the monitor, so the resolution only needs to be set to the maximum resolution supported by the monitor. 3. For LCD displays, the maximum resolution given is the best resolution. The larger the display, the greater the optimal resolution. The greater the resolution, the requirements for graphics card configuration.
 Why is the computer home screen upside down?
May 01, 2024 am 10:01 AM
Why is the computer home screen upside down?
May 01, 2024 am 10:01 AM
What to do if the computer desktop is upside down 1. The computer screen can be restored upside down by the following methods: Use keyboard shortcuts: You can use shortcut keys (such as Ctrl+Alt+Down Arrow) to rotate the screen, and use the same key again if necessary shortcut key to restore normal view. 2. First, right-click a blank space on the desktop, and then select from the pop-up options. Next, click on the selected icon several times to turn the fallen desktop into an upright position. Method 2 is also to right-click the mouse button and select this time. 3. The computer screen is turned upside down. First, right-click the mouse on the computer desktop and select the screen resolution menu. In the screen resolution menu that opens, click the drop-down menu of the orientation setting. At this time, select the horizontal menu option. After the screen orientation is set, finally click
 Laptop power on but black screen
May 09, 2024 am 09:04 AM
Laptop power on but black screen
May 09, 2024 am 09:04 AM
What should I do if the laptop power-on indicator light comes on and the screen goes black? It may be caused by poor contact. It is recommended to restart the laptop. If the problem still cannot be solved, the monitor is broken and it is recommended to go to a repair shop for repair. When the notebook is turned on, the screen is black, but there is sound entering the system, and the external monitor is still abnormal. It may be a problem with the graphics card or motherboard. Just remove and replace it. Start switch problem. Black screen when booting, no self-test. Use the meter pin to short-circuit the startup terminal on the motherboard, and it will start normally. Memory stick problem. There will be a long beep when the screen is black when the phone is turned on. Just take out the memory stick, clean it and then plug it back in. cpu problem. It is recommended to use an external monitor of the computer, which is a general desktop monitor, and connect it to the external display interface of the notebook. If a
 How to share screen in DingTalk video conferencing on computer_Screen sharing tutorial in DingTalk video conferencing
Apr 29, 2024 pm 01:50 PM
How to share screen in DingTalk video conferencing on computer_Screen sharing tutorial in DingTalk video conferencing
Apr 29, 2024 pm 01:50 PM
1. Open DingTalk on the computer, go to the workbench, click on video conferencing to start a meeting, as shown in the figure below: 2. After entering the video conferencing meeting interface, click on the sharing window, as shown on the following figure: 3. After clicking on the sharing window, select Desktop, click Share, as shown in the figure below: 4. After clicking, you can see that the computer screen has been shared, as shown in the figure below: 5. Click to end sharing, and you can return to the video conference, as shown in the figure below:



